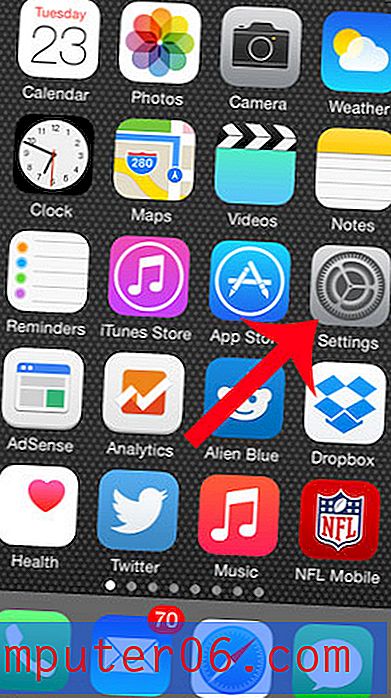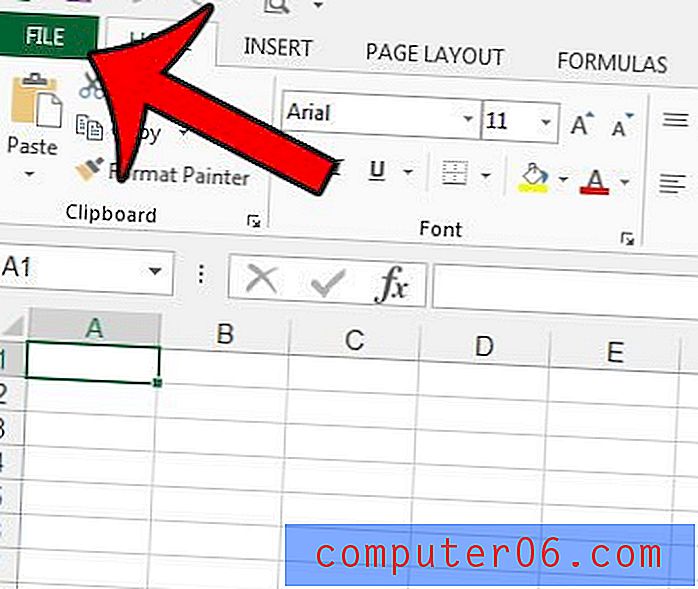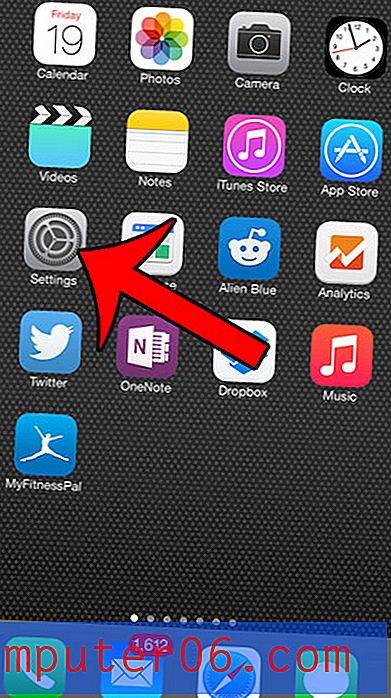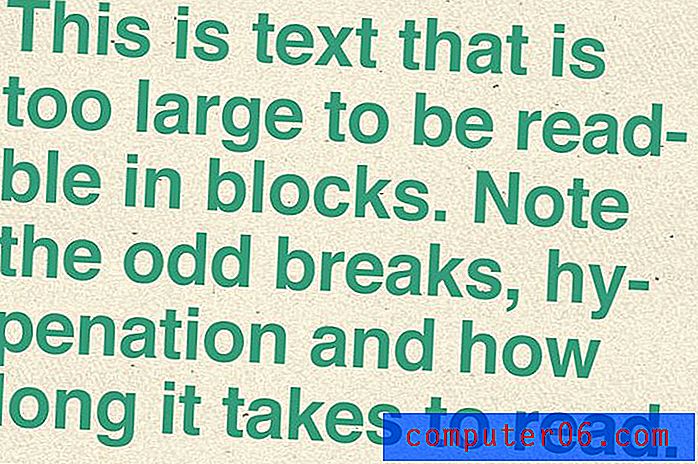Jak oříznout poslední číslici z čísla v aplikaci Excel 2013
Strávím spoustu času prací s čísly UPC v tabulkách aplikace Microsoft Excel. Jednou běžnou situací, se kterou se setkám, je situace, kdy mám úplné číslo UPC, ale je třeba odstranit poslední číslici čísla. Toto je obvykle označováno jako kontrolní číslice a je automaticky generováno na základě zbývajících čísel v UPC. I když se jedná o jednoduchý úkol s jedním nebo dvěma čísly UPC, je velmi únavné, když jednáte se stovkami nebo tisíci z nich.
Naštěstí Excel má vzorec, který automaticky odstraní poslední číslici čísla. Jednoduše zadejte vzorec do jiné buňky a váš konečný výsledek je číslo mínus jeho poslední číslice. Tento vzorec pak může být zkopírován dolů, aby zaplnil zbývající buňky ve sloupci.
Odebrat poslední číslici z čísla v aplikaci Excel 2013
Kroky v tomto článku vám ukážou, jak pomocí vzorce odebrat poslední číslici z čísla v buňce tabulky aplikace Excel. To znamená, že buňka obsahující číslo „1234“ bude oříznuta na „123.“ I když se zaměříme konkrétně na odstranění jedné číslice, můžete se rozhodnout odstranit tolik číslic, kolik byste chtěli, změnou poslední části vzorce.
Krok 1: Otevřete tabulku obsahující buňku, kterou chcete oříznout.
Krok 2: Klikněte dovnitř buňky, kde chcete zobrazit číslo, u kterého byla odstraněna poslední číslice.
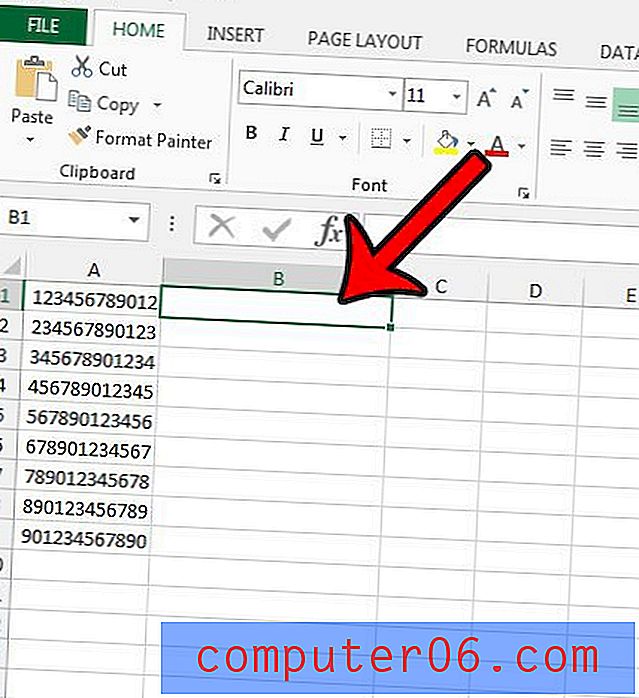
Krok 3: Do buňky zadejte vzorec LEFT (A1, LEN (A1) -1), ale každou A1 nahraďte umístěním buňky, která obsahuje číslo, pro které chcete odstranit číslici. Poté můžete stisknout Enter na klávesnici pro výpočet vzorce.
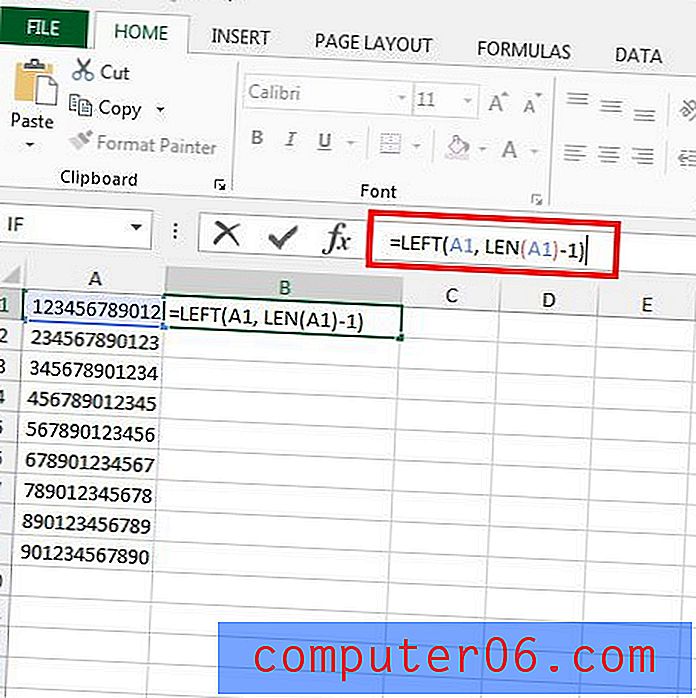
Poté můžete zkopírovat buňku obsahující vzorec a vložit ji do jakékoli jiné buňky, která obsahuje číslo, které chcete zkrátit o jednu číslici. Například na obrázku níže vkládám vzorec do buněk B2 - B9.
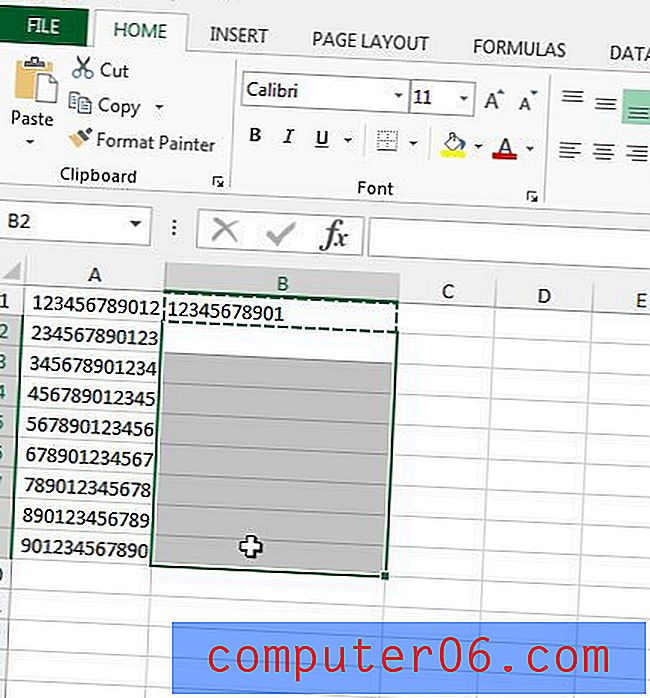
Pokud si přejete zkrátit řetězec znaků o více než jednu číslici, změňte číslo „1“ ve vzorci na počet číslic, které chcete odstranit. Například, pokud bych chtěl odstranit 4 číslice, změnil bych vzorec na = VLEVO (A1, LEN (A1) -4) .
Tento vzorec lze také použít k odstranění znaků z textových řetězců.
Tip - Pokud také používáte tento vzorec z důvodů UPC a vaše číslo se zobrazuje jako vědecký zápis, pravděpodobně budete muset změnit formátování. Tento článek vám ukáže, jak zobrazit formátování aplikované na buňku, pak můžete místo toho přepnout na formátování čísla nebo textu.