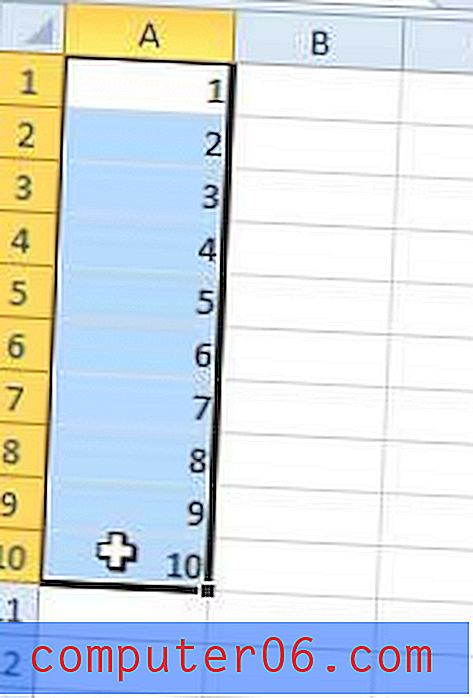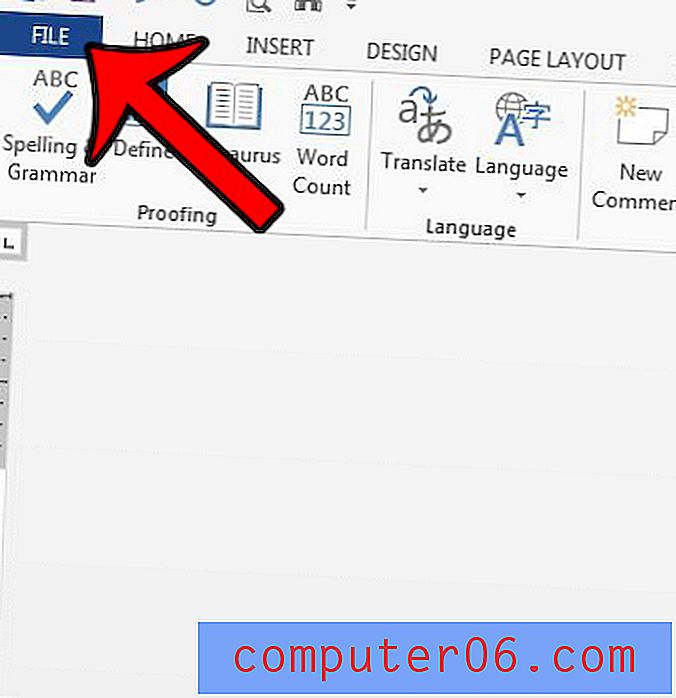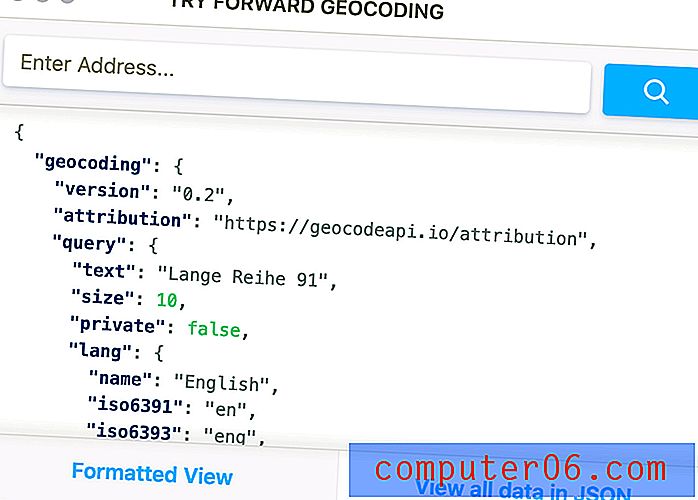Jak vypnout Prohlížeč příloh v aplikaci Outlook 2013
Pokud máte aplikaci Outlook 2013 nastavenou na používání panelu Náhled, pravděpodobně jste si všimli, že si můžete zobrazit náhled přílohy jednou kliknutím na přílohu. To vám umožní zobrazit obsah přílohy, pokud je v počítači nainstalován prohlížeč této přílohy. U souborů Microsoft Office můžete často kopírovat některá data z náhledu.
Ale pokud dáváte přednost práci s přílohami v jejich nativních programech, kde máte přístup ke všem funkcím programu, pak tento režim Náhled může být nepříjemnější než pomoc. Naštěstí je to funkce, kterou můžete v aplikaci Outlook 2013 vypnout podle pokynů v níže uvedeném průvodci.
Zastavte aplikaci Outlook 2013 v náhledu souborů příloh z aplikací Word, Excel, Powerpoint a dalších
Následující kroky jsou konkrétně napsány pro Microsoft Outlook 2013, ale tyto kroky jsou velmi podobné pro Microsoft Outlook 2010.
Uvědomte si, že budete mít možnost vypnout všechny typy náhledů příloh, nebo pouze vypnout náhledy příloh pro konkrétní typy souborů. Náš tutoriál níže vám ukáže kroky pro provedení jedné z možností.
Krok 1: Otevřete aplikaci Outlook 2013.
Krok 2: Klikněte na kartu Soubor v levém horním rohu okna.
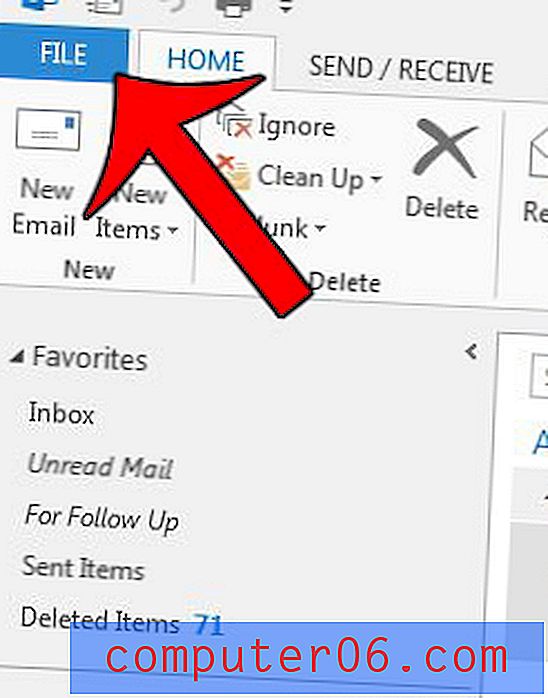
Krok 3: Klikněte na Možnosti v dolní části sloupce na levé straně okna. Otevře se nové okno s názvem Možnosti aplikace Outlook .
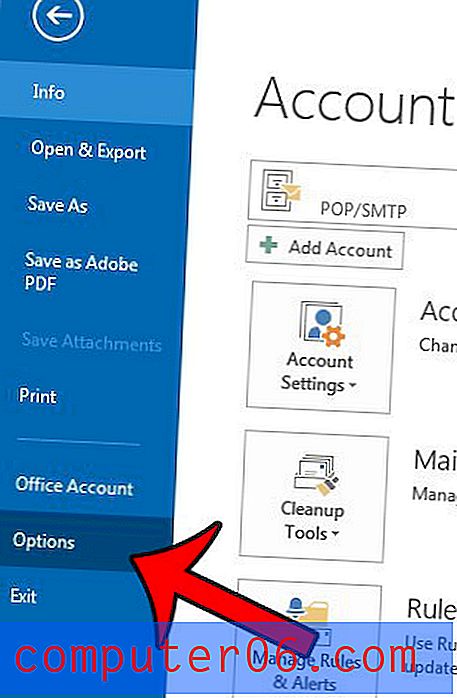
Krok 4: Klepněte na Centrum důvěryhodnosti ve sloupci na levé straně okna Možnosti aplikace Outlook .
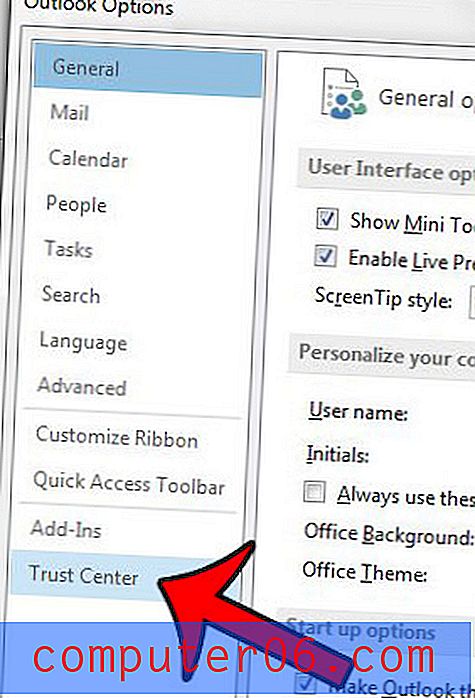
Krok 5: V nabídce Trust Center aplikace Microsoft Outlook klikněte na tlačítko Nastavení Trust Center . Otevře se nové okno Trust Center .
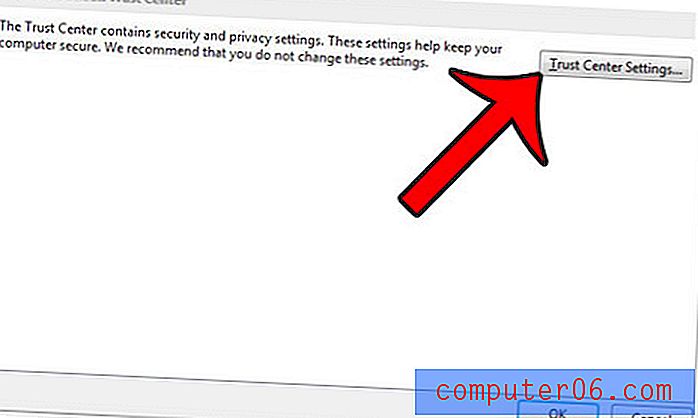
Krok 6: Klepněte na možnost Zpracování příloh v levém sloupci okna Centrum důvěryhodnosti .
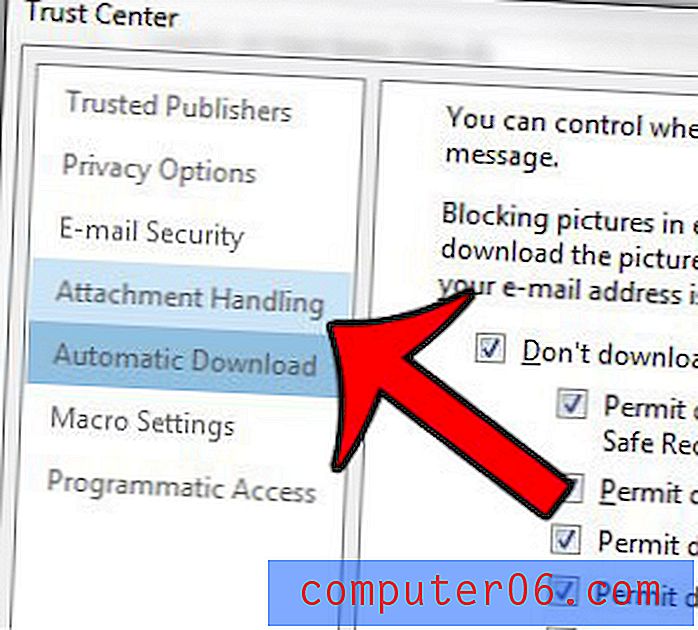
Krok 7a: Zaškrtněte políčko vlevo od možnosti Vypnout náhled přílohy . Tím se vypnou všechny náhledy příloh. Pokud si chcete vybrat, které přílohy budou zobrazeny, tento krok přeskočte a pokračujte krokem 7b .

Krok 7b: Pokud byste raději vypnuli náhledy pouze pro určité typy příloh, nezaškrtávejte tlačítko Vypnout náhled příloh a místo toho klikněte na tlačítko Přílohy a náhledy dokumentů .
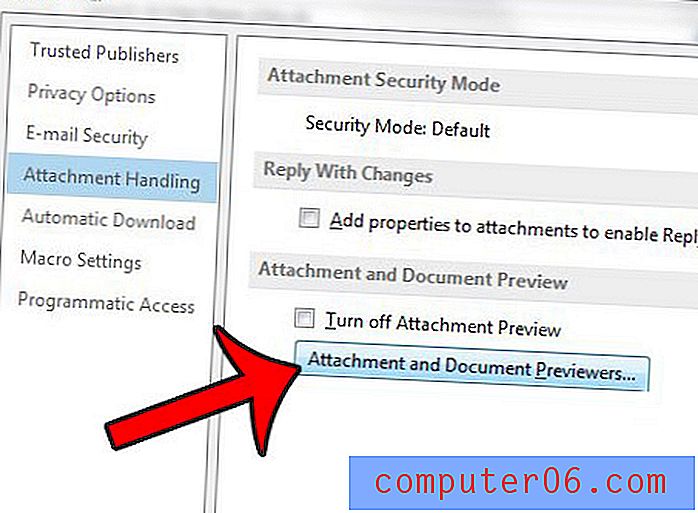
Poté můžete zrušit zaškrtnutí vlevo u každého typu souboru, který nechcete zobrazit. Například jsem se rozhodl nezobrazovat náhledy souborů Excel. Po dokončení přizpůsobení možností náhledu přílohy klepněte na tlačítko OK .
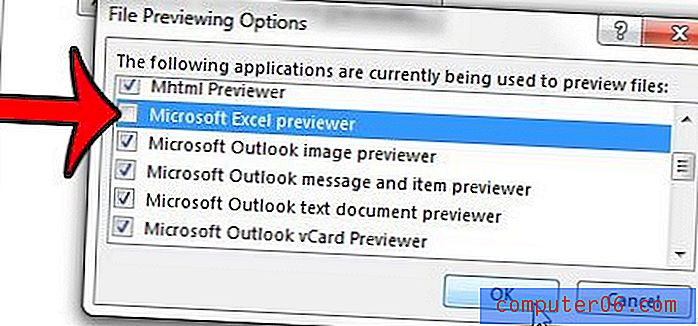
Krok 8: Kliknutím na tlačítko OK v každém z otevřených oken uložte změny.
Poté bude nutné aplikaci Outlook zavřít a restartovat, aby byla funkce prohlížeče příloh vypnuta.
Chcete, aby se aplikace Microsoft Outlook 2013 přestala ptát, zda jste zapomněli připojit přílohu? Tato příručka vám ukáže, jak toto nastavení deaktivovat. Tyto kroky můžete také provést, pokud chcete, aby vám aplikace Outlook začala připomínat přílohy.