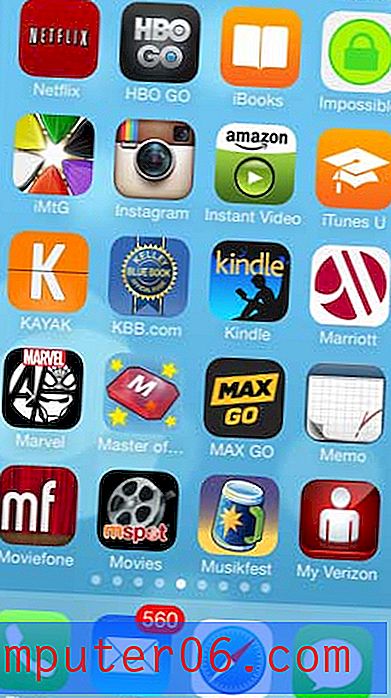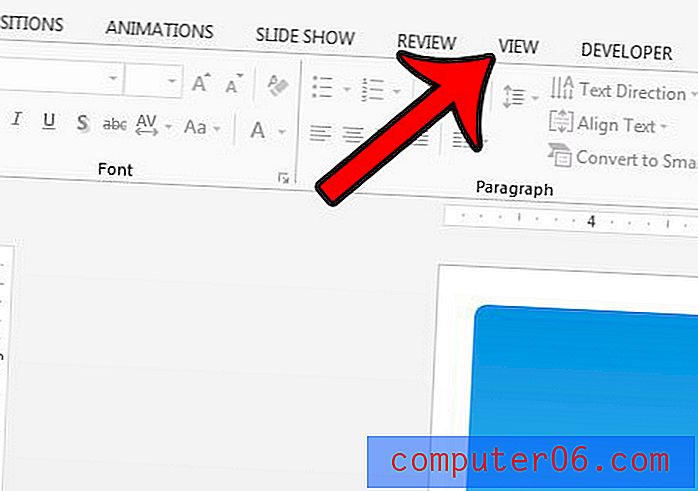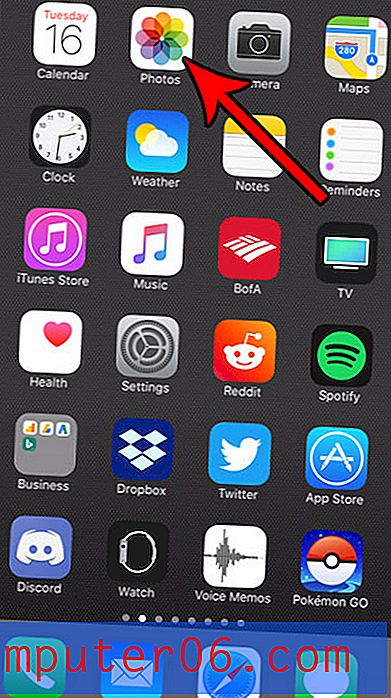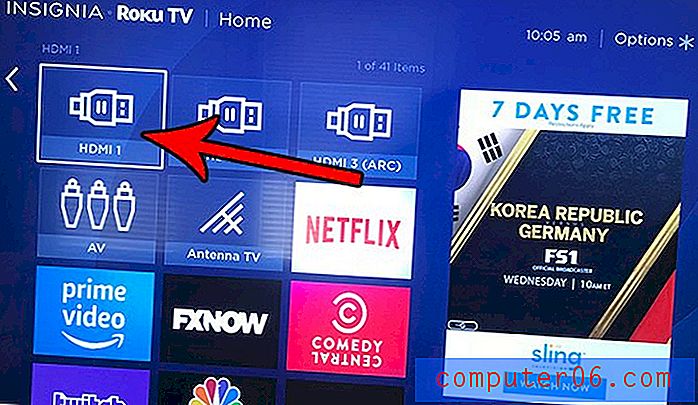Jak používat přechod jako pozadí v aplikaci Powerpoint 2010
Poslední aktualizace: 13. března 2017
Už jste někdy viděli gradient Powerpoint pozadí a přemýšleli jste, jak to vytvořil slideshow tvůrce? I když možná stáhli a nastavili tento obrázek jako pozadí, je velmi možné, že využili funkce, která je součástí aplikace Powerpoint 2010, aby sami vytvořili toto gradientní pozadí.
Když pracujete s typem dokumentu, který je z velké části posuzován podle jeho vizuálního vzhledu publikem, pak se pozornost na konkrétní podrobnosti stane důležitým aspektem dokumentu. Jedním z klíčových, ale často přehlížených prvků prezentací aplikace Powerpoint 2010 je pozadí vašich snímků. Využití jednoduchosti a kontrastu na bílém pozadí lze dosáhnout mnohem více, pokud však přizpůsobíte snímky různým pozadím, můžete vygenerovat několik poutavých vizuálů. Jednou z možností, kterou máte, je použít přechod jako pozadí v Powerpoint 2010 . Tím získáte solidní pozadí snímku, které může být zajímavější než jedna pevná barva pozadí.
Jak nastavit pozadí přechodu Powerpoint
V tomto článku jsme dříve diskutovali o způsobu použití obrázku jako pozadí v Powerpoint 2010, ale někteří lidé považují obrázky, zejména obrázky, které jsou relevantní pro prezentaci, za příliš rušivé. Přechody jsou atraktivní volby na pozadí, které nebudou odvádět pozornost od skutečných informací na vašich snímcích, které by měly být vpředu a uprostřed.
Krok 1: Otevřete prezentaci v Powerpoint 2010.
Krok 2: Klepněte pravým tlačítkem myši na snímek, jehož pozadí chcete nastavit jako přechod, a pak klepněte na Formátovat pozadí . Pokud chcete nastavit stejný přechod jako pozadí pro každý snímek v prezentaci, můžete kliknout na kterýkoli snímek v prezentaci.
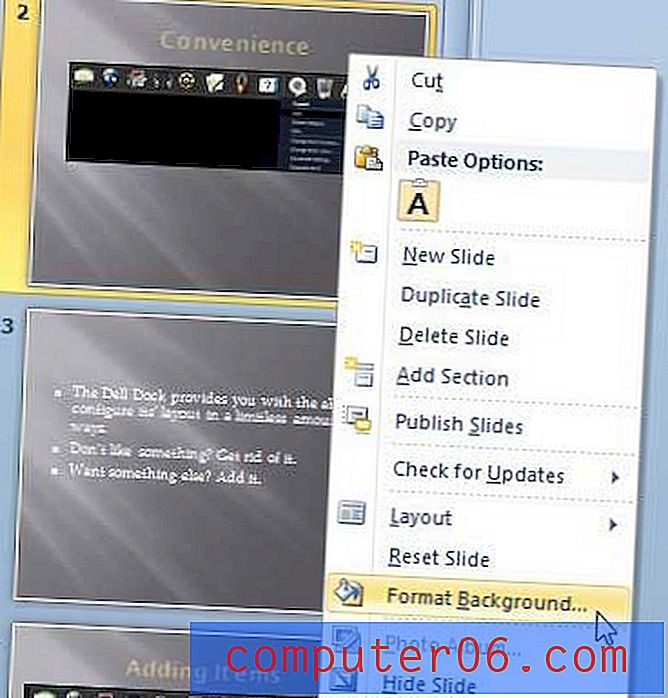
Krok 3: Klikněte na Vyplnit sloupec na levé straně okna a poté klikněte na možnost Přechodová výplň .
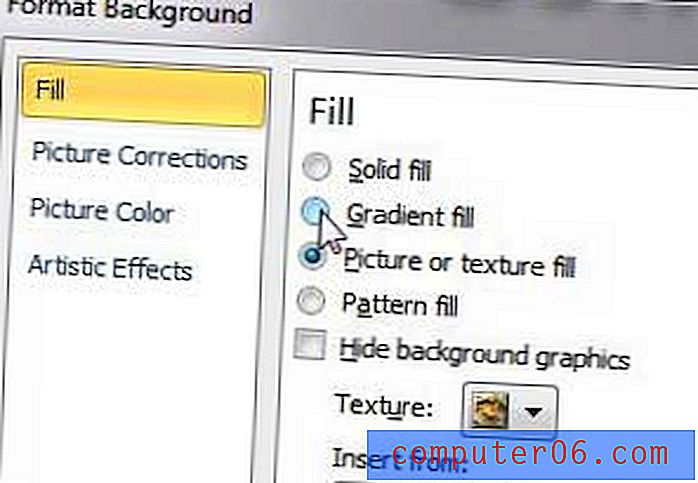
Krok 4: Klepnutím na rozevírací nabídku napravo od Přednastavené barvy si vyberte jednu z těchto možností, nebo klepnutím na rozevírací nabídku napravo od Barva vyberte vlastní barvu. Pokud se rozhodnete použít vlastní výběr barev, můžete vybrat více barev kliknutím na každou z karet Přechodové zastávky na barevném pruhu ve středu okna. Karty můžete také přidávat a odebírat kliknutím na tlačítka napravo od barevného pruhu.
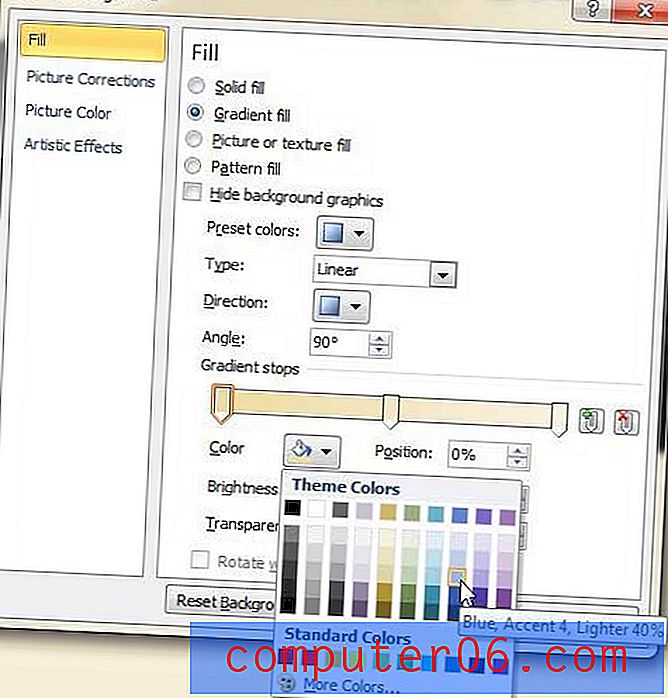
Krok 5: Pokud chcete použít přechod na každý snímek v prezentaci, klikněte na tlačítko Použít na všechny v dolní části okna. Pokud právě používáte přechod na aktuálně vybraný snímek, klikněte na tlačítko Zavřít .
Shrnutí - Jak nastavit pozadí přechodu Powerpoint
- Klepněte pravým tlačítkem myši na pozadí snímku, který chcete změnit, a potom klepněte na příkaz Formátovat pozadí .
- V levém sloupci okna Formát na pozadí klikněte na možnost Výplň .
- Vyberte možnost Přechodová výplň .
- Vyberte předvolbu přechodu nebo si vyberte vlastní barvy a vytvořte vlastní gradient přechodu.
- Klepněte na Použít na všechny, pokud chcete použít pozadí přechodu pro všechny snímky v této prezentaci, nebo klepnutím na Zavřít jej aplikujte pouze na aktuální snímek.
Byla by vaše prezentace lepší, kdyby byla v režimu na výšku místo na šířku? Naučte se, jak změnit orientaci snímků v aplikaci Powerpoint 2010, pokud si myslíte, že by váš projekt měl z této úpravy prospěch.