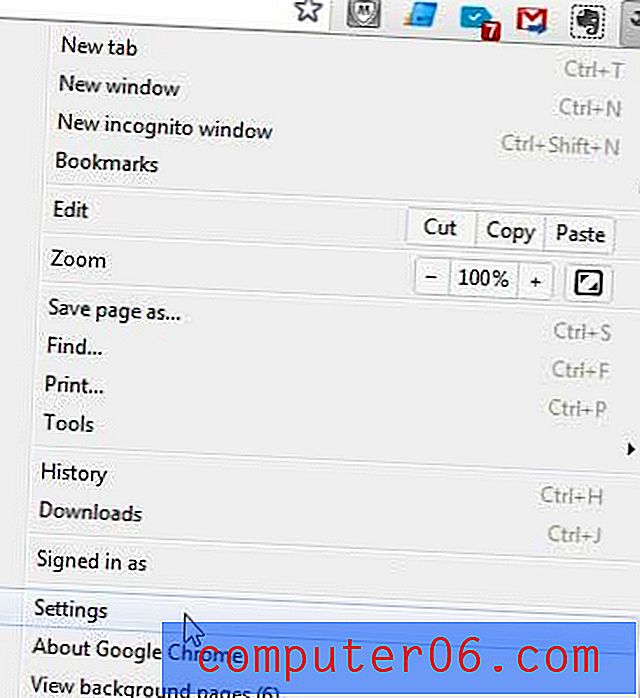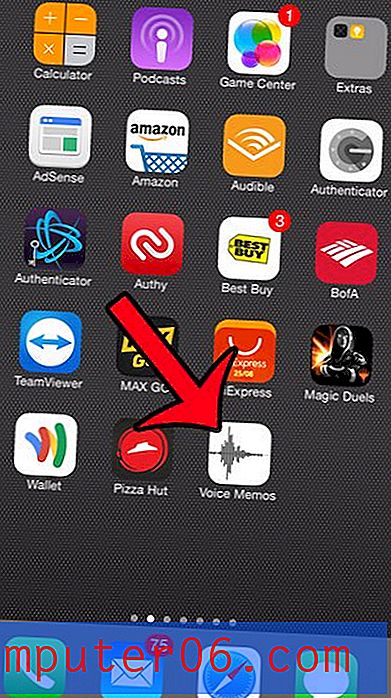Jak zobrazit historii schránky (kopírování a vkládání) v systému Mac
Už jste někdy něco zkopírovali a pak jste zkopírovali něco nového, než jste vložili to, co jste původně měli? Nebo jste možná zjistili, že stejné informace znovu a znovu opakujete otevřením originálního dokumentu a hledáním toho, co potřebujete pokaždé.
Vzhledem k tomu, že systém MacOS nezahrnuje vestavěnou funkci pro sledování čehokoli kromě vašich naposledy zkopírovaných položek, budete muset nainstalovat nástroj schránky. Naštěstí existuje spousta skvělých možností!
Kde je Schránka na Mac?
Schránka je místo, kde váš Mac ukládá položku, kterou jste naposledy zkopírovali.
To, co je tam uloženo, můžete zobrazit otevřením aplikace Finder a výběrem možnosti Úpravy> Zobrazit schránku .
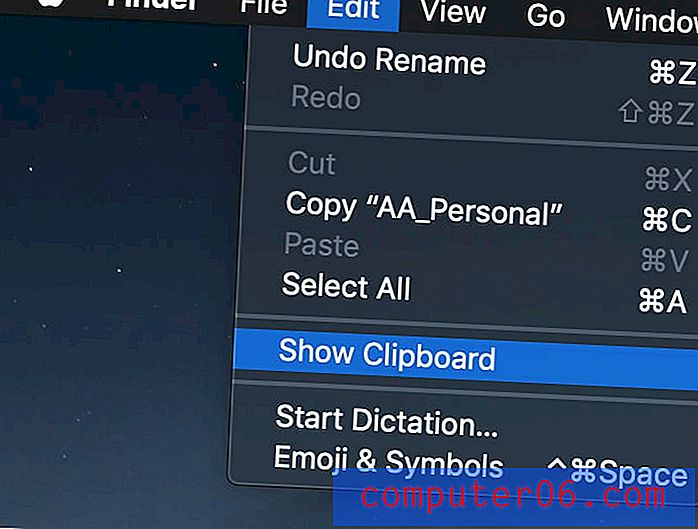
Když to uděláte, objeví se malé okno a ukáže vám, co je uloženo a jaký typ obsahu je. Například moje schránka obsahuje větu prostého textu, ale může také ukládat obrázky nebo soubory.
Chcete-li něco zkopírovat do schránky, vyberte ji a poté stiskněte Command + C a vložte ji stisknutím Command + V.
Tato funkce schránky je dosti omezená, protože najednou můžete vidět pouze jednu věc a staré zkopírované položky nelze obnovit.
4 skvělé aplikace Mac Clipboard Manager
Chcete-li zkopírovat více věcí, budete k tomu potřebovat nástroj schránky. Existuje mnoho možností, takže zde je několik našich oblíbených.
1. JumpCut
JumpCut je nástroj schránky s otevřeným zdrojovým kódem, který vám umožní podle potřeby zobrazit celou historii schránky. Není to nejúžasnější aplikace, ale už nějakou dobu existuje a bude spolehlivě fungovat. Můžete si ji stáhnout zde.
Když jej stáhnete, pravděpodobně se zobrazí zpráva, že aplikace nelze otevřít, protože pochází od neidentifikovaného vývojáře.
To je zcela normální - ve výchozím nastavení se váš počítač Mac snaží chránit před potenciálními viry tím, že zabraňuje spuštění nerozpoznaných programů. Protože se jedná o bezpečnou aplikaci, můžete přejít na Nastavení systému> Obecné a vybrat možnost Otevřít bez ohledu na to, aby bylo možné spustit program Jumpcut. Nebo můžete přejít do Aplikace, najít aplikaci, kliknout pravým tlačítkem a vybrat Otevřít.
Poznámka: Není vám příjemné povolit program JumpCut v počítači Mac? FlyCut je „vidlička“ JumpCut - to znamená, že se jedná o verzi JumpCutu vytvořenou samostatným týmem, který přidává další funkce stavbou na původní aplikaci. Vypadá a funguje téměř úplně stejně, na rozdíl od JumpCut však můžete FlyCut získat z Mac App Store.

Po instalaci se Jumpcut objeví jako malá ikona nůžky na liště menu. Po zkopírování a vložení několika věcí se začne vytvářet seznam.

Seznam zobrazuje ukázku všeho, co jste zkopírovali, například:
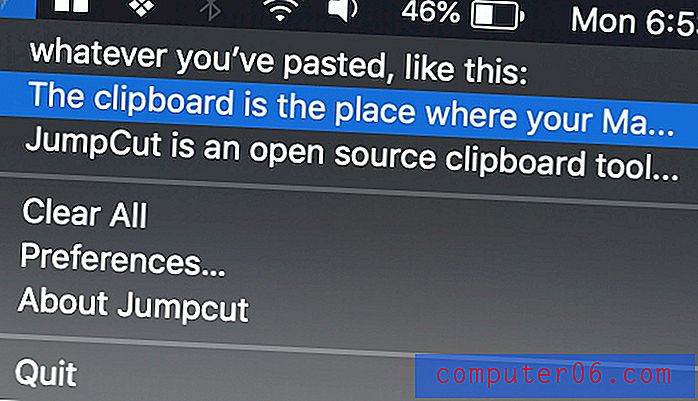
Chcete-li použít konkrétní výstřižek, stačí na něj kliknout a stisknutím kláves Command + V jej vložit tam, kam chcete použít. Jumpcut je omezen na textové výstřižky a nemůže vám ukládat obrázky.
2. Vložit
Pokud hledáte něco, co je trochu fantazevnější a může podporovat více než jen text, je Paste dobrou alternativou. Najdete jej v obchodě Mac App Store (kde se vlastně nazývá Paste 2) za 14, 99 $, nebo jej můžete získat zdarma pomocí předplatného Setapp (což právě teď používám). Obě verze jsou však úplně stejné.
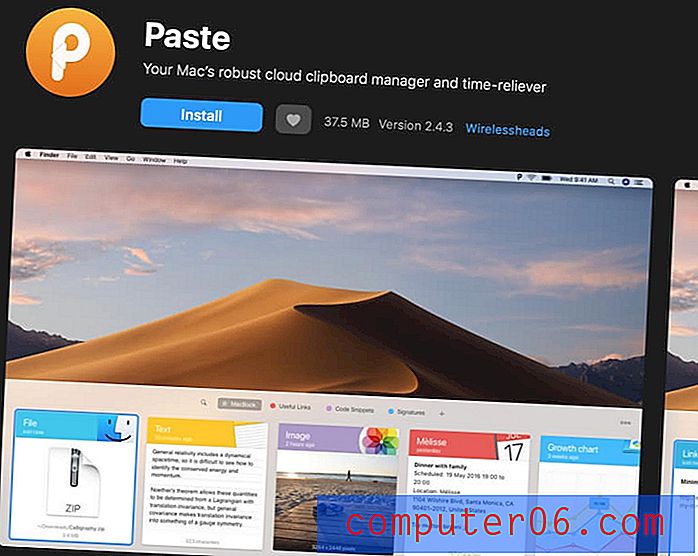
Chcete-li začít, nainstalujte Paste. Uvidíte obrazovku rychlého spuštění s několika nastaveními a pak jste připraveni jít!
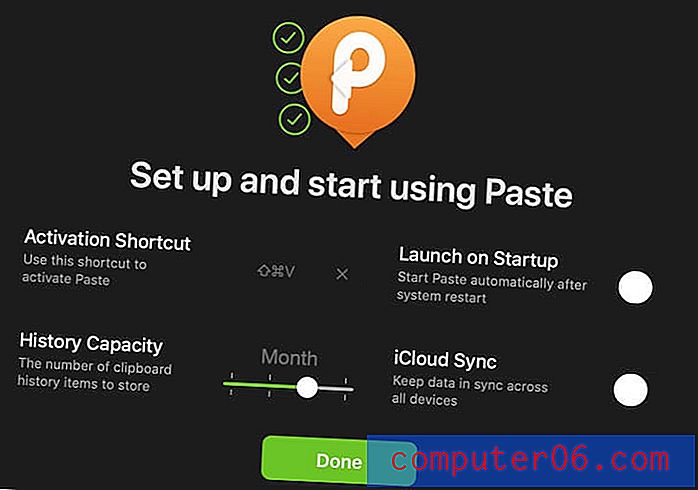
Kdykoli něco zkopírujete, vloží jej za vás. Pokud chcete vložit nejnovější oříznutí, můžete použít standardní zkratku CMD + V. Pokud však chcete získat něco, co jste dříve zkopírovali, stačí stisknout SHIFT + CMD + V. Tím se vyvolá Vložit zásobník.
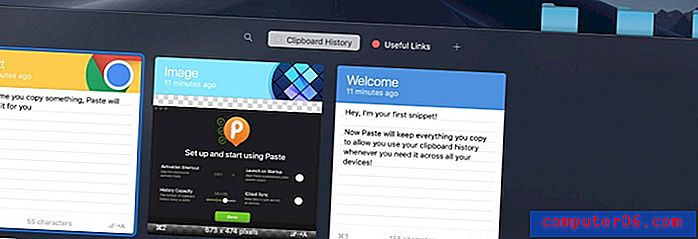
Můžete zorganizovat vše, co zkopírujete do nástěnek, přiřazením barevných značek, nebo můžete vyhledat něco konkrétního pomocí pohodlného vyhledávacího panelu.
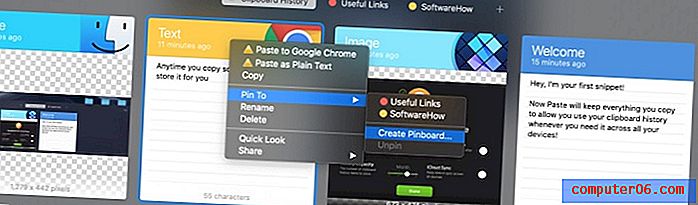
Kromě toho můžete zálohovat vše až do iCloudu, takže k historii své schránky můžete přistupovat na kterémkoli z vašich dalších zařízení, která mají nainstalovanou vložit.
Celkově je Paste jednou z nejpohodlnějších a nejčistších aplikací ve schránce dostupných pro Mac a určitě vám bude dobře sloužit, pokud jste ochotni utratit trochu.
3. Kopírovat 'Vložit
Pokud hledáte něco mezi JumpCut a Paste, Copy'em Paste je dobrá volba. Je k dispozici v obchodě Mac App Store a ukládá všechny vaše výstřižky na rolovací svislou kartu, takže je můžete kdykoli chytit.
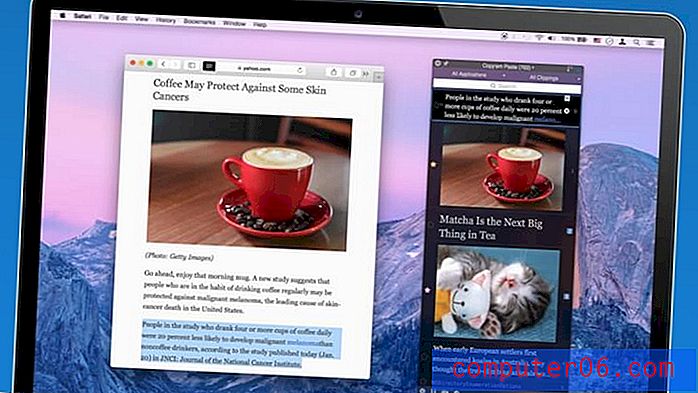
Zaměřuje se také na přidání zástupců, které můžete použít k vložení konkrétní položky, což je skvělé, pokud potřebujete opakovat informace na více místech. Kromě toho můžete specifické úryvky označit hvězdičkou / oblíbeným štítkem, označit je a uspořádat seznam na půl tuctu různých způsobů pro maximální pohodlí.
Celkově nabízí mnoho stejných funkcí jako Vložit, ale v jiném formátu, takže byste si měli vybrat, na základě které z nich jste nejpohodlnější.
4. CopyClip
Stejně lehký jako JumpCut, ale trochu čistší, má CopyClip několik zvláštních funkcí, díky kterým je pozoruhodný.
Zpočátku to vypadá docela jednoduše - pouze kolekce odkazů nebo textových výstřižků uložených v ikoně na liště nabídek. Prvních deset nejnovějších výstřižků však lze snadno vložit pomocí klávesové zkratky uvedené vedle nich pro větší pohodlí. To znamená, že jej nemusíte vybírat a potom vkládat - stačí stisknout pravé číselné tlačítko a je dobré jít!
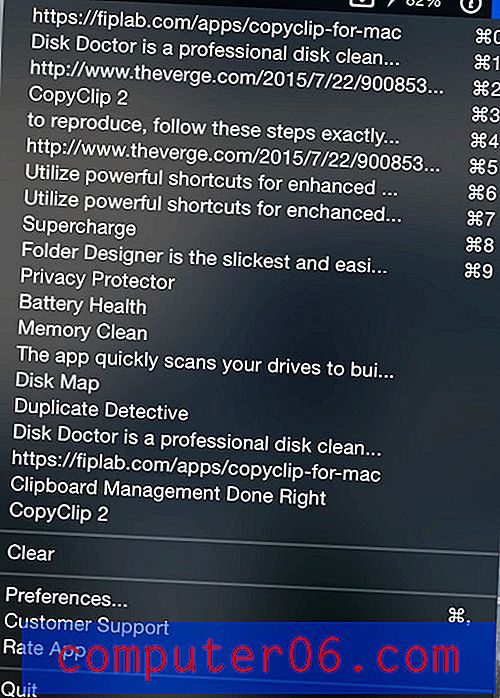
Druhou klíčovou funkcí v CopyClip je to, že můžete nastavit, aby ignorovalo kopie vytvořené z konkrétních aplikací. Může se to zdát kontraintuitivní, ale ve skutečnosti je to velmi důležité - protože tato aplikace nebude šifrovat žádný obsah, určitě nechcete, aby ukládala všechna hesla, která zkopírujete a vložíte. Nebo, pokud pracujete v odvětví, které se zabývá citlivými daty, můžete mu říci, aby ignoroval aplikaci, kterou používáte k psaní poznámek. Toto je skvělá bezpečnostní funkce.
Závěr
Pohodlí je král, pokud jde o počítače, a správci schránky, jako jsou JumpCut, Paste, Copy'em Paste a CopyClip, vám pomohou zefektivnit pracovní postup a maximalizovat produktivitu. Dejte nám vědět, který z nich pro vás nejlépe funguje?