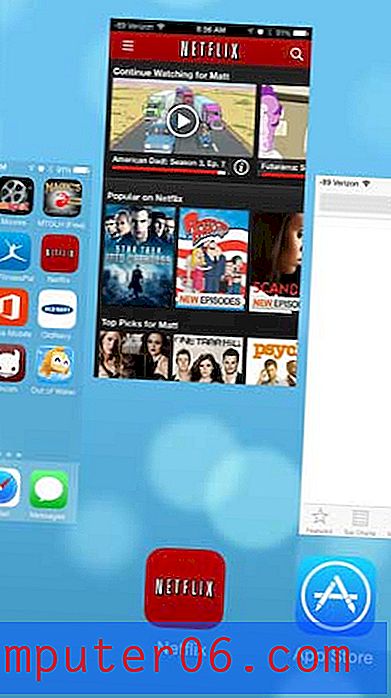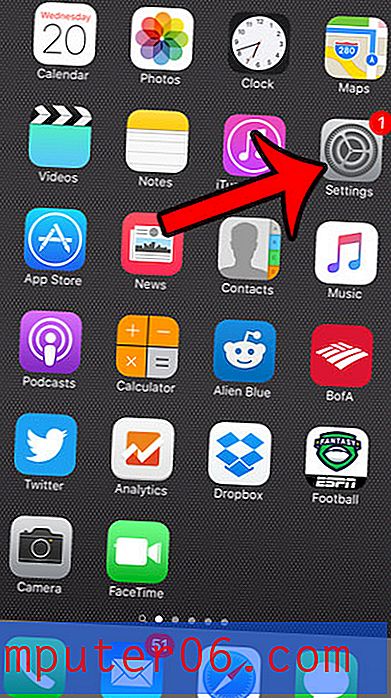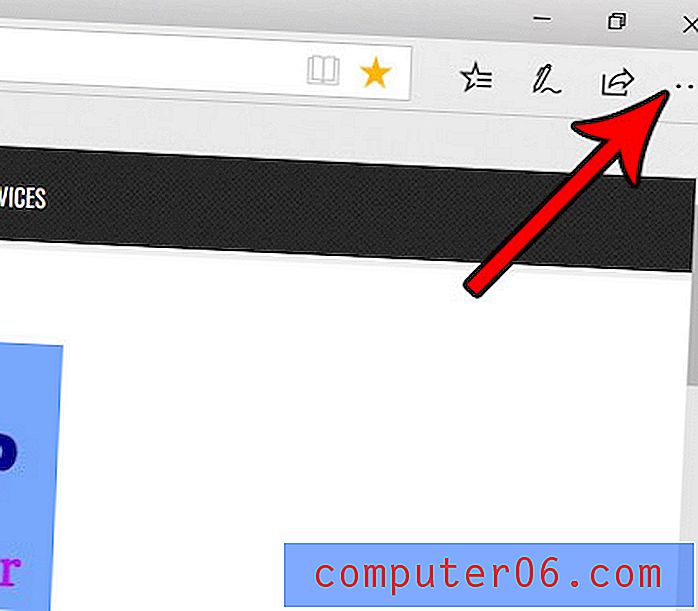Jak obtékat text v aplikaci PowerPoint
Většina prezentací PowerPoint obsahuje kombinaci prvků, které zahrnují text a obrázky. Obvykle nechcete, aby se tyto prvky překrývaly, protože to může ztěžovat čtení věcí v prezentaci.
To je místo, kde může být použit text obtékání. Obtékání textu vytváří neviditelné ohraničení a obraz tak, aby se zdálo, že se text „odrazil“ a nehýbal se do tohoto prostoru.
Pokud jde o používání aplikace PowerPoint a vytváření textových zábalů, je tu háček. Ve skutečnosti to nelze udělat jediným kliknutím, stejně jako mnoho jiných nástrojů. Ale to se dá udělat.
Zde je náš úplný průvodce, jak zabalit text do aplikace PowerPoint!
Prozkoumejte šablony PowerPoint
Ručně vytvořte zábal

Bez funkce click-to-obtékání textu, mnoho uživatelů používá mezery, karty a ruční ovládací prvky k vytváření textových obalů v aplikaci PowerPoint.
Tato metoda je stejně jednoduchá jako použití mezerníku pro přesunutí textu na požadované místo. U většiny bloků, které obsahují více řádků textu, musíte na začátku každého nového řádku vytvořit pevný návrat (pomocí klávesy Return nebo Enter na klávesnici). Jinak nemusí být patrné změny mezer.
Pokud dojde k překrytí obrazových a textových prvků, jako je například obrys hvězdičky výše, přeneste text dopředu (pomocí pravého nebo pravého kliknutí) tak, aby byl nahoře na obrázkových prvcích.
Kreslení textových a obrazových rámečků samostatně
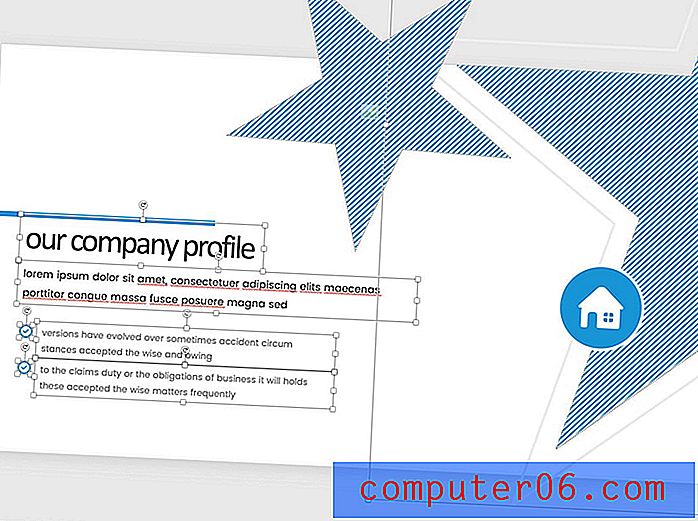
Doporučeným způsobem vytvoření textových a obrazových prvků, které se v aplikaci PowerPoint odrazí, je nakreslit rámečky nezávisle tak, aby se nepřekrývaly.
Nejprve umístěte všechny obrazové prvky do návrhu prezentace a odešlete je zpět pomocí pravého nebo ctrl kliknutí.
Potom pomocí úchytů v každém textovém poli je umístěte tak, aby textové rámečky nezasahovaly do obrazových prvků. Všimněte si na obrázku výše, že každý snímek je nakreslen, aby přesně ukazoval, jak široký text může jít, takže se zdá, že se kolem obrazů obtéká.
Vytvořit kdekoli a importovat
Pokud pro vás žádná z těchto metod nefunguje, poslední možností je vytvoření celého snímku v jiném programu a jeho import do prezentace PowerPoint.
I když to může fungovat skvěle, může to vést k určitému rozporu mezi snímky nebo obavy o čitelnost, pokud si nejste opatrní.
Chcete-li to provést, vytvořte obrázek a text v jiném programu, který má funkci obtékání textu, například Adobe InDesign nebo Microsoft Word, uložte obsah snímku jako obrázek a importujte do prezentace jako obrázek.
Bonusový tip: Zabalte text do tvaru
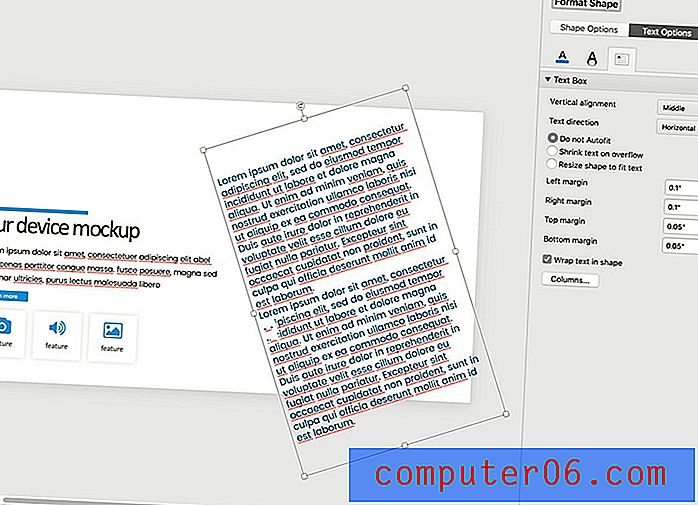
I když nemůžete vytvořit obtékání textu kolem tvaru v aplikaci PowerPoint, můžete vytvořit obtékání uvnitř tvaru.
Klepněte pravým tlačítkem (nebo s klávesou Ctrl) na tvar, do kterého chcete zalomit text. Vyberte „Formát tvaru“.
Klikněte na kartu Možnosti textu, poté na textové pole a zaškrtněte políčko „Zabalte text do tvaru“.
Veškerý text, který vložíte do tvaru, bude obsažen v okrajích tvaru.
Můžete to použít ke stylizaci textu různými způsoby a k vytvoření textových prvků, které se nedotknou jiných prvků. Totéž platí pro všechny stejné styly, které používáte pro běžná textová pole - barvy, zarovnání, velikost a mezery.
Závěr
Přestože PowerPoint nemá funkci obtékání textu samo o sobě, má nástroje, které vám umožní replikovat tuto funkci. Nejlepší volbou pro většinu uživatelů je nakreslit textové a obrazové rámečky tak, aby se neprotínaly.
Nezapomeňte se podívat na našeho úplného průvodce šablon PowerPoint nebo na naši sbírku nejlepších šablon PowerPoint pro váš další projekt!