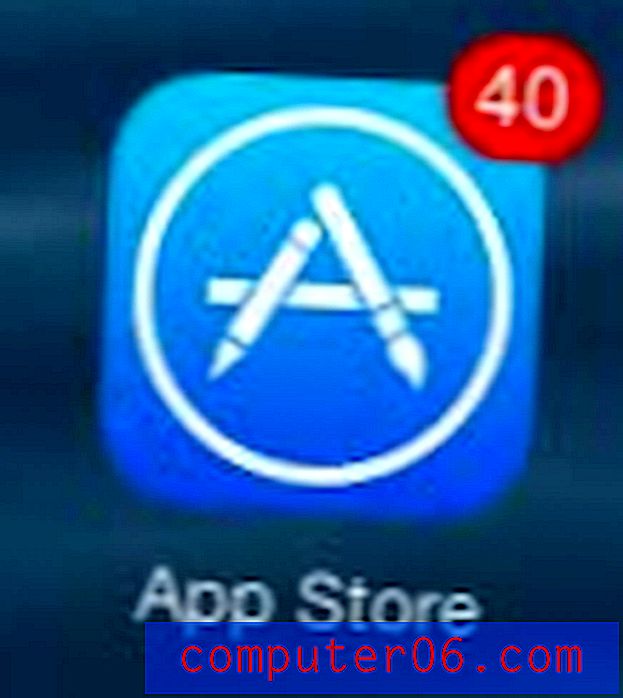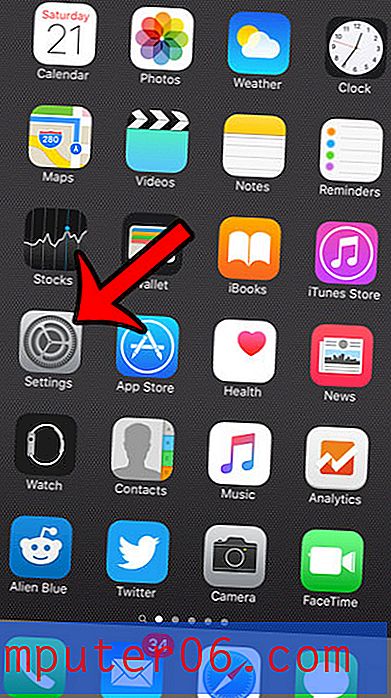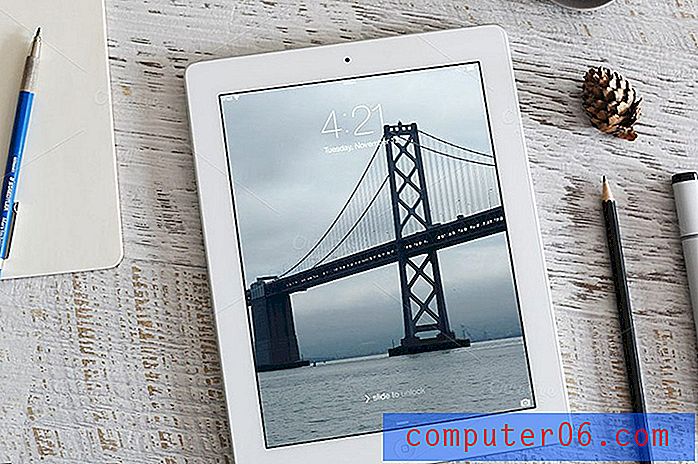Zvládnutí tahů s proměnnou šířkou v aplikaci Illustrator CS5
Nová sada nových funkcí aplikace Photoshop CS5 získala mnoho pozornosti a výukových programů, ale aplikace Photoshop v žádném případě nebyla jedinou aplikací, která získala trochu úžasnosti. Illustrator CS5 má několik opravdu hvězdných nových funkcí, které ještě více usnadňují vytváření komplikovaného vektorového umění.
Dnes se podíváme na to, jak v aplikaci Illustrator CS5 použít jednu z mnoha nových funkcí: tahy s proměnnou šířkou. Pomocí nového nástroje „Šířka“ můžete vytvářet složité tvary čar během několika sekund pomocí pouze několika rychlých pohybů klepnutím a tažením.
Tahy s proměnnou šířkou: The Old Way
Jednou z mých oblíbených nových funkcí v aplikaci Illustrator CS5 je schopnost řídit šířku tahu ve více bodech podél cesty. Abychom pochopili, proč je to tak skvělé, podívejme se na starý způsob, jak dělat věci.

S aplikací Illustrator CS4 a kterýmkoli z jejích předchůdců bylo vytváření složitých tahů vyžadováno definování vlastních štětců. Řekněme tedy, že jste chtěli vytvořit tah, který začal tlustý a tenký. Nejprve byste vytvořili základní trojúhelník, který by odrážel to, co jste chtěli udělat. Pak byste přetáhli tento tvar do palety štětce a definovali různá nastavení pro stínování, směr atd. Nakonec byste pak mohli kreslit a aplikovat štětec.
Tento postup ve více krocích byl samozřejmě trochu dlouhý a natažený, a proto měl tendenci usnadňovat ruční kreslení složitých čar, jako by to byly tvary.
Tahy s proměnnou šířkou: Nový způsob
Pro ilustraci toho, jak nový „Width Tool“ pracuje v Illustratoru CS5, se podívejme na příklad. Představte si, že pracujete na řadě očí pro postavu, kterou kreslíte, a máte základní tvary na svém místě.
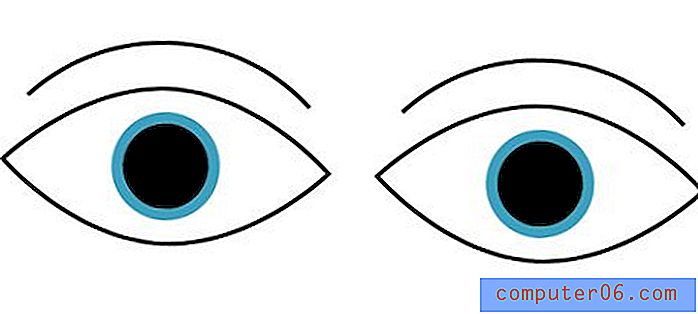
Jak vidíte, oči jsou příliš rigidní a neživé. Potřebujeme přinést určitou tloušťku, abychom je mohli oživit. Přinášení tloušťky ve stejném množství však nepomůže, aby oči byly realističtější než tenké tahy, které již mají. Místo toho musíme do šířek těchto čar přidat nějakou variaci, abychom tomu pomohli, aby vypadal skica značky.
Nejprve uchopte Width Tool z palety nástrojů (Shift + W jej aktivujte ihned). Jakmile je nástroj aktivován, jednoduše klikněte a táhněte kamkoli v tahu a změňte šířku v tomto bodě.
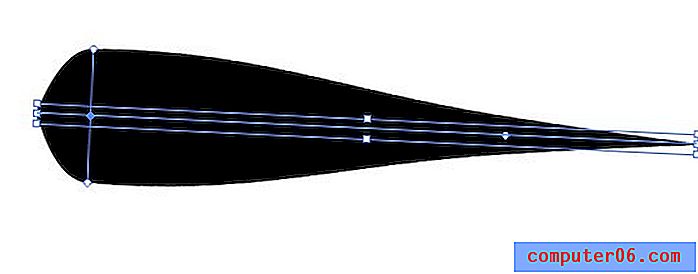
Adobe odvedl vynikající práci, když snížil křivku učení téměř na nulu. Nástroj pracuje přesně tak, jak byste očekávali: kliknutím a tažením se ovládá šířka v tomto bodě, tažením se zmenší hmotnost čáry a tažením se zvětšuje. Pěkná část je, že přechody jsou automaticky pěkné a plynulé, takže nemusíte trávit čas hraním s křivkou (bohužel tyto automatické křivky se mohou občas trochu pohladit).
Vše, co musíme vylepšit, je kliknout na několik selektivních oblastí, do kterých chceme přidat malou variaci.
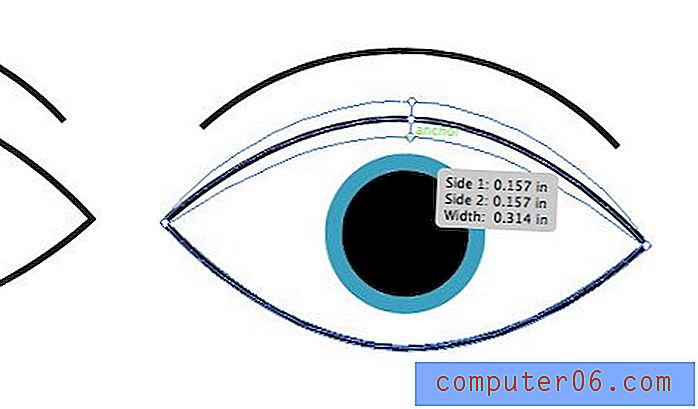
S pouhými několika klepnutími a malým uspořádáním vypadá naše dvojice očí mnohem lépe. Vytvoření tohoto v CS4, i když není vysoce kvalifikovaným činem, by ještě vyžadovalo mnohem více kroků.
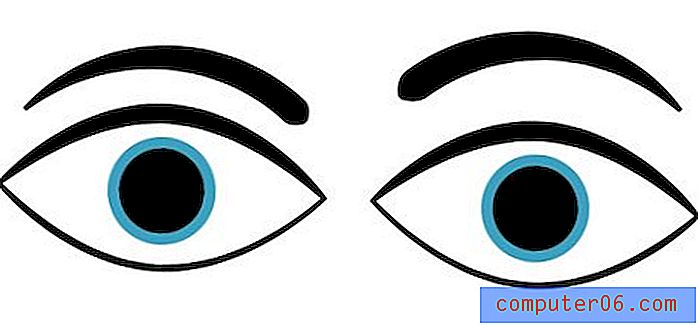
Specifikace specifických šířek
Přestože je zábavné jen kliknout a táhnout kolem a zobrazit výsledky, se kterými můžete přijít, občas budete chtít být přesnější. Například, když se podíváte na obočí z předchozího příkladu, uvidíte, že končí docela náhle na jedné straně, spíše než se dostanou k bodu.
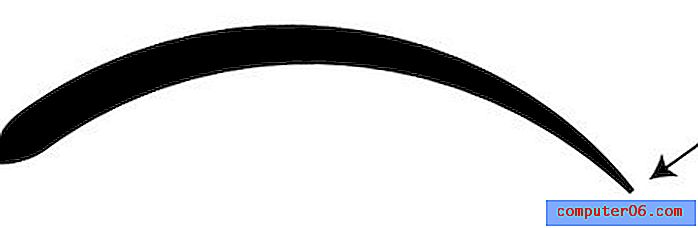
Abychom to vyřešili, mohli bychom se přiblížit a pokusit se to trochu omezit, ale je těžké s tak malou oblastí pracovat. Lepší možností je vzít nástroj Šířka a dvakrát kliknout na bod na konci řádku. Tím se otevře dialog níže.
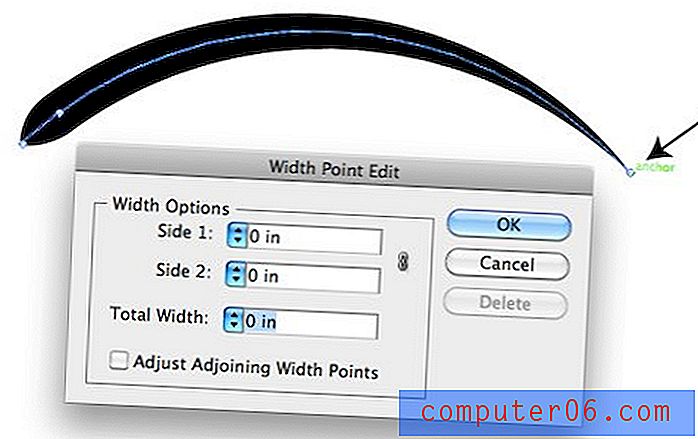
Zde můžete upravit šířku každé strany tahu. Chcete-li, aby se tento řádek dostal do pěkného čistého bodu, stačí nastavit všechna čísla na nulu, jako jsem to udělal výše.
Chcete-li lépe porozumět tomu, jak tato čísla v dialogu ovlivňují tvar čáry, zvažte následující příklad.
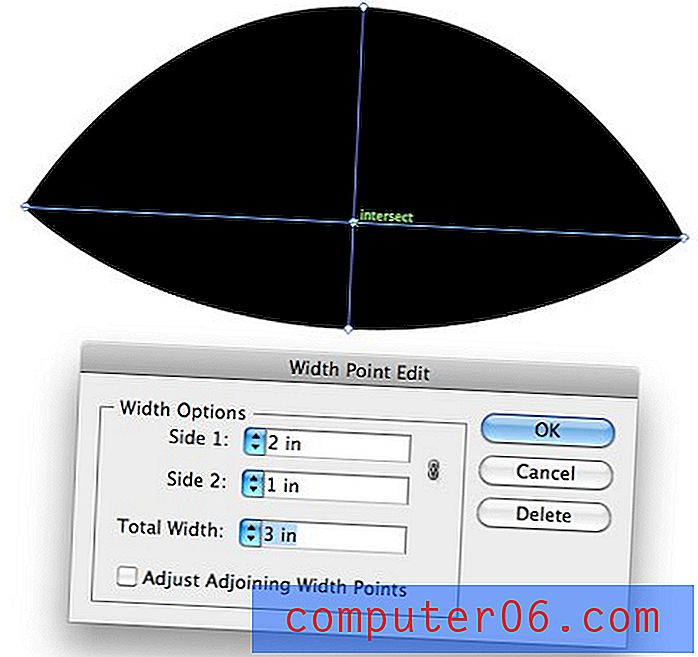
Zde jsme nastavili stranu 1, aby se vytlačovala o dva palce, a stranu 2, aby se vytlačovala o jeden palec. To je skvělé, protože to znamená, že můžeme vytvářet komplikované tvary, které nemusí být na každé straně jednotné.
Použití profilů s proměnnou šířkou
Řekněme, že vytváříte ilustraci jako je sada očí výše, kde budete chtít, aby vaše tahy pro více objektů byly stejné. Spíše než oční bulvy a doufat, že jsou dostatečně blízko, můžete nastavit profily variabilní šířky, které automaticky použijí daný tvar na linii.
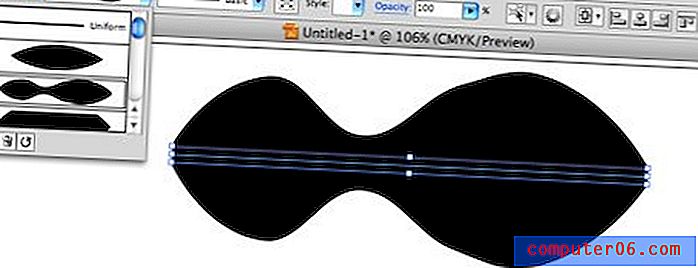
Illustrator je dodáván s několika předvolbami, které můžete použít hned po vybalení z krabice. Při práci však bude mnohem užitečnější vytvořit a uložit své vlastní.
Chcete-li vytvořit své profily, jednoduše nakreslete čáru a upravte nastavení, které chcete, aby se profil duplikoval. Poté stiskněte malé tlačítko uložení ve spodní části palety profilů.
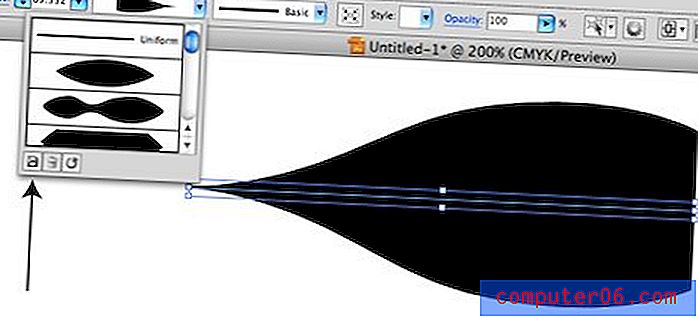
Nyní je potřeba pouze použít tah, který již byl převeden na proměnnou šířku, a poté kliknout na profil.
Funkční tipy
Nyní, když jsme překonali nedostatky používání tahů s proměnnou šířkou, dokončíme několik tipů, které vám pomohou udělat profesionála.
Cesta se nemění
Je důležité si uvědomit, že když aplikujete tahy s proměnnou šířkou, povaha vaší cesty zůstane přesně stejná. Navzdory skutečnosti, že by to mohlo vypadat a vypadat, jako by na cestu přidáváte další body, ve skutečnosti upravujete tah nezávisle na cestě.
Abych viděl, co tím myslím, podívejme se na obě sady očí z předchozího v režimu osnovy (Command + Y). Horní sada je z doby, než jsme přidali tahy s proměnnou šířkou a spodní sada je po.
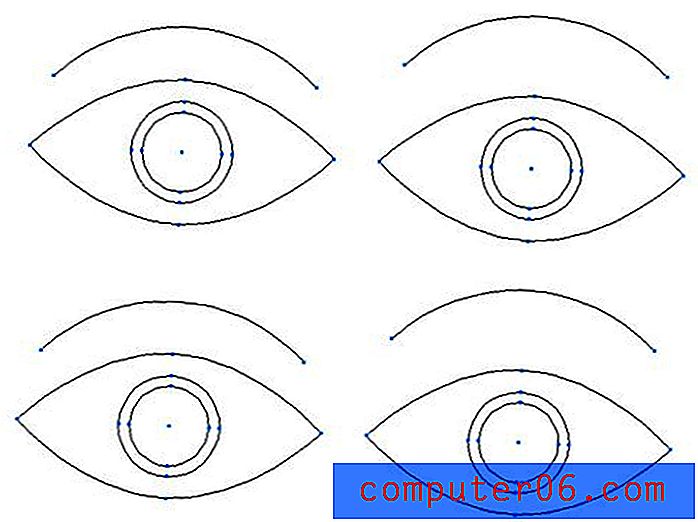
Jak vidíte, tyto dva jsou shodné co do počtu i umístění bodů.
Úpravy profilu tahu
Poté, co jste vzali Nástroj pro šířku a vytáhli oblast tahu, nejste touto transformací zaseknutí. Klepnutím a tažením znovu na stejném místě upravte šířku v tomto bodě. Můžete také kliknout a přetáhnout bod ve středu a posunout jej vlevo a vpravo podél cesty. To vám umožní rychle vyladit, kde křivky v linii leží. Nakonec, pokud kliknete na možnost a přetáhnete jeden z transformačních bodů, zkopíruje se to, takže můžete použít stejnou transformaci na více částech řádku.
Asymetrické tahy
Viděli jsme výše, jak používat dialogové okno k ovládání obou stran linky, ale tyto změny můžete také provést přímo na řádku. Jednoduše podržte tlačítko volby a současně upravte jednu stranu řádku, aby se změny projevily pouze na této straně. Pokud upravíte šířku čáry bez přidržení tlačítka volby, budou všechny provedené změny rovnoměrné po obou stranách.
Převod cesty do tvaru
Pokud chcete převádět vytaženou cestu, kterou jste vytvořili, do skutečného vyplněného tvaru s body podél vnější hrany, klikněte na „Objekt“ v panelu nabídek a přejděte dolů na „Rozbalit vzhled“.
Pamatujte, že jakmile to uděláte, bude mnohem obtížnější upravit tvar. V každém bodě a křivce však budete mít větší volnost. Doporučujeme převádět tahy na obrysy dříve, než odešlete své kresby do tiskárny nebo komukoli jinému, kdo by se mohl pokusit o změnu měřítka nebo změnu.
Závěr
Výše uvedené informace by měly stačit k tomu, abyste se stali pánem vašich tahů. Nejlepší způsob, jak zjistit, jak fungují tahy s proměnnou šířkou, je otevřít program Illustrator a začít experimentovat.
Zanechte komentář níže a řekněte nám, co si myslíte o nových tahech s proměnnou šířkou v aplikaci Illustrator CS5. Myslíte si, že jsou dostatečně užitečné, aby se dostali do vašeho ilustračního pracovního postupu, nebo je to pouze úhledná funkce, kterou nikdy nevidíte používat?