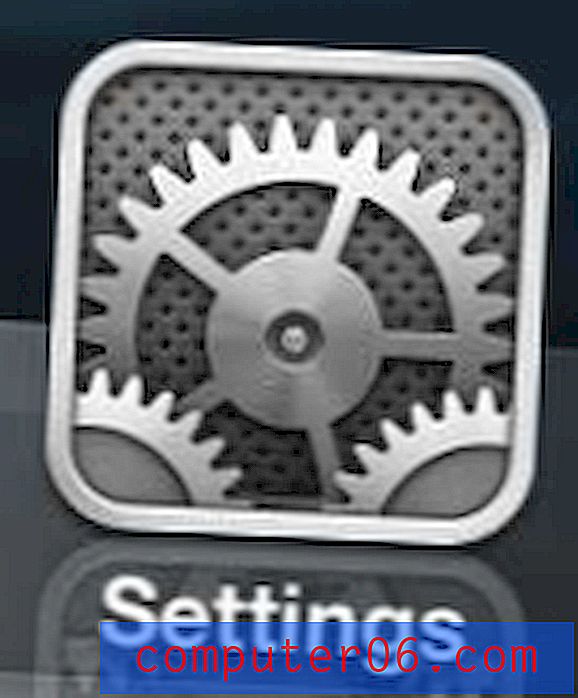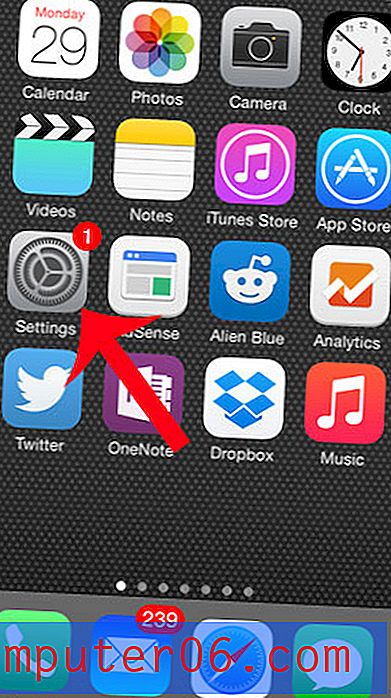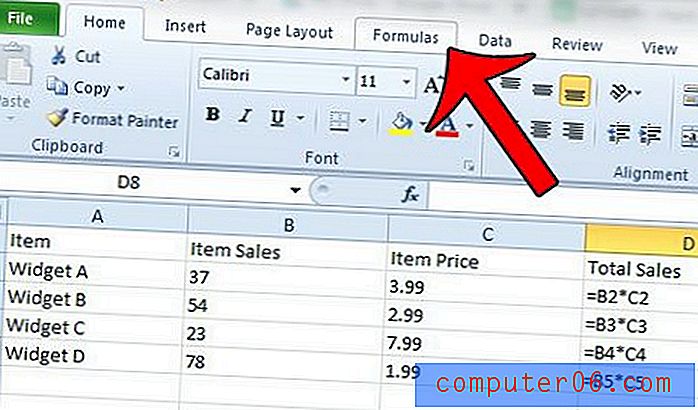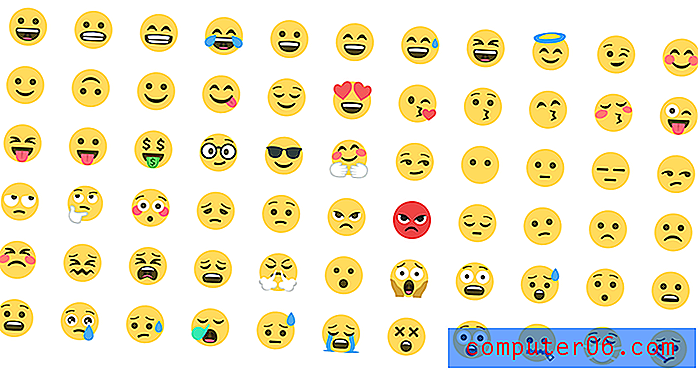Óda na Option Key: 30+ klávesových zkratek Cool Option ve Photoshopu
Klávesa Option (to je pro vás PC lidi) je úžasný malý pomocník pro uživatele Photoshopu. Z velké části se pravděpodobně můžete vyjít bez toho, ale když se naučíte dobře ovládat, otevřete spoustu funkcí šetřících čas.
Proč je to tak skvělé? Jaké jsou všechny tyto skvělé věci, které můžete udělat s tlačítkem Option ve Photoshopu? Čtěte dál a zjistěte to!
Průvodce zkratkami
Jaké sakra jsou všechny tyto vtipné symboly? Pokud nejste obeznámeni s klávesovými zkratkami, můžete si při procházení tohoto článku položit tuto otázku. Zde je rychlý podvádět list, takže můžete mít smysl to všechno.

Pokyny pro uživatele Windows
Pro zjednodušení se držím klávesových zkratek pro uživatele počítačů Mac. Uživatelé PC potřebují převést pouze příkazy Control na Control a Option na Alt.
Nová vrstva s / bez voleb
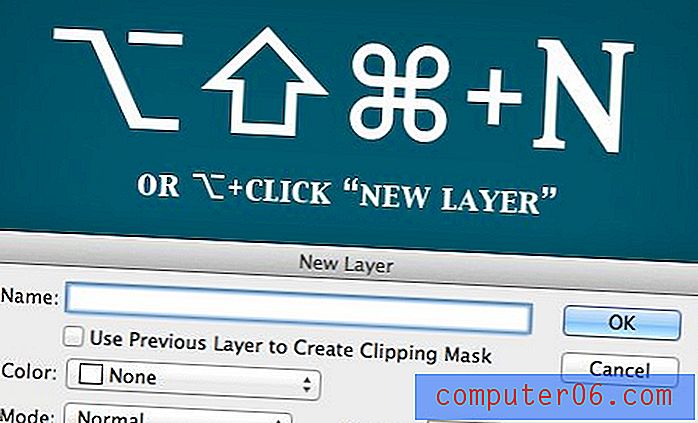
Když vytváříte novou vrstvu s výchozí zkratkou Shift + Command + N, zobrazí se okno s možnostmi. Pokud k této zkratce přidáte klávesu Option, Option + Shift + Command + N, budete moci toto okno plné možností přeskočit a okamžitě vytvořit novou vrstvu.
Když jste v paletě Vrstvy, opak je pravdou. Kliknutí na tlačítko nové vrstvy vám neposkytne žádné další možnosti vrstvy, ale podržením tlačítka Option, když kliknete, vyvoláte další okno. To platí také při vytváření nové skupiny hladin nebo kopírování vrstvy pomocí Command + J.
Mazání vrstev
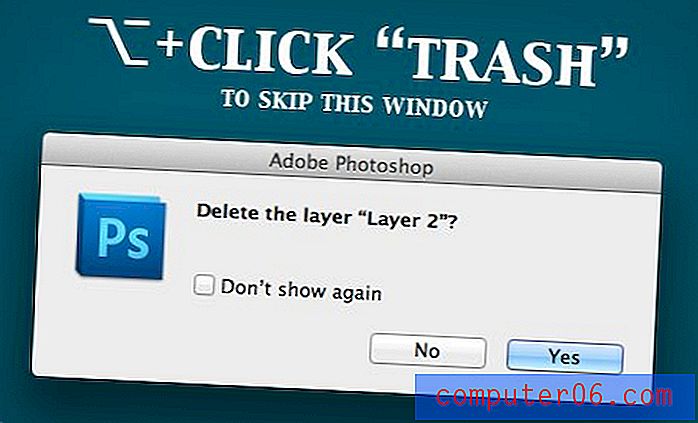
Když odstraníte vrstvu kliknutím na tlačítko koše v paletě vrstev, objeví se malé okno s dotazem, zda jste si jisti, že opravdu chcete provést tak drastickou akci.
Pokud jste zkušený uživatel, nepotřebujete žádné takové varování. Pokud podržíte klávesu Option a kliknete do koše, můžete varování přeskočit (nebo kliknutím na políčko jej již nikdy neuvidíte). Můžete také jednoduše kliknout na „V“, abyste vybrali nástroj pro přesun, a poté stisknutím Odstranit zabili aktuální vrstvu.
Výběr nástrojů

Některá tlačítka nástrojů Photoshopu mají skryté možnosti, z nichž některé nelze získat pomocí klávesových zkratek, takže můžete stisknout a podržet tlačítko a čekat na vyskakovací nabídku.
Existuje však rychlejší a lepší způsob, stačí použít klávesu Option! Kliknutím na možnost na nástroj se skrytými možnostmi můžete procházet různými nástroji asociovanými s tímto tlačítkem.
Resetovat dialog
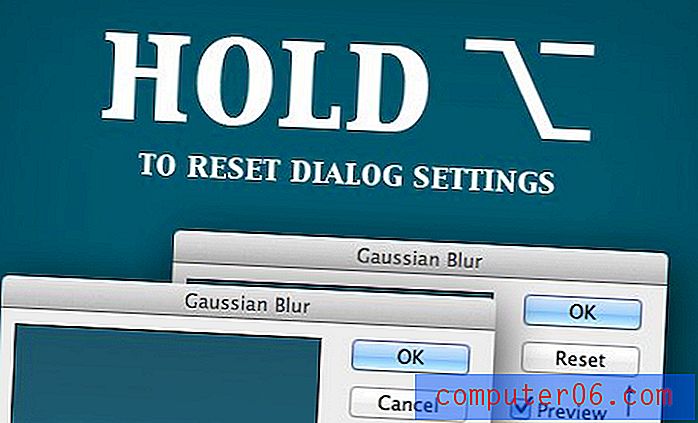
Když se nacházíte v jakémkoli dialogu se spoustou různých nastavení a posuvníků, je snadné věci napravit, což vám přeje, abyste mohli začít znovu. Naštěstí existuje snadný způsob, jak to udělat přesně. Jednoduše podržte klávesu Option a uvidíte tlačítko Zrušit, které se změní na tlačítko Reset.
Tento malý trik funguje při použití filtrů, efektů vrstvy a ještě mnohem více. Určitě to vyzkoušejte v každém zobrazeném dialogu!
Nakreslete ze středu
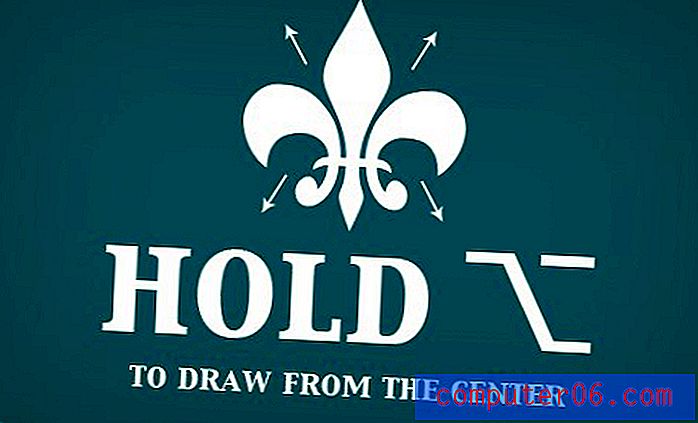
Obvykle, když nakreslíte tvar nebo provedete výběr, představuje bod, ve kterém klepnete a začnete přetahování, levý horní roh oblasti tvaru. Jak víte, podržíte-li klávesu Shift, vaše proporce zůstanou pod kontrolou, ale pokud k tomu přidáte možnost, můžete změnit chování tak, aby bylo možné čerpat ze středu.
Pomocí této metody představuje bod, na který klepnete, samotný střed objektu. Tuto zkratku používám po celou dobu, kdy často instinktivně kliknu pravým směrem, kde chci nakreslit tvar.
Sloučit viditelné do nové vrstvy

Existuje několik různých způsobů, jak sloučit své vrstvy ve Photoshopu. Command + E sloučí dvě nebo více vybraných vrstev a Shift + Command + E sloučí všechny viditelné vrstvy. Problém s tímto příkazem je v tom, že ztratíte původní vrstvy, pokud to uděláte.
Trasa, kterou používám mnohem častěji, je přidat do tlačítka Option a stisknout Option + Shift + Command + E, aby se všechny viditelné vrstvy sloučily do zcela nové vrstvy a zároveň se zachovaly všechny mé staré vrstvy.
Vytvořte masku naplněnou černou
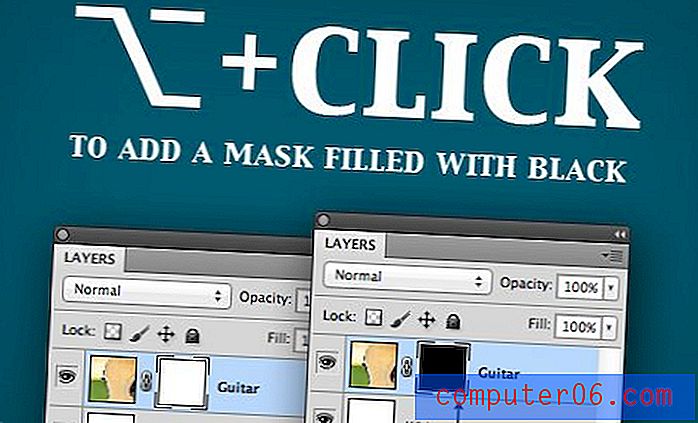
Ve výchozím nastavení po kliknutí na tlačítko „Přidat vrstvu masky“ v paletě vrstev dostanete novou masku naplněnou bílou, což znamená, že vrstva bude 100% viditelná. Často se však stane, že budete chtít malovat efekt postupně maskou vrstvy, a proto by bylo lepší, kdyby maska vrstvy začala tím, že vrstvu nevidíte. Chcete-li toho dosáhnout, jednoduše podržte Option, když kliknete na tlačítko masky.
Vytvářejte intenzivní mraky
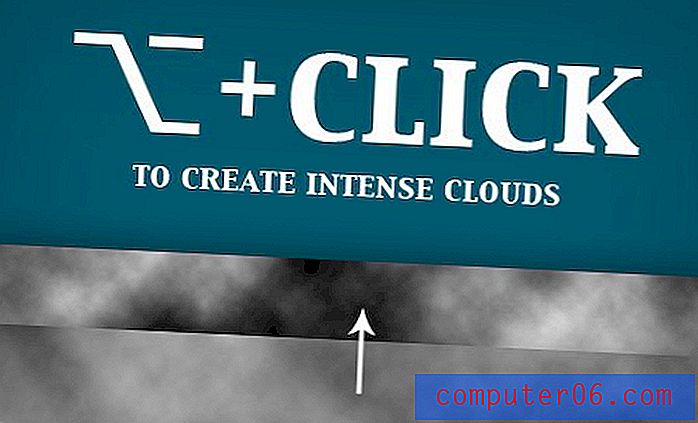
Cloudový filtr aplikace Photoshop se zpočátku jeví jako hloupá funkce, ale ve skutečnosti ji můžete použít k vytvoření opravdu skvělých efektů a realistických textur. Když vykreslíte mraky, nejsou ve skutečnosti žádné viditelné možnosti, ale skutečně elegantní skrytou funkcí Photoshopu je schopnost zvýšit intenzitu filtru podržením klávesy Option. Zkuste vytvořit oblaky s klávesou Option a bez ní a uvidíte obrovský rozdíl, který to dělá!
Více Undos

Kurzy jste se to dozvěděli hned první den Photoshopu, ale myslel jsem, že to zahrnuji jen pro případ. Pokud právě stisknete Command + Z pro zrušení, budete přepínat mezi posledními dvěma kroky v paletě Historie. Pokud chcete provést více kroků zpět, použijte Option + Command + Z. Chcete-li posunout více kroků, použijte Shift + Command + Z.
Zobrazit a upravit masku
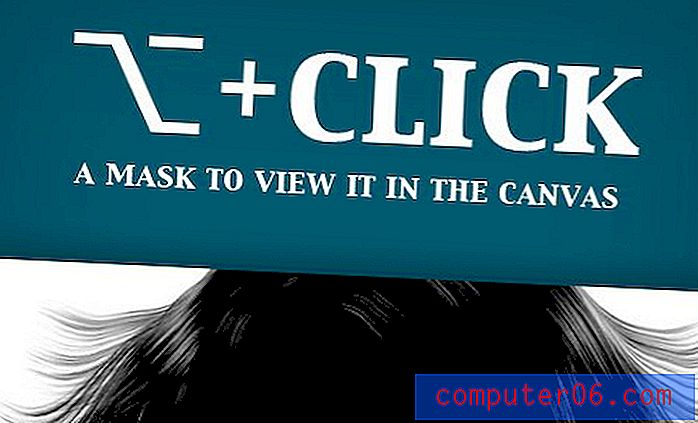
Při vytváření masky je průhlednost vrstvy řízena tím, kam umístíte bílé a černé pixely. Chcete-li malovat ve viditelnosti, použijte bílou, malovat detaily, používat černou. Obvykle to děláme při pohledu na náš aktuální náhled vrstvy, ale někdy může být jednodušší vyladit masku přímou úpravou jejích pixelů.
Chcete-li to provést, Možnost + Klikněte na malý náhled masky na vrstvě a vaše plátno zobrazí náhled masky ve stupních šedi. Odtud můžete masku upravovat pomocí mnoha oblíbených nástrojů a filtrů.
Odemkněte vrstvu pozadí

Tento je super rychlý a velmi užitečný. Tato skrytá vrstva pozadí je ve výchozím nastavení vždy uzamčena, takže s ní nemůžete dělat moc. Chcete-li to vyřešit, poklepejte na něj, zatímco držíte Option.
Opakujte filtr s volbami

Ve Photoshopu můžete vždy snadno znovu použít poslední filtr, který jste použili s Command + F. To však aplikuje filtr bez jakýchkoli možností s použitím přesně stejných nastavení jako naposledy. Pokud chcete filtr zopakovat, ale možnosti vyladit, použijte Option + Command + F.
Vyplňte popředí

Přejít na Úpravy> Vyplnit nabídku je hloupý způsob, jak něco vyplnit. Pros obvykle stačí stisknout Command + Delete a rychle vyplnit výběr nebo plátno barvou pozadí. Věděli jste, že to můžete přepnout a pomocí možnosti + Smazat vyplnit barvu popředí?
Dalším skvělým tipem je držet Option při použití nástroje kapátko, které umístí vzorkovanou barvu do nevybraného barevného prostoru (ať už jde o popředí nebo pozadí).
Historie Guma

Abych napsal tento tutoriál, trávil jsem hodně času ve Photoshopu zkoušením náhodných věcí. Jednou z nejúžasnějších věcí, na kterou jsem narazil, že jsem ani netušil, že vůbec existuje, byl nástroj Eraser historie.
Jak víte, nástroj guma destruktivně eliminuje pixely z vrstvy. Ukazuje se však, že je skutečně máte možnost přivést je zpět pomocí tohoto nástroje. Během používání nástroje Guma podržte stisknutou klávesu Option a můžete malovat v pixelech z předchozího snímku nebo stavu v paletě Historie. Nezapomeňte nastavit zdroj kliknutím na ikonu vlevo od náhledu snímku stejně jako u štětce historie.
Postupné „Blend If“
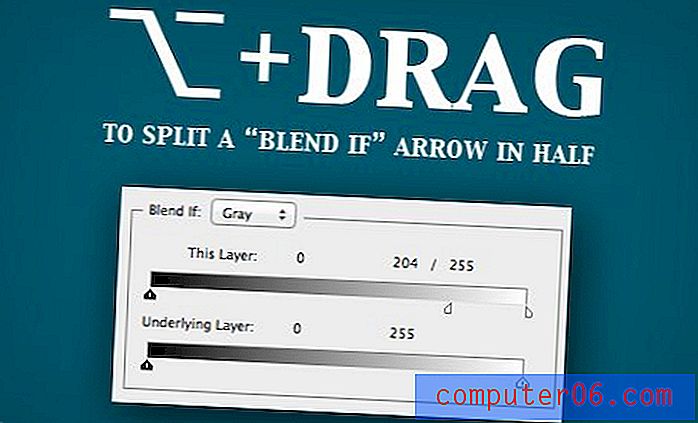
Většina lidí ani neví, co se skrývá v nabídce „Blend If“. Najdete ji uvnitř nadřazené nabídky „Možnosti prolnutí“ v nabídce Efekty vrstvy. V zásadě „Blend If“ umožňuje míchat do vrstev podle jejich hodnoty světlosti a tmy.
Kompletní výukový program je mimo rozsah tohoto článku (možná ho brzy uvařím), ale stačí říci, že popadnutí šípu a jeho posunutí změní to, v jakém bodě se pixely mísí. Přidržení Možnost vám umožní rozdělit šipku a dosáhnout postupnějšího míchání.
Spuštění pomocí otevřeného dialogu
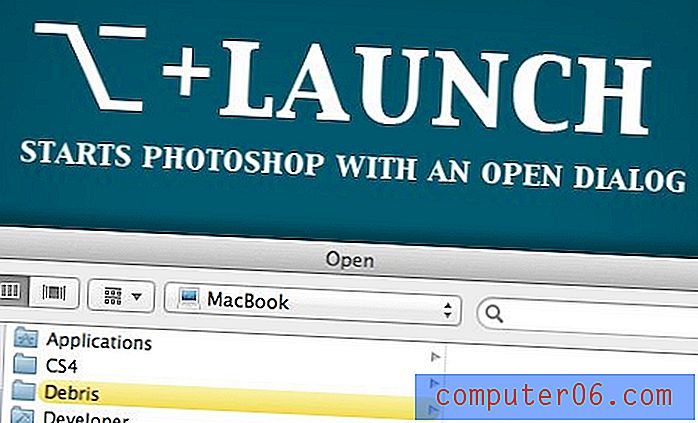
Bývalo to, že spuštění Photoshopu s přidrženou klávesou Option vám dalo alternativní úvodní obrazovku. V těchto dnech vás jednoduše zavede přímo do otevřeného dialogového okna, které podle mého názoru není tak cool, ale je možná mnohem užitečnější.
Aktualizace: Měl jsem pravdu ohledně alternativní úvodní obrazovky. Přejděte na „O Photoshopu“ s přidrženým klávesem Command a vyhledejte ji. Jsem rád, že je to pořád kolem! Díky @jonmfarmer za tento tip.
Alternativní chování nástrojů
Existuje spousta dalších alternativních chování, která vyplývají z použití nástroje s přidrženou klávesou Option. Zde jsou některé z mých oblíbených.
- Možnost přetažení pomocí nástroje pro přesun vytvoří kopii .
- Možnost přetažení s polygonálním lasem umožňuje dočasně použít normální laso nástroj .
- Přidržení možnosti u většiny nástrojů pro výběr umožňuje odečíst výběr .
- Přidržením možnosti při použití nástroje štětce získáte rychlý kapátko . Funguje to také s nástroji Gradient a Shape Tools.
- Přidržení možnosti při použití nástroje Rozostření ostří a podržení možnosti při použití nástroje ostření rozostření.
- Přidržení možnosti při použití vypáleného nástroje se vyhýbá a podržení možnosti při používání vypalování nástrojem.
- Přidržení možnosti při používání nástroje pero vám umožňuje přemístit úchyt .
- Možnost klepnutím na plátno pomocí textového nástroje nastavíte výšku a šířku textového pole ručně.
- Přidržením možnosti během používání ručního nástroje ji změníte na nástroj oddálení . To také funguje s nástrojem Zoom.
Další skvělé klávesové zkratky
Dokonce ani po tom všem jsme ještě nezaobrali všechny skvělé věci, které může Option Option udělat! Existuje jen tolik skvělých vylepšení a změn funkcí, ke kterým máte přístup. Zde jsou některé ne tak skryté zkratky, které byste mohli vynechat:
- Víte, že Command + W zavře okno, ale věděli jste, že Command + Option + W zavře všechna okna?
- Přidání Shift + Option do tiskového příkazu vytiskne jednu kopii ( Option + Shift + Command + P ).
- Option + Command + A vybere všechny vrstvy.
- Option + Command + G vytvoří ořezovou masku.
- Přidržením možnosti při kliknutí na vzorek barvy nebo styl jej odstraníte.
- Přidržení možnosti při přetahování textových praček hodnot jako Opacity umožňuje jemné doladění.
- Možnost + dvojité kliknutí na vrstvu vyvolá dialogové okno vlastností.
O co jsem přišel?
Dobře, máte to, více klíčových tipů pro volbu, než budete vědět, co dělat. Doufejme, že to pro vás nebyly všechny staré zprávy a vy jste zvedli trik nebo dvě.
Jsem si jistý, že existují některé skvělé, které jsem vynechal, takže nezapomeňte zanechat komentář a dejte mi vědět, jaké skvělé klávesové zkratky a skryté funkce pravidelně používáte.