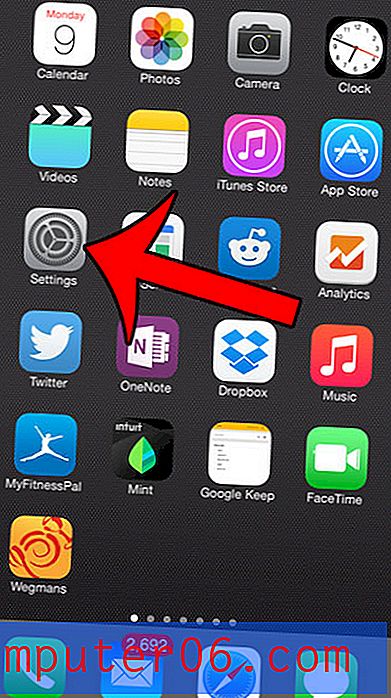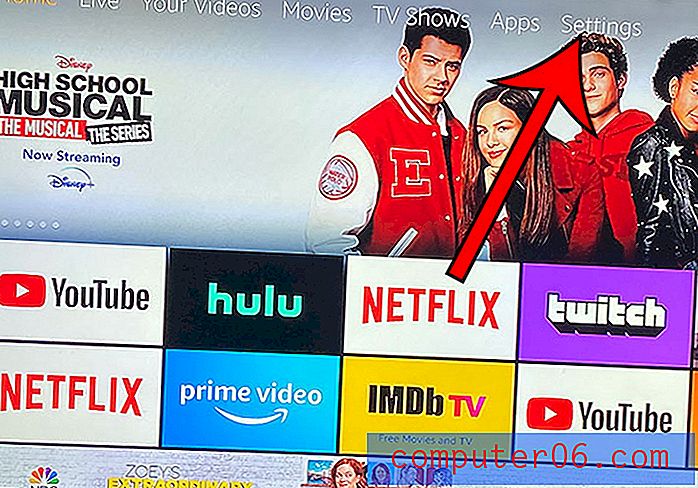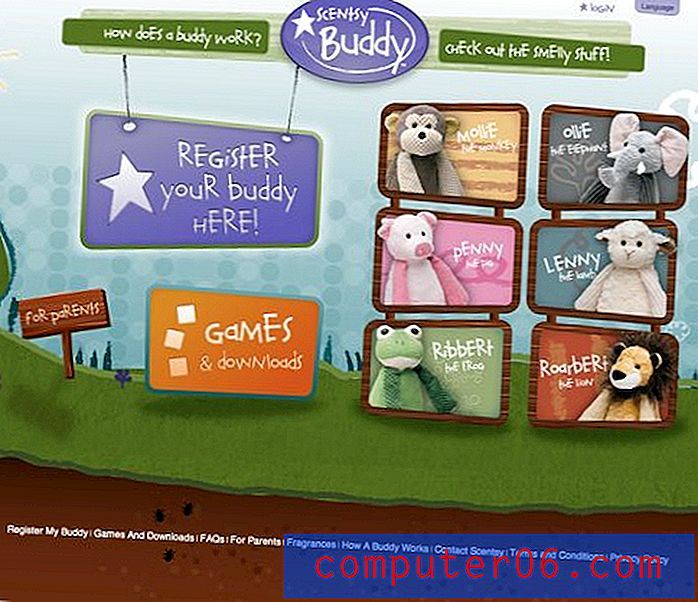Ohraničení stránky pro Microsoft Word
Poslední aktualizace: 13. března 2019
Microsoft Word je mimořádně populární softwarovou volbou pro vytváření dokumentů, ale ve velké míře se používá jako prostředek pro vkládání inkoustu na papír k vytvoření digitálního zastoupení myšlenek v hlavě. Jen málo lidí zvažuje vizuální přitažlivost svých dokumentů Word a ještě méně zvažuje ohraničení stránek pro dokumenty aplikace Microsoft Word jako možnost přidání nějaké vizuální přitažlivosti k jejich spisům.
Přidáním ohraničení stránky pro dokumenty aplikace Microsoft Word však můžete dokument vyniknout mimo jiné možnosti, které obsahují pouze černý text na bílém papíře, což může znamenat rozdíl mezi čtením nebo jednoduše přehlíženým dokumentem.
Ohraničení stránky v aplikaci Word 2010 - Jak přidat jednu (Rychlé shrnutí)
- V horní části okna klikněte na Rozložení stránky .
- Vyberte tlačítko Okraje .
- Vyberte typ ohraničení a stylu a klepněte na OK .
V některých novějších verzích aplikace Word je tento postup velmi malý, což nastíníme v následující části.
Ohraničení stránky v aplikaci Word pro Office 365
- Klikněte na kartu Návrh v horní části okna.
- Klikněte na tlačítko Okraje stránek na krajní pravé straně pásu karet.
- Vyberte typ ohraničení a styl pro něj a potom klepněte na OK .
Níže si můžete přečíst další informace o přidávání okrajů stránky v aplikaci Word a několik obrázků pro jednotlivé kroky.
Hranice stránky pro Microsoft Word 2010 Postup
Tato část jde trochu hlouběji do zpracování přidávání ohraničení stránky v aplikaci Word. Až budete hotovi s ohraničením, můžete se také podívat na přidání obrázku na pozadí, pokud si myslíte, že by váš dokument mohl použít tento obrázek.
Krok 1 - Spusťte aplikaci Microsoft Word a otevřete dokument, do kterého chcete přidat okraje stránky pro aplikaci Microsoft Word. Všimněte si, že také můžete poklepáním na dokument aplikace Microsoft Word automaticky otevřít aplikaci Microsoft Word. V aplikaci Microsoft Word 2010 klikněte na tlačítko Office v levém horním rohu okna, klikněte na Otevřít a potom poklepejte na soubor, který chcete otevřít.
Krok 2 - Klikněte na kartu Rozvržení stránky v horní části okna (jak je uvedeno výše, možná budete muset v některých novějších verzích aplikace Word kliknout na kartu Návrh a poté na ikonu Okraje stránek v části Pozadí stránky na pásu karet na horní část okna. Pokud je velikost okna aplikace Microsoft Word snížena, může být ikona místo toho vyloučena a nahrazena textovou volbou Okraje stránky . Kliknutím na možnost Okraje stránky se v horní části okna otevře také vyskakovací okno Okraje a stínování. okna aplikace Microsoft Word.

Krok 3 - Klepněte na typ ohraničení stránky pro aplikaci Microsoft Word, který chcete použít pro váš dokument, z výběru na levé straně okna. Dostupné možnosti zahrnují Box, Shadow, 3-D a Custom .
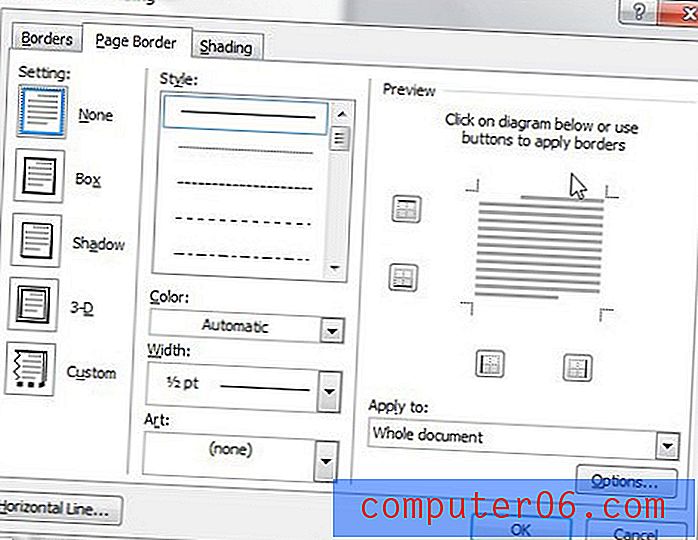
Krok 4 - Klikněte na možnosti Styl, Barva, Šířka a Umění ze středu okna. Všimněte si, že existuje prakticky neomezená možnost kombinací, které můžete použít k vytvoření ohraničení stránky pro dokumenty aplikace Microsoft Word, takže se nemusíte spokojit s první možností. Měli byste být schopni najít kombinaci možností, která vyhovuje vašim potřebám.
Krok 5 - Klikněte na rozevírací nabídku v části Použít na: na pravé straně okna a poté vyberte část dokumentu, na kterou chcete použít tato nastavení okraje stránky. Můžete například vybrat možnost Tato sekce - vše kromě první stránky, pokud chcete použít ohraničení stránky na každou stránku dokumentu kromě titulní stránky.
Krok 6 (volitelný) - Klikněte na tlačítko Možnosti v pravém dolním rohu okna a poté upravte, jak budou okraje stránky pro váš dokument aplikace Microsoft Word použity ve vztahu k vašim okrajům.
Krok 7 - Klepnutím na tlačítko OK použijete možnosti okraje stránky na dokument Microsoft Word.
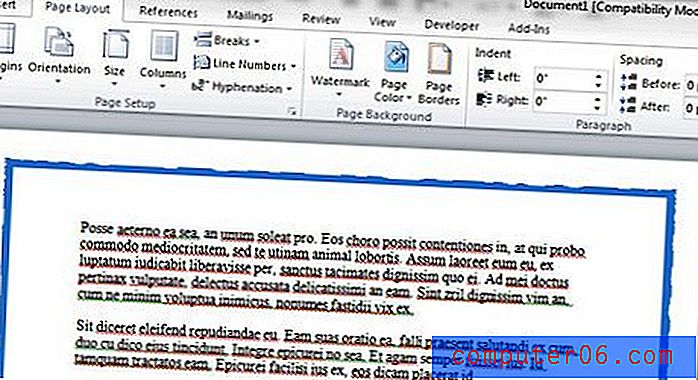
Nyní, když jste v dokumentu použili ohraničení stránky pro nastavení aplikace Microsoft Word, můžete na dokument použít i další vizuální úpravy. Zejména se podívejte na další možnosti na pásu karet Rozvržení stránky, jako jsou témata, nastavení stránky a pozadí stránky, které nabízejí celou řadu dalších možností doplňujících okraje stránky pro Microsoft Word. Orientaci dokumentu můžete dokonce změnit, pokud nechcete ponechat možnost na výšku.