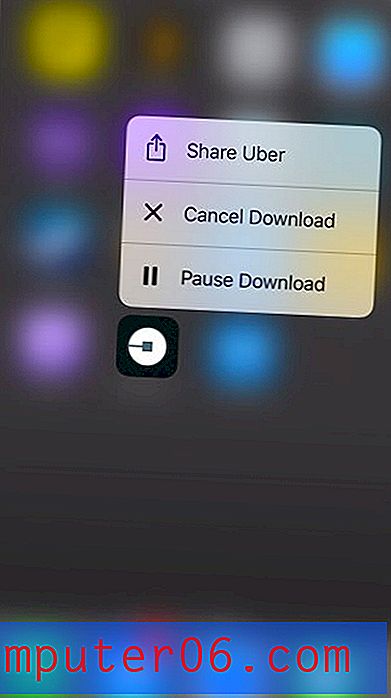Screen Video Capture
Když někomu dáváte pokyn, jak provést určité akce na svém počítači, například jak provést snímání videa na obrazovce, existuje několik způsobů, jak problém vyřešit. Prvním způsobem je jednoduše napsat seznam pokynů o tom, jak pomocí programu dosáhnout požadovaného cíle. V závislosti na složitosti programu nebo obtížnosti úkolu to však nemusí být proveditelné. Druhou možností je použít řadu snímků obrazovky k zvýraznění obrazovky nebo části obrazovky, na kterou odkazujete. Pokud je však úkol dlouhý, může být příliš mnoho obrázků. Poslední možností je provedení snímání videa na obrazovce, které je videem akcí prováděných v počítači. Zobrazí se celý proces od začátku do konce a můžete dokonce vyloučit potřebu poslat jim video nahráním na YouTube a jednoduše zkopírováním a vložením odkazu.
Stáhněte si Camstudio, abyste provedli snímání videa na obrazovce
Existuje celá řada programů, které můžete použít k záznamu videa přímo z obrazovky počítače, ale žádný z nich není lepší nebo jednodušší než Camstudio. Camstudio je zcela zdarma a pochází od důvěryhodného vývojáře, který program aktualizuje roky. Chcete-li získat software, jednoduše klikněte na tento odkaz, přejděte dolů na zelený odkaz na stažení zdroje Sourceforge v části Nejnovější verze a kliknutím na něj uložte soubor do počítače. Mějte na paměti, že budete přesměrováni na stránku SourceForge, kde se stahování začne automaticky.
Poklepejte na stažený soubor a dokončete instalaci podle pokynů. Program by se měl spustit automaticky po dokončení instalace, ale pokud ne, můžete jej spustit kliknutím na tlačítko Start v levém dolním rohu obrazovky, poté na Všechny programy, poté na složku Camstudio a poté na odkaz Camstudio . Otevře se nové okno, které vypadá jako na obrázku níže.

Chcete-li program připravit na snímání videa na obrazovce, musíte v programu určit několik nastavení.
Příprava programu Camstudio k provádění snímání videa na obrazovce
Klikněte na odkaz Region v horní části okna a poté vyberte velikost videa, které chcete nahrát na obrazovku. Výchozí možností je Celá obrazovka, která zaznamená vše, co se děje na vaši obrazovku. To však může vést k velmi velké velikosti videa. Já osobně preferuji volbu Region, která mi umožní zvolit velikost videa, které nahrávám, než začne nahrávání.
Dalším nastavením, které vás zajímá, je odkaz Možnosti v horní části okna. Na této obrazovce máte možnost určit, zda chcete nahrávat zvuk nebo ne. Dále můžete klepnout na Možnosti kurzoru a určit, jak program zpracovává výskyt kurzoru myši, který se objeví ve videu.
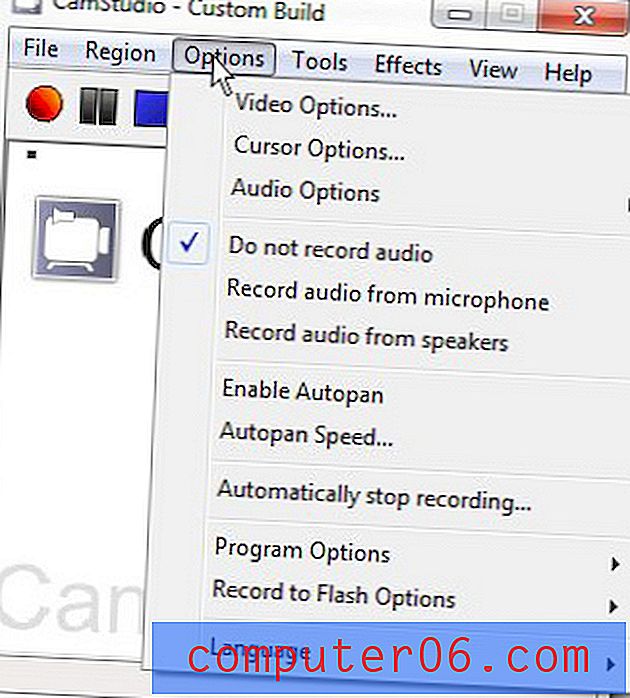
Poslední položku v nabídce Možnosti, kterou byste měli nastavit, najdete klepnutím na Možnosti programu z nabídky Možnosti, poté na Adresář pro nahrávání a nakonec na Použít uživatelem určený adresář . V tomto okamžiku můžete určit složku v počítači, kde jsou uložena nahraná videa.
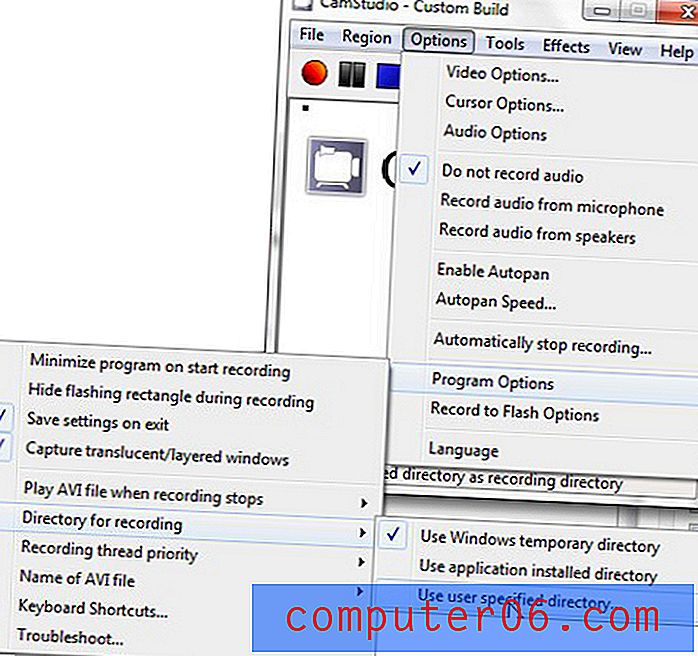
Nyní, když jste nastavili Camstudio pro snímání videa na obrazovce, můžete začít používat program. Klikněte na červené tlačítko Nahrát v horní části okna. Pokud jste se rozhodli použít nastavení Region z nabídky Region, budete muset zadat velikost okna videa, která bude zaznamenána. Pokud jste vybrali některou z dalších možností regionu, začne nahrávání ihned po kliknutí na tlačítko Záznam . Camstudio bude pokračovat ve snímání videa na obrazovce, dokud nekliknete na modré tlačítko Stop .
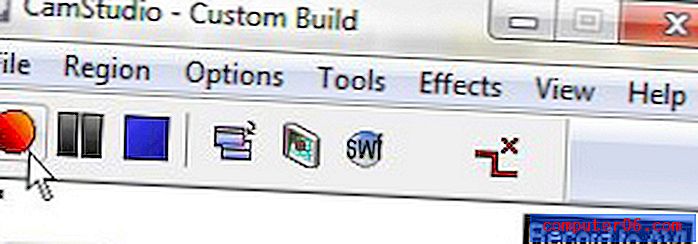
Zaznamenané video bude uloženo do adresáře, který jste určili dříve. Vytvořený soubor AVI si můžete prohlédnout v programu kompatibilním s tímto typem souboru, například Windows Live Movie Maker nebo Quicktime. Zaznamenané video obvykle otvírám pomocí programu Windows Live Movie Maker, protože mi to umožňuje provést jakékoli úpravy, které by video mohlo potřebovat, než ho nahraju na YouTube.