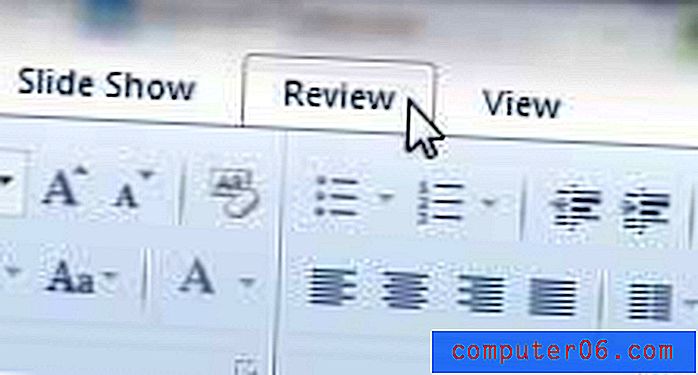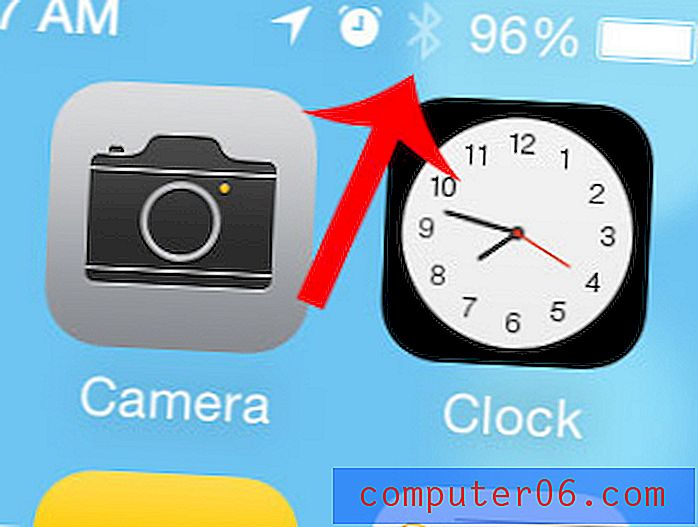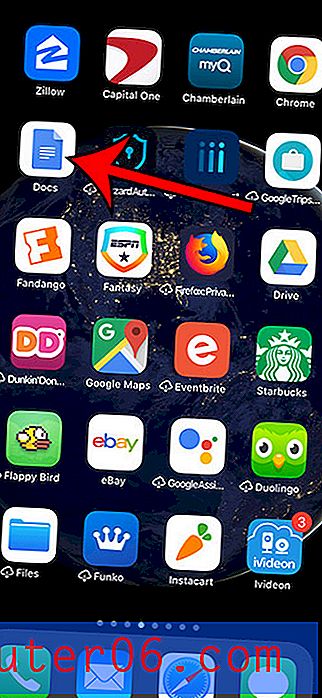Jak odstranit ohraničení z textového pole v aplikaci Word 2010
Zatímco výchozí metoda zadávání pro Microsoft Word je obvykle nejlepší volbou, když chcete psát text v dokumentu, některé požadavky na formátování nebo rozložení dokumentu mohou vyžadovat použití jiných metod. Jedna z těchto metod zahrnuje použití textových polí k umístění nebo formátování rozložení vašich informací. Výchozí formátování textového pole však zahrnuje ohraničení kolem textového pole, které možná nebudete potřebovat pro to, co se snažíte udělat. Naštěstí lze tuto hranici odstranit pomocí jednoduchého procesu, který vám umožní využít možnost textového pole, aniž byste se museli starat o to, jak se hranice mohou dívat na kohokoli, kdo čte vaše psaní.
Odstranění ohraničení textového pole v aplikaci Word 2010
Stejně jako mnoho možností formátování, které najdete v aplikaci Word 2010, je tato možnost dostupná pomocí místní nabídky, která se nachází po kliknutí pravým tlačítkem myši na objekt v dokumentu. Tím se otevře velmi důkladné menu, které obsahuje většinu možností, které budete potřebovat k řádnému formátování textového pole pro vaše potřeby. Pokud se chcete dozvědět více o práci s úplnými okraji dokumentu, můžete si přečíst tento článek.
Krok 1: Otevřete dokument Word obsahující ohraničení textového pole, které chcete odebrat.
Krok 2: Klepněte pravým tlačítkem myši na textové pole a potom klepněte na příkaz Formátovat textové pole .
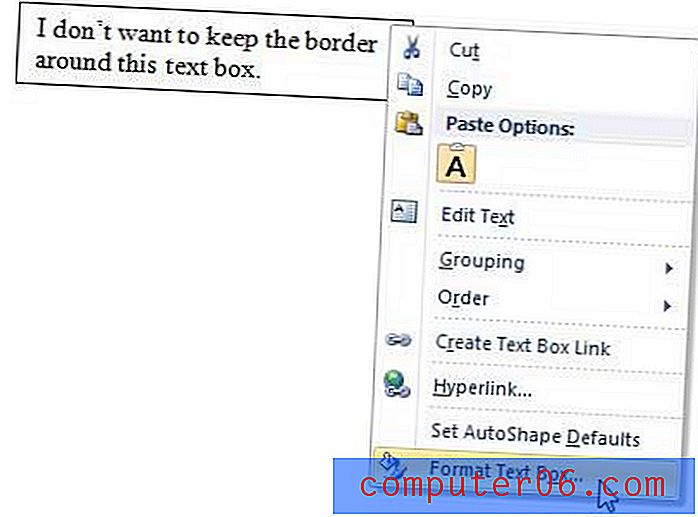
Krok 3: Klikněte na kartu Barvy a čáry v horní části okna.
Krok 4: Klikněte na rozevírací nabídku napravo od barvy v části Řádek v okně a potom klikněte na možnost Žádná barva .
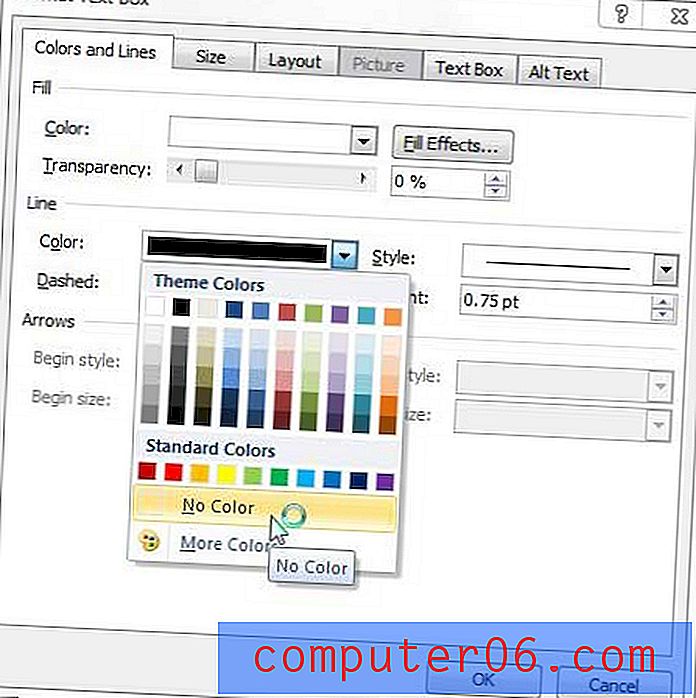
Krok 5: Klikněte na tlačítko OK ve spodní části okna.
Hledali jste tablet, který můžete použít pro procházení webu, nebo pro rychlé úkoly v počítačích, kde nechcete svůj notebook nastavit nebo zapnout stolní počítač? IPad 2 od vydání třetího iPadu poklesl, ale stále je jedním z nejschopnějších tabletů na trhu. Porovnejte ceny na iPadu 2 od několika prodejců a zjistěte, zda se jedná o něco, o co máte zájem.