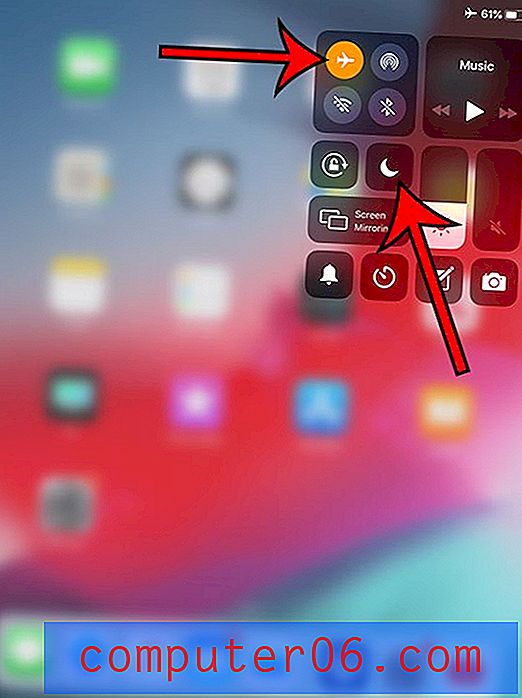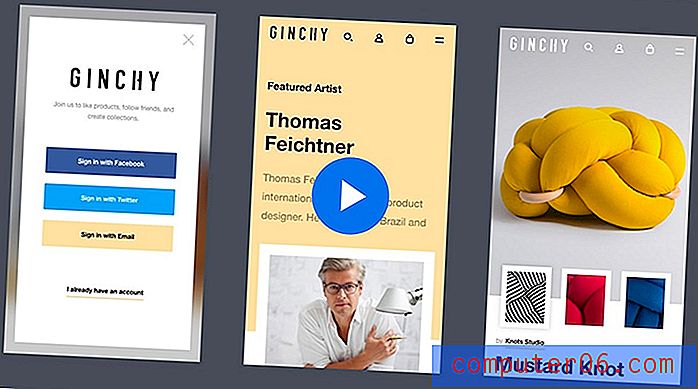Nastavit vybrané buňky jako oblast tisku v Excelu 2010
Někdy, když pracujete s velkou tabulkou, můžete narazit na situaci, kdy budete muset některá data v tabulce vytisknout, ale ne všechna. Tisk celé tabulky může zahrnovat informace, které vaše publikum nemusí vidět, nebo může skončit jednoduše plýtváním spoustou papíru. To je skvělá příležitost naučit se, jak nastavit vybrané buňky jako oblast tisku v Excelu 2010 . To vám umožní tisknout pouze buňky, které jste na listu zvýraznili, což vám dává mnohem větší kontrolu nad tím, co je vytištěno a sdíleno s vaším publikem.
Kroky v článku níže vám ukáží, jak nastavit oblast tisku v 2010 verzi aplikace Excel. Tento proces je velmi podobný i ve verzi aplikace Excel 2013, ale zde si můžete přečíst, kde se dozvíte, jak místo toho použít oblasti tisku v aplikaci Excel 2013.
Nastavit oblast tisku od výběru v aplikaci Excel 2010
Tisk fyzických kopií tabulek nemusí vypadat jako něco, co by se objevovalo často, ale zjistil jsem, že to nakonec dělám mnohem častěji, než ne. Buď má někdo potíže se zpracováním dat ze své obrazovky, nebo musíte předložit tištěnou kopii něco účetnímu oddělení nebo kolegovi. Naštěstí existuje v Excelu mnoho možností, které vám umožňují přizpůsobit způsob tisku dokumentu, včetně možnosti vybrat buňky, které chcete vytisknout.
Krok 1: Otevřete tabulku v aplikaci Excel 2010, která obsahuje buňky, které chcete vybrat a vytisknout.
Krok 2: Pomocí myši vyberte buňky, které chcete vytisknout.
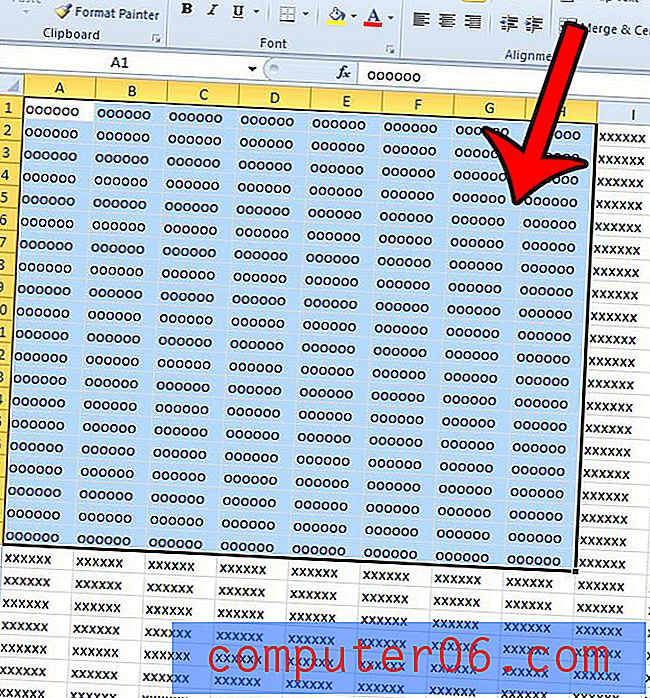
Krok 3: Klikněte na kartu Rozvržení stránky v horní části okna.
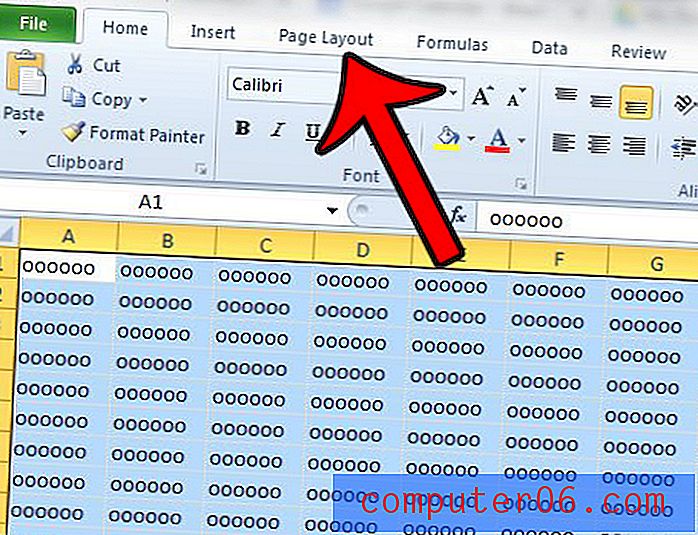
Krok 4: Klikněte na rozevírací nabídku Oblast tisku v části Nastavení stránky pásu karet v horní části okna a poté klikněte na možnost Nastavit oblast tisku.
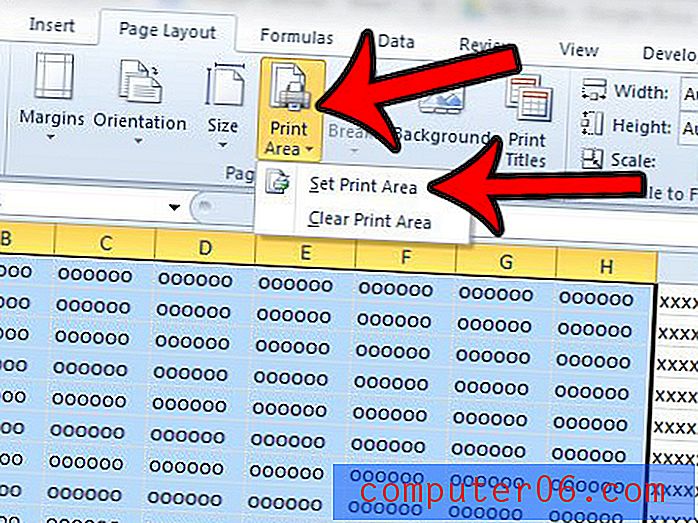
Nyní, když jdete na tisk dokumentu, měli byste tisknout pouze oblast, kterou jste právě vybrali. Chcete-li zrušit toto nastavení a vymazat oblast tisku, jednoduše se v kroku 4 vraťte do rozbalovací nabídky Oblast tisku a poté klepněte na možnost Vymazat oblast tisku.
Nastavení oblasti tisku může vyřešit některé problémy, s nimiž se setkáte při tisku v Excelu, ale neopraví všechny. Podívejte se na našeho průvodce tiskem v Excelu, kde naleznete další dostupné možnosti, které vám pomohou vylepšit tištěný list.