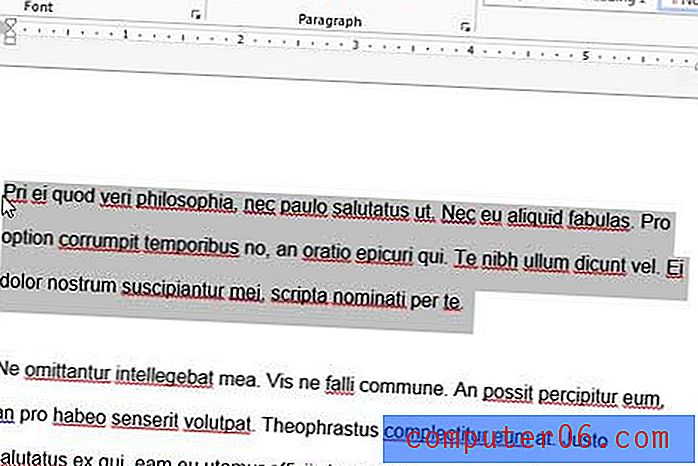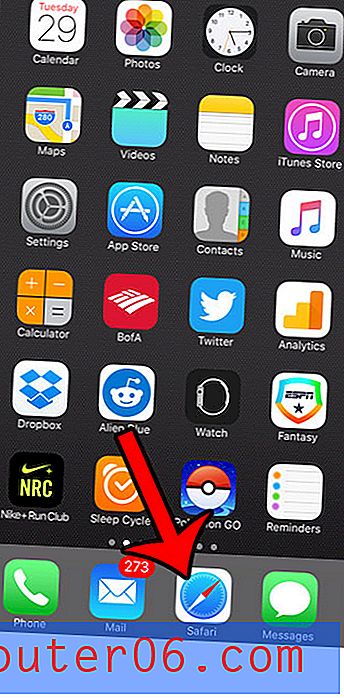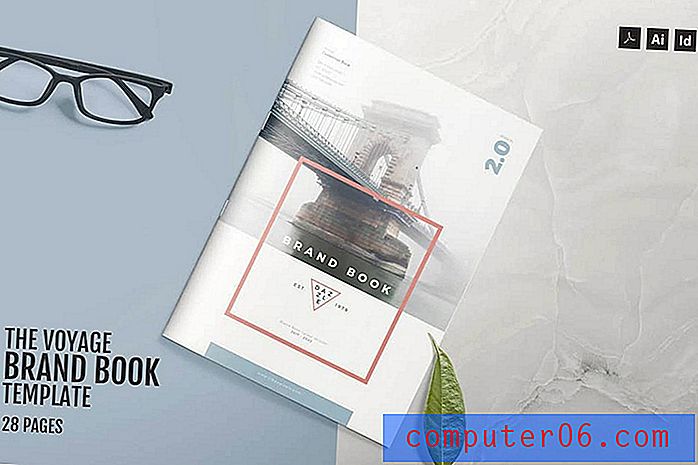Snapheal Recenze
4 z 5
Proces odstranění a úpravy je hračkou cena
3, 5 z 5
Trochu drahý, ale stojí za to, co dostanete snadnost použití
5 z 5
Velmi snadné použití s čistým a jednoduchým rozhraním Podpěra, podpora
5 z 5
Hvězdná e-mailová podpora a spousta zdrojů
Rychlé shrnutí
Snapheal je úžasný nástroj, který vám umožní opravit vaše fotografie odstraněním nežádoucích lidí a objektů. Tento proces je extrémně rychlý a pro většinu úkolů netrvá déle než 30 sekund. Obrázky můžete dále vyčistit pomocí retušovacích a seřizovacích nástrojů, abyste dosáhli lepších barev a dalších prvků. Váš hotový obrázek lze snadno exportovat do různých formátů nebo snadno pracovat v jiném programu.
Ať už jste fotografem portrétu nebo hvězdou Instagramu, bude vám software pro retušování fotografií Snapheal CK těžit. I když aplikace není plnohodnotným editorem fotografií a můžete mít potíže s komplikovanými a rozmanitými obrázky, program je ve své práci velmi efektivní a je to hračka. Vřele doporučuji zakoupit si kopii pro vaše potřeby retušování fotografií.
Co mám rád
- Čisté a přehledné rozhraní
- Více režimů výběru pro vymazání
- Retušovací štětec pro úpravu části obrazu
- Standardní úpravy fotografií
- Spousta možností sdílení souborů a typů exportu
- Méně efektivní u obrázků se složitým pozadím
Snapheal
Celkové hodnocení: 4, 4 z 5 pouze pro MacOS, 19, 99 $ Navštívit stránkuRychlá navigace
// Proč byste mi měli důvěřovat
// Co je Snapheal?
// Začínáme s produktem Snapheal CK
// Důvody mé kontroly a hodnocení
// Snapheal Alternatives (pro Windows a Mac)
// Závěr
Proč byste mi měli důvěřovat?
Ahoj, jmenuji se Nicole Pav. Byl jsem milovníkem technologie, protože jsem poprvé položil ruce na počítač jako dítě, a oceňuji všechny problémy, které mohou vyřešit. Najít skvělý nový program je vždy zábavné, ale někdy je obtížné zjistit, zda program stojí za nákup nebo stažení.
Stejně jako vy, nemám nekonečné finanční prostředky. Raději bych věděl, co je v krabici, než zaplatím, abych ji otevřel, a honosné webové stránky mi vždy nedovolí cítit se bezpečně při svém rozhodnutí. Tato recenze spolu se všemi ostatními, které jsem napsal, slouží k překlenutí mezery mezi popisem produktu a dodáním produktu. Můžete zjistit, zda program splní vaše potřeby, a zjistit, jak to vypadá, jakmile stáhnete před rozhodnutím o koupi sami.
I když nejsem profesionální fotograf, zažil jsem svůj spravedlivý podíl nechtěných fotobomů. Ať už je to tvář cizí osoby, která se neúmyslně objevuje z ramene subjektu, nebo orientační bod, který ničí kompozici vaší fotografie, frustrace z nepoužitelné fotografie je pravidelný pocit. Testoval jsem Snapheala s několika rozmanitými fotografiemi, abych viděl, jak efektivní by bylo obnovení kvality mého obrazu. Navíc jsem poslal e-mailem týmu podpory Snapheala, abych získal přehledný pohled na program.
Zřeknutí se odpovědnosti: Obdrželi jsme jediný kód NFR pro testování Snapheal CK. I když to znamená, že jsme nemuseli platit za testování programu, nijak to neovlivňuje obsah tohoto přezkumu. Veškerý obsah zde je výsledkem mé osobní zkušenosti s aplikací a Macphun mě nijak nepodporuje.
Co je Snapheal?
Snapheal je aplikace pro Mac, která používá blízké pixely k nahrazení nežádoucího obsahu v obrázku tím, co se zdá být původním pozadím.
Můžete jej použít k odstranění cizinců nebo objektů z vašich fotografií bez oříznutí fotografie. Namísto oříznutí je „vymažete“ a nahradíte jejich vizuální data materiálem z jiných částí fotografie.
Snapheal vyrábí společnost s názvem Macphun a je součástí balíčku Macphun Creative Kit, který obsahuje několik dalších užitečných nástrojů.
Je Snapheal zdarma?
Snapheal CK není bezplatný program. Lze jej zakoupit jako součást Macphun Creative Kit, která začíná na 99 USD. Poznámka: Verze aplikace Snapheal v App Store NENÍ stejná jako Snapheal CK a má jinou cenu.
Snapheal vs Snapheal CK
K dispozici jsou dvě verze programu.
Snapheal CK je součástí kreativní sady Macphun Creative Kit a nelze jej zakoupit samostatně bez zvláštního ubytování. Může být použit jako plugin pro několik dalších fotografických programů, včetně Adobe Photoshop, Lightroom, Apple Aperture a Macphun Luminar, a kromě funkce mazání obsahuje širokou škálu editačních nástrojů. Jeho hodnota je přibližně 50 USD.
Snapheal je k dispozici v obchodě Mac App Store a je samostatným programem. Nelze jej použít jako plugin a má užší rozsah nástrojů pro úpravy mimo funkci mazání. Obvykle se prodává za 8, 99 $.
Pokud chcete upgradovat z verze App Store a CK, budete muset kontaktovat tým podpory Macphun, který vám pošle speciální kód, takže budete platit pouze rozdíl mezi těmito dvěma programy, nikoli plnou cenu.
Je Snapheal pro Windows?
Snapheal a Snapheal CK jsou k dispozici výhradně na počítačích Mac. Zdá se, že neexistují žádné plány na vydání verze systému Windows v dohledné době. I když je to nešťastné, níže uvedená část „Alternativy“ vám může pomoci najít něco podobného.
Speciální nabídka: Snapheal CK za 19, 99 $
Pokud Snapheal CK zní z cenového rozpětí, nebojte se! Kliknutím na tento odkaz můžete získat program na 60% slevu. Namísto 49 $ zaplatíte za kompletní verzi s funkcí pluginu pouze 19, 99 $.
Po kliknutí na odkaz následujte banner a zvolte „Koupit“.

Budete automaticky přesměrováni na platební stránku. Není třeba zadávat žádné kuponové kódy ani provádět žádné další kroky. Stačí zadat své platební údaje a budete mít okamžitý přístup k programu.
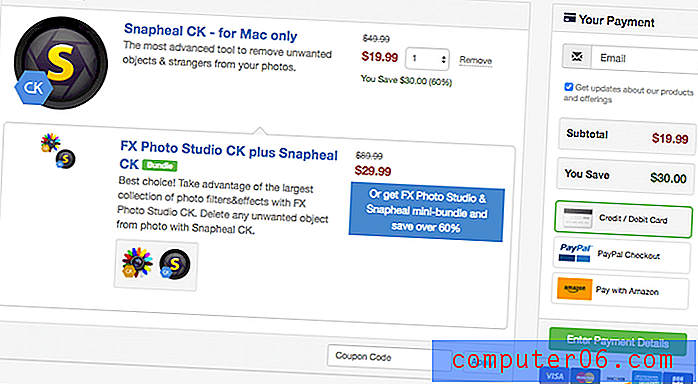
Začínáme s produktem Snapheal CK
Nastavení a rozhraní
Po stažení Snapheal budete muset program aktivovat kliknutím na černé tlačítko „Aktivovat“.
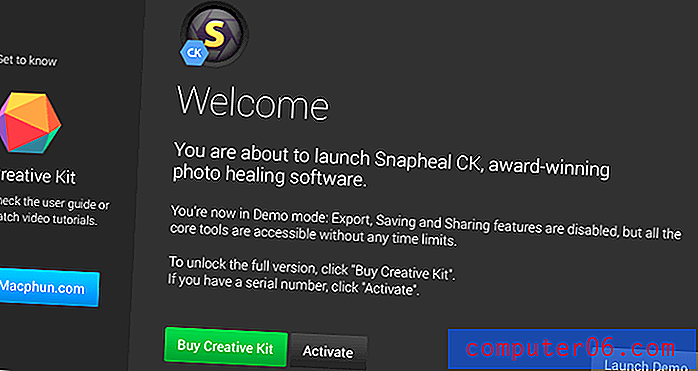
Jakmile to uděláte, úvodní obrazovka se změní a umožní vám otevírat soubory pro úpravy v Snapheal.
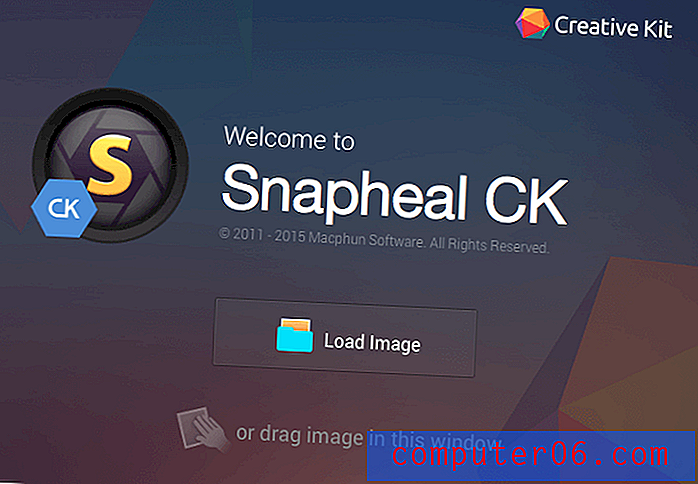
Můžete přetáhnout obrázek na začátek této úvodní obrazovky nebo prohledávat soubory pomocí „Načíst obrázek“. Při prvním otevření obrázku budete vyzváni k nastavení funkcí pluginů Snapheal CK.
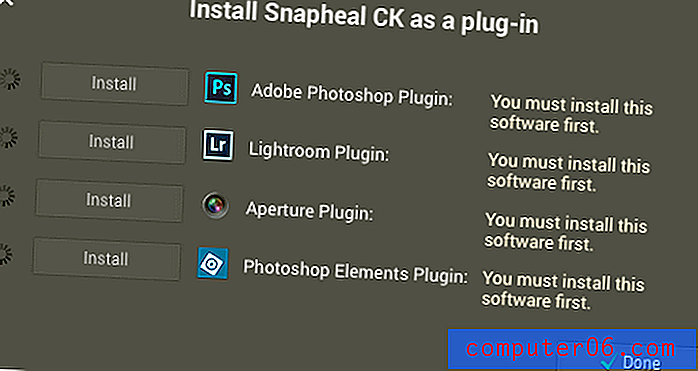
Nejprve musíte mít nainstalované další programy a poté zvolit, do kterého chcete doplněk přidat. To může vyžadovat heslo správce pro váš počítač. Tento proces je rychlý a automatický. Můžete to také přeskočit a vrátit se k němu později kliknutím na „X“ v levém horním rohu rozbalovací nabídky.
Ať už si vyberete cokoli, nakonec skončí na hlavním rozhraní.
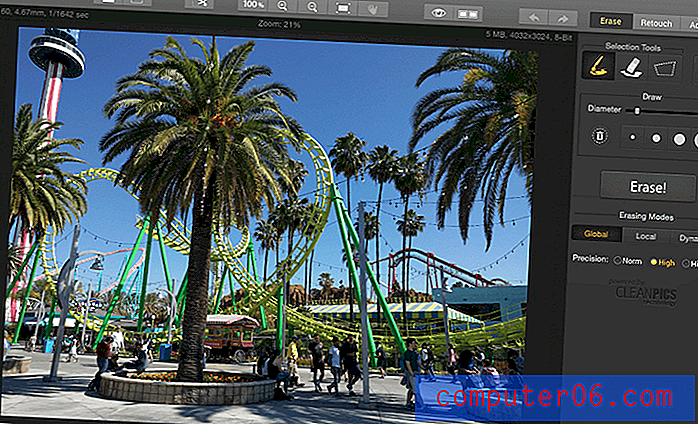
Rozložení je velmi jednoduché a intuitivní. Horní lišta obsahuje všechny vaše standardní programové nástroje: Zpět, Znovu, Uložit, Otevřít, Lupa a další možnosti zobrazení. Hlavní část je plátno a obsahuje obrázek, na kterém pracujete. Pravý panel má tři režimy (Smazat, Retušovat, Nastavit) a lze jej použít k úpravám obrazu.
Kdykoli provedete editaci, která vyžaduje čas zpracování, jako je vymazání velké části, dostanete zábavné vyskakovací okno, které zobrazuje náhodný fakt, zatímco se program načítá.
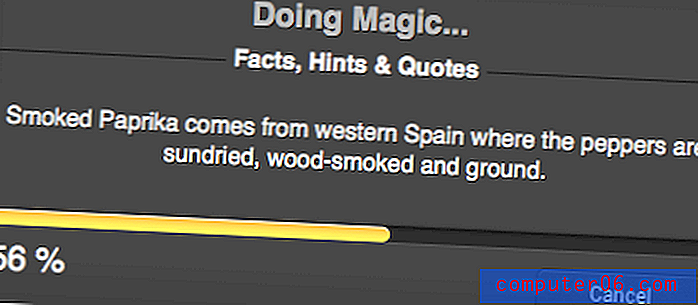
Rychlosti zpracování jsou však velmi rychlé (pro orientaci mám v polovině roku 2012 8GB RAM MacBook) a obvykle jen stěží nemáte čas si tuto skutečnost přečíst, než dokončí načítání.
Vymazat
Vymazání je hlavní funkcí Snapheala. Umožňuje vám vybrat objekty a nahradit je obsahem z okolí.
Toto video poskytuje skvělý úvod k nástrojům pro mazání:
https://youtu.be/wDuNvral3PI
Zde je snímek panelu nástrojů pro vymazání. Obsahuje několik režimů výběru, přesnost a možnosti nahrazení.
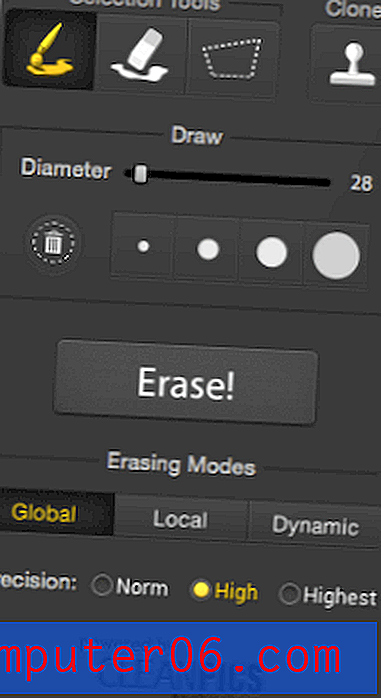
Prvním nástrojem je štětec. Chcete-li jej použít, stačí kliknout levým tlačítkem myši a přetáhnout myší přes oblasti, které chcete vymazat.
Nástroj laso je nejvzdálenější doprava. To vám umožní kreslit kolem oblasti, kterou chcete vymazat. Spojením konců lasové čáry vyberete uzavřenou oblast.
Prostředním nástrojem je guma výběru. Tento nástroj vám umožňuje doladit váš výběr. Když vyberete něco, bude před odstraněním zvýrazněno červenou maskou, která jej odliší od zbytku obrazu.
Jakmile vyberete, co chcete odstranit, klikněte na velké tlačítko „Vymazat“. Výsledky jsou ovlivněny zvolenými možnostmi výměny a přesnosti.
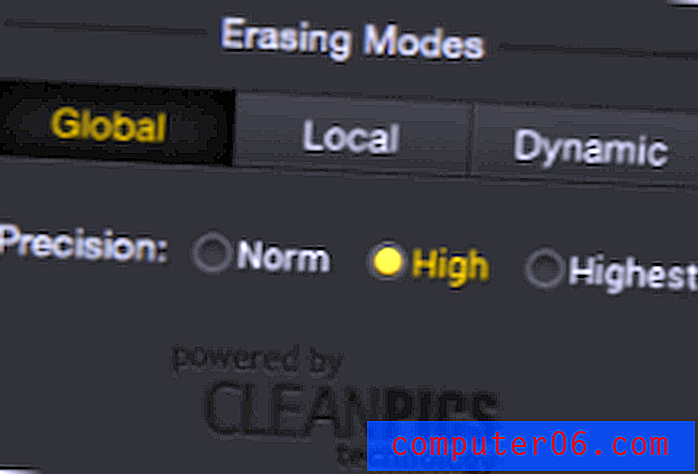
Globální režim nahrazuje obsah použitím materiálu z celého obrázku, zatímco místní kreslí pixely poblíž vybraného objektu. Dynamic používá kombinaci obou. Úroveň přesnosti odkazuje na to, jak velká je specifičnost potřebná k odstranění výběru (kontrastuje odlišně od pozadí nebo se mísí?).
Po smazání budete muset počkat několik sekund, než uvidíte svůj výsledek. Tady je to, jak to vypadalo, když jsem odstranil kolemjdoucího z části obrazu v zábavním parku.



Jak vidíte, konečný výsledek byl celkem čistý. Stín, kde by byly jeho nohy, je poněkud zdeformovaný, ale opětovné vymazání to napraví. Pokud se podíváte pozorně, osoba v pozadí měla také duplikované nohy, ale ne jejich trup - je to kvůli režimu místního vzorkování. To je však mnohem méně patrné, pokud se člověk domnívá, že je součástí mnohem většího obrazu.
Program je nejúčinnější na pozadí, které je rovnoměrnější, ale pokud máte problémy, můžete ručně použít nástroj klonového razítka v pravém rohu panelu pro vymazání a zakrýt oblasti.
Funguje to jako klonovací nástroj v jakémkoli jiném programu pro úpravu fotografií. Vyberete oblast zdroje a potom zkopírujete obsah do nového umístění podle vašeho výběru.
Retušovat
Když odeberete vše, co nechcete, možná budete chtít retušovat svou fotografii, abyste vytvořili umělecké efekty nebo upravili konkrétní sekce. Podobně jako maskování vrstvy ve Photoshopu, aby změny ovlivnily pouze část obrázku, retušovací funkce vyžaduje, abyste před provedením změn vybrali část obrazu.
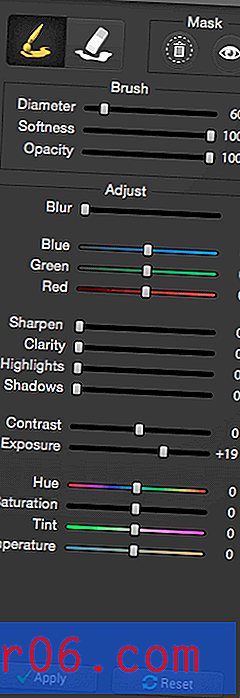
Maska je červená, jako u výběrů při odebírání obsahu, ale můžete vypnout viditelnost, abyste mohli přehledně vidět své změny. Pomocí posuvníků můžete provádět standardní korekce barev a tónů na části obrazu beze změny celé kompozice. Se všemi změnami odstínu a stíny byste měli být schopni vytvořit jakýkoli požadovaný efekt. Pro příklad jsem tuto funkci použil k výběru části palmy a její změně na jasnou purpurovou barvu. I když by to bylo zjevně nepotřebné při skutečné úpravě obrazu, mělo by vám poskytnout představu o tom, jak tato funkce ovlivňuje pouze jednu oblast.

Upravit
I když možná budete chtít provést závěrečné úpravy v jiném programu pomocí specializovaných nástrojů, Snapheal CK nabízí základní nastavení panel pro provádění změn ve složení a barvách celého obrázku.
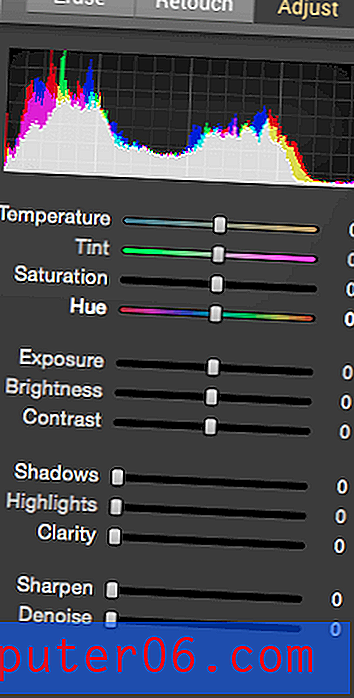
Nemá funkce křivek nebo vrstev, ale budete moci změnit některé standardy úpravy fotografií, jako je kontrast, stíny a ostrost. V kombinaci s ostatními nástroji to může vytvořit skvělý konečný dotyk vašeho obrázku.
Jak můžete vidět zde, mám svůj původní obrázek, kompletní se spoustou náhodných cizinců a nežádoucích prvků pozadí. Je to také trochu drsné na očích kvůli jasu a kontrastu mezi zelenou scénou a modrou oblohou.

Pomocí gumy a úprav jsem vytvořil tento obrázek níže. Barvy jsou o něco realističtější a teplejší. Odstranil jsem několik velkých skupin turistů, jakož i jednoho z horské dráhy v pozadí na pravé straně.

Konečný výsledek trval od začátku do konce pouze asi 30 minut. Pravděpodobně by to bylo provedeno rychleji, kdybych věděl přesně, co jsem hledal. Přestože jsou některé nedostatky, zejména v blízkosti pravého okraje hlavní horské dráhy, celkový obraz je čistý a jednoduchý.
Export a sdílení
Až bude váš obrázek kompletní, budete jej chtít exportovat kliknutím na ikonu v levém horním rohu programu. Otevře se malé okno s možnostmi exportu a sdílení.
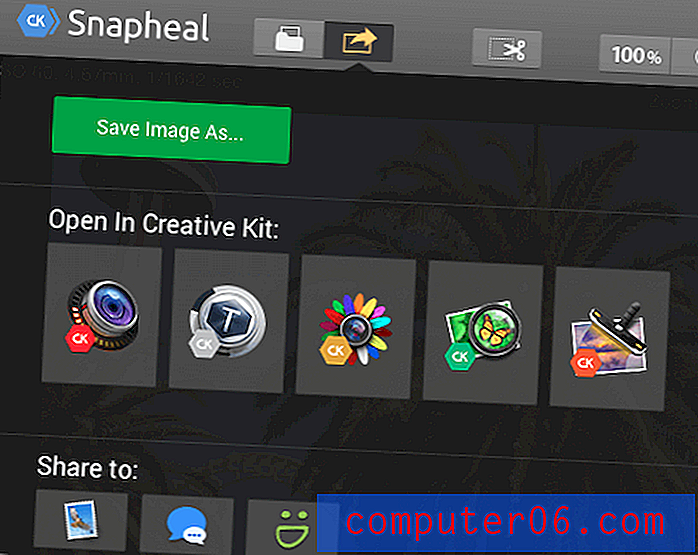
Máte tři hlavní možnosti:
- Uložte obrázek jako soubor, který lze sdílet, který lze znovu použít (tj. Jpeg, PSD).
- Otevřete svůj obrázek v jiném programu Macphun (budete potřebovat předinstalované další aplikace Macphun).
- Sdílejte ji přímo na sociální platformě, jako je Pošta nebo Zprávy.
Ať už si vyberete cokoli, pravděpodobně budete chtít vytvořit kopii souboru jako zálohu pomocí „Uložit obrázek jako“. Pokud zvolíte tuto možnost, budete požádáni, abyste pojmenovali svůj soubor a vybrali umístění pro uložení.
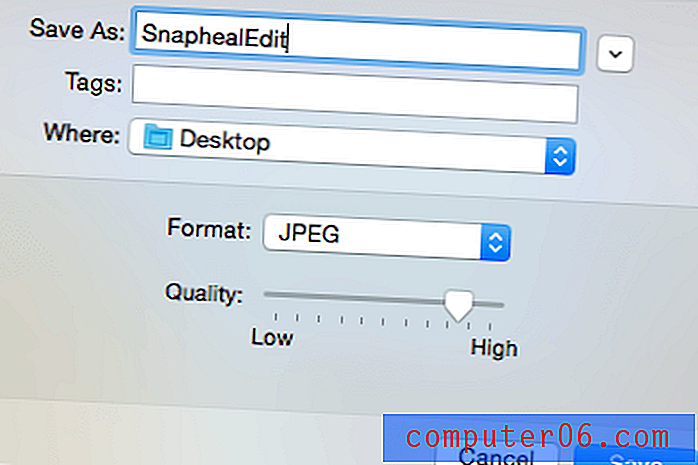
Budete mít také celou řadu možností pro typy souborů. K dispozici jsou klasické možnosti JPEG, PNG a TIFF a pokročilejší PSD, pokud chcete obrázek znovu použít a později jej znovu upravit. Můžete dokonce uložit jako PDF.
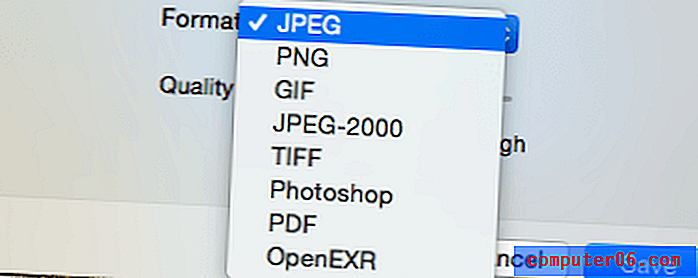
Bez ohledu na to, co si vyberete, se váš soubor uloží okamžitě a můžete pokračovat v úpravách nebo přejít k další úloze.
Pokud chcete pokračovat v práci s programem Macphun Creative Kit, můžete použít druhou možnost a vybrat, s kterou chcete pracovat. Tím se soubor odešle a ihned se otevře vybraný program, což vám ušetří čas a potíže.
Můžete také exportovat přímo do mailů, zpráv nebo SmugMug. To je skvělé, pokud hledáte zpětnou vazbu, aniž byste vytvořili trvalou verzi svého obrázku. Pravděpodobně však budete chtít kopii uložit jen pro případ.
Snapheal pokrývá všechny základny, pokud jde o export, takže nebudete uvíznut s velkým obrázkem v nepoužitelném formátu.
Důvody mé kontroly a hodnocení
Účinnost: 4/5
Snapheal je mimořádně účinný při odstraňování nežádoucích objektů z obrázků. U více režimů výběru a režimů plnění obsahu obvykle nahrazuje obsah takovým způsobem, že byste nikdy nevěděli, že tam vůbec něco bylo. Tento proces je také velmi rychlý. Čím složitější je však váš obrázek, tím větší potíže budete mít. Čím více objekt kontrastuje od pozadí, na které je nastaven, tím snazší bude nahrazení. V některých případech však budete mít s automatickými funkcemi obtížný čas a budete muset důkladně využívat klonovací razítko, čímž se sníží produktivita.
Cena: 3, 5 / 5
Mnoho z nich by za drahou stránku považovalo 49 dolarů za jeden konkrétní účel při úpravách fotografií, ale Snapheal CK splňuje svá tvrzení a dodává vynikající kus softwaru. Navíc pomocí odkazu na slevu získáte významné snížení ceny a zvýšíte konkurenceschopnost programu. Je to také jedna z nejpokročilejších a nejčistších možností, které jsou v současné době k dispozici, takže pokud neustále potřebujete řešení pro odstranění fotografických objektů, pravděpodobně by byla vaše nejlepší volba Snapheal.
Snadné použití: 5/5
Macphun bez problémů vytváří čisté a snadno použitelné produkty jako Aurora HDR a Luminar. Konzistentní rozložení napříč všemi jejich produkty usnadňuje přechod mezi programy nebo se učit nový. Snapheal není výjimkou, představovat prominentní panel nástrojů a jednoduchý editační panel. Všechno je velmi intuitivní a člověk může začít s programem bez čtení jakýchkoli výukových materiálů. Obzvláště jsem si užil způsob rozdělení rozhraní. Zobrazí se pouze ty panely nástrojů, které jsou relevantní pro konkrétní akci. Rozdělení mezi mazáním, retušováním a seřízením je uspořádáno tak, že nepotřebujete nástroje z více panelů najednou, což zabraňuje zakopaným a skrytým nástrojům.
Podpora: 5/5
Zdroje podpory pro produkty Macphunu jsou bohaté a Snapheal CK má uživatelům k dispozici širokou škálu možností podpory. Sekce FAQ k produktu je popisná a dobře napsaná, což usnadňuje nalezení a vyřešení problému. Pokud nemůžete najít odpověď, můžete se kdykoli obrátit na zákaznickou podporu prostřednictvím e-mailu, který poskytuje rychlé a popisné odpovědi. Například jsem poslal následující dotaz a obdržel odpověď za méně než 24 hodin:
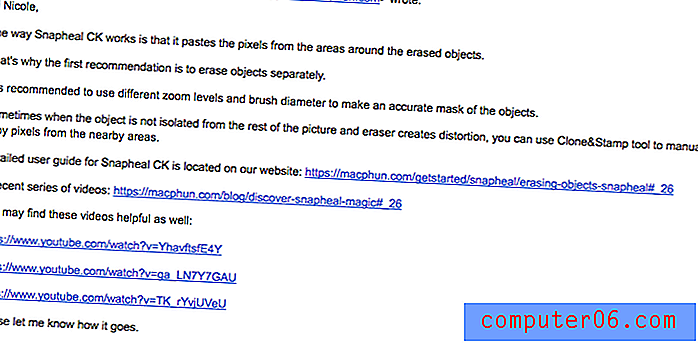

Odpověď nebyla pouze podrobná a vysvětlující, ale Macphun poskytl odkazy na několik výukových videí pro další použití a podrobnosti o přístupu k písemným materiálům FAQ. Považoval jsem to za velmi užitečné a byl s jejich odpovědí velmi spokojen. Celkově má Snapheal CK dostatek podpory, aby vás s programem udržel na správné cestě.
Snapheal Alternatives (pro Windows a Mac)
Adobe Photoshop CC (Mac a Windows)
Novější verze Photoshopu vytvořily nějaké buzzy přidáním „náplně vědomé obsahu“, což je funkce, která funguje podobně jako Snapealova funkce odstranění. Nákup Photoshopu pro tuto funkci sice nemusí být za 20 dolarů měsíčně, ale pokud již máte program, je vhodné experimentovat. Přečtěte si naši kompletní recenzi aplikace Photoshop CC zde.
Movavi Photo Editor (Mac a Windows)
Méně známá značka, ale stále s čistým designem a schopností odstranit nežádoucí předměty z fotografií, vám Movavi pomůže rychle vyčistit fotografie. Můžete si ji stáhnout zdarma, ale placená verze stojí asi 40 $.
Inpaint (Mac, Windows, Web)
Inpaint, který funguje pouze pro odstranění objektů na fotografii, je k dispozici na několika platformách za 19, 99 USD. Pokud si nejste jisti, můžete si program nejprve ukázat. Existuje také několik různých balíčků pro vícenásobné fotografické funkce a dávkové úpravy.
Závěr
Pokud jste někdy byli fotobotů - i když neúmyslně, ať už jsou to lidé, zvířata nebo část krajiny - nežádoucí prvek může zničit jinak dokonalý obraz. Snapheal umožňuje obnovit obrázek, který jste se pokusili pořídit, nahrazením nežádoucího obsahu pixely z okolní oblasti tak, aby odpovídal zbytku obrázku.
Je to skvělá aplikace pro všechny od cestovatelských blogerů, kteří zachycují krásu svého cíle, až po realitní makléře, kteří odstraňují osobní věci z obrázku, aby portrétní fotografové vymazávali kožní značky na obličeji subjektu. Snapheal vykonává svou práci efektivně a je extrémně rychlý a snadno použitelný. Aplikace také poskytuje několik dalších nástrojů pro provádění úprav barev a tónů po odstranění všech nechtěných funkcí. Doporučuji.
Získejte Snapheala
0/5 (0 Recenze)