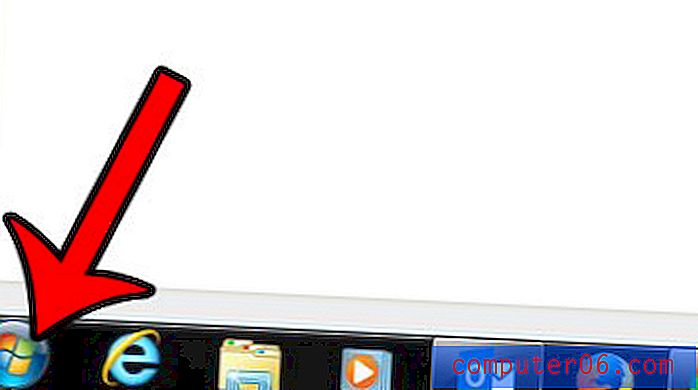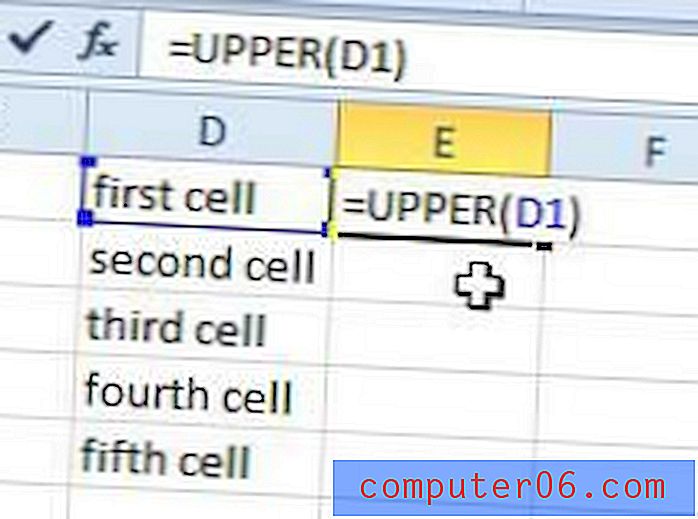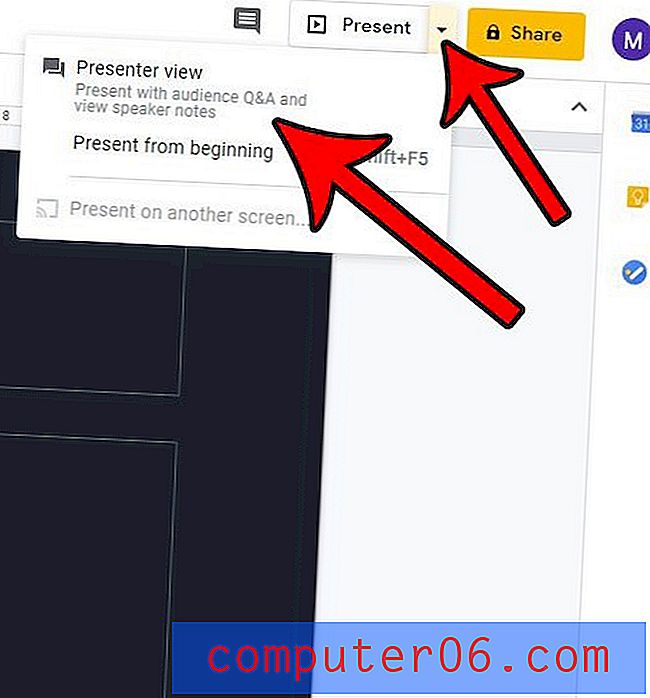Přepněte řádek na sloupec v aplikaci Excel 2010
Pokud nepracujete s datovou sadou, se kterou jste velmi dobře obeznámeni, může být obtížné přesně zjistit, jak bude třeba rozložit data v tabulce. Nebo možná to jsou data, která znáte, ale musíte je používat jiným způsobem, než v současnosti existuje. Pokud jsou vaše stávající data v řádku nebo sloupci a chcete, aby byla uspořádána opačným způsobem, může být vyhlídka na zkopírování a vložení každé jednotlivé buňky nebo, horší, přepsání všech vašich dat, velmi přitažlivá. Naštěstí společnost Microsoft si uvědomila tento potenciální úskalí a zahrnula do aplikace Microsoft Excel nástroj, který vám umožní přenášet data z řádku do sloupce nebo ze sloupce do řádku.
Jak transponovat data v Excelu 2010
Přepínání dat z rozložení řádků na rozložení sloupců nebo naopak vyžaduje použití nástroje Transpose v aplikaci Microsoft Excel. Tento nástroj je přístupný z nabídky Vložit jinak, která je přístupná z místní nabídky po kliknutí pravým tlačítkem myši po zkopírování dat, která chcete převést. Postupujte podle pokynů níže a přepněte data řádků nebo sloupců do opačného rozložení.
Poklepáním na soubor Excel obsahující data, která chcete transponovat, otevřete tabulku v aplikaci Excel 2010.
Klikněte na buňku vlevo nahoře na datech, která chcete přepnout, a táhněte myší, dokud nejsou vybrána všechna data. I když je tento tutoriál určen pro práci s jedním řádkem nebo sloupcem, můžete také postupovat podle stejných pokynů k transpozici více řádků a sloupců dat.
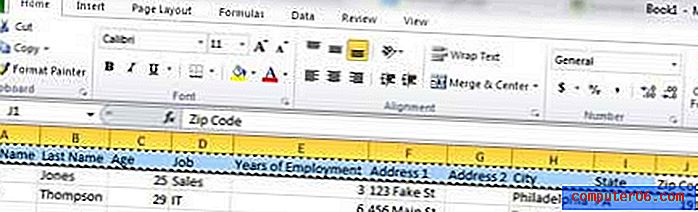
Stisknutím kláves Ctrl + C na klávesnici zkopírujte data.
Klepněte na kartu List 2 nebo na další prázdný list v sešitu. Karty listů najdete ve spodní části okna.
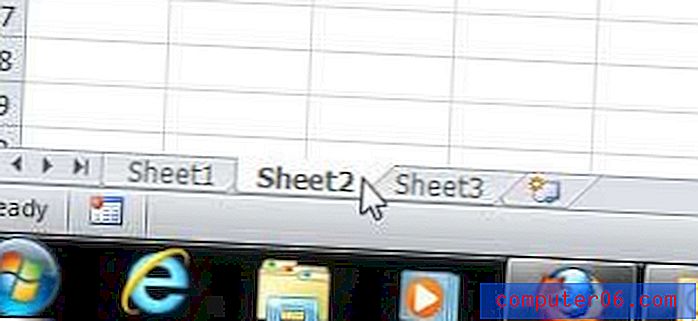
Klikněte dovnitř buňky A1 (nebo požadované cílové buňky) v levém horním rohu listu, do kterého chcete vložit přenesená data.
Klepněte pravým tlačítkem myši na buňku, klepněte na Vložit jinak a potom klepněte na tlačítko Transpose .
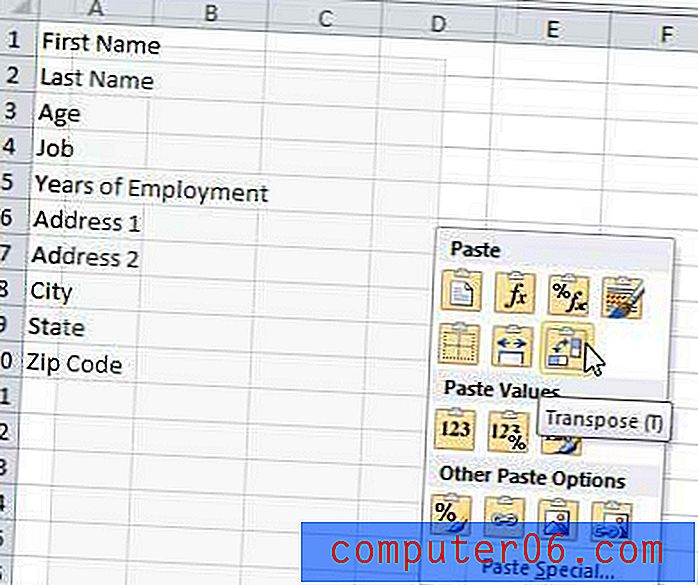
Pokud jste nikdy předtím žádnou z možností v nabídce Vložit jinak nepoužili, všimnete si, že existuje několik dalších užitečných výběrů. Například můžete klepnutím na tlačítko Zachovat šířky sloupců zdroje vložit data do vlastních šířek buněk, pomocí kterých jste zkopírovali buňky. Pokud jste v tabulce provedli změny formátování, může to být spořič v reálném čase.