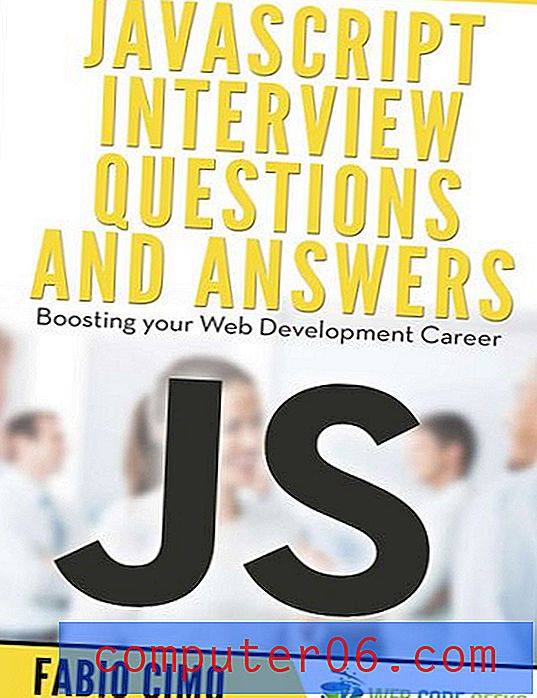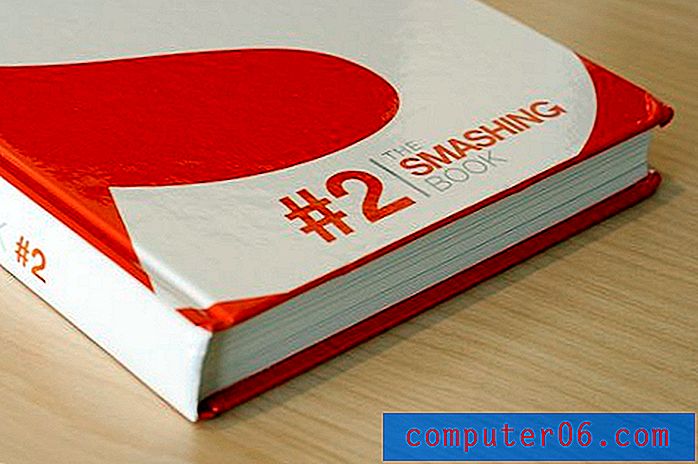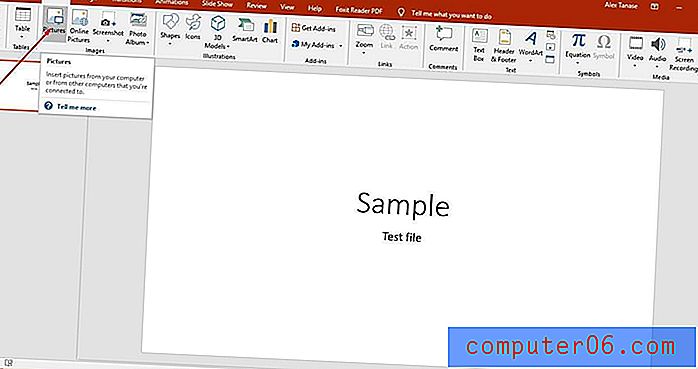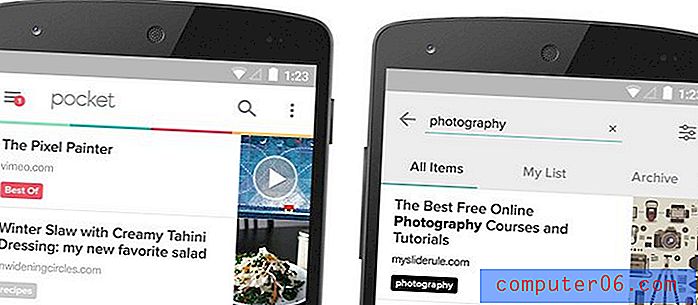Jak zamknout buňky v Tabulkách Google
Pokud máte v tabulce buňku nebo řadu buněk, obsahuje data nebo vzorec, který se nikdy nemůže změnit. Jako tvůrce této tabulky si pravděpodobně pamatujete, že byste v těchto buňkách neměli nic upravovat, ale tabulky, které jsou odesílány nebo sdíleny s ostatními, jsou často upravovány neočekávaným způsobem.
Naštěstí vám Tabulky Google umožňují chránit buňky definováním chráněného rozsahu v listu. Náš tutoriál níže vám ukáže, jak zamknout buňky v Tabulkách Google, abyste mohli omezit, kdo může upravovat tento rozsah buněk.
Jak chránit rozsah v Tabulkách Google
Kroky v tomto článku byly provedeny ve stolní verzi webového prohlížeče Google Chrome. Tyto kroky budou fungovat i pro další moderní prohlížeče stolních počítačů, jako je Firefox nebo Microsoft Edge.
Po dokončení této příručky budete upravovat jednu z tabulek Tabulek Google tak, aby buňky nebo listy v tomto souboru nemohly být upravovány bez oprávnění, která definujete pro tyto chráněné listy a rozsahy. Tato oprávnění se udělují prostřednictvím jména nebo e-mailové adresy.
Krok 1: Přihlaste se na Disk Google na adrese https://drive.google.com a otevřete tabulku Dokumentů Google, kterou chcete upravit.
Krok 2: Pomocí myši vyberte jednotlivé buňky, více buněk nebo celý pracovní list, který chcete zamknout.
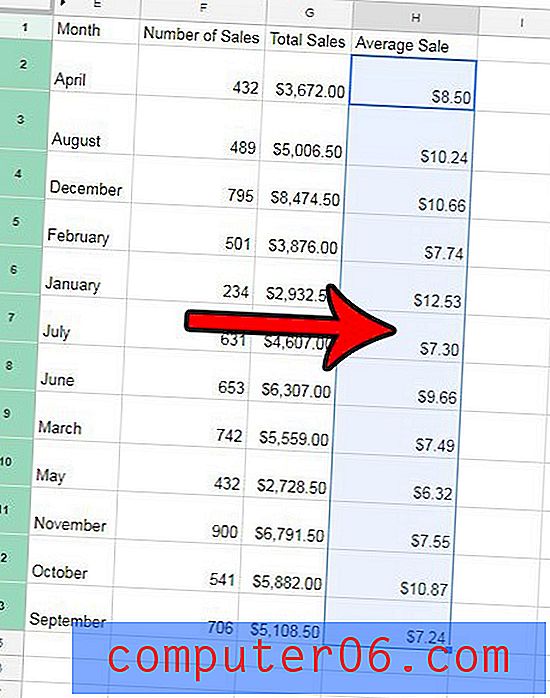
Krok 3: Klikněte pravým tlačítkem myši na jednu z vybraných buněk a vyberte možnost Chránit rozsah .
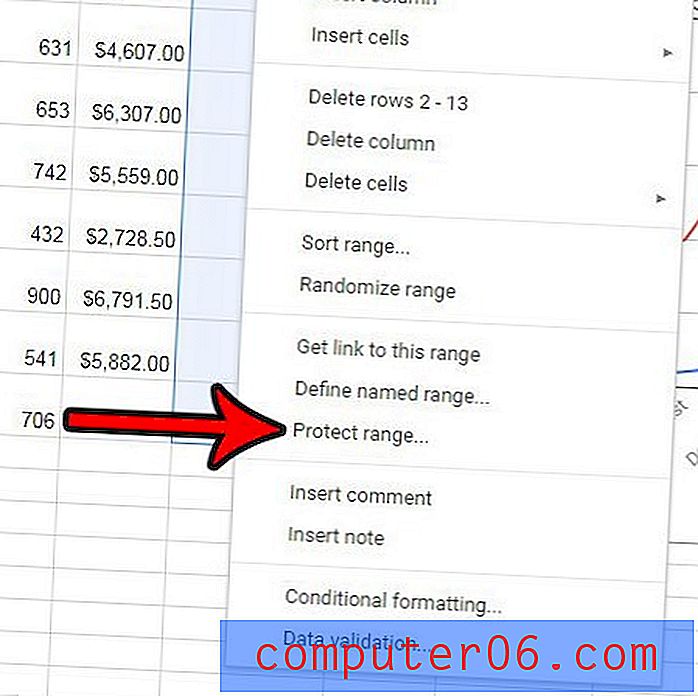
Krok 4: Zadejte název vybraného rozsahu do pole Zadejte popis v horní části pravého sloupce a poté klikněte na tlačítko Nastavit oprávnění .
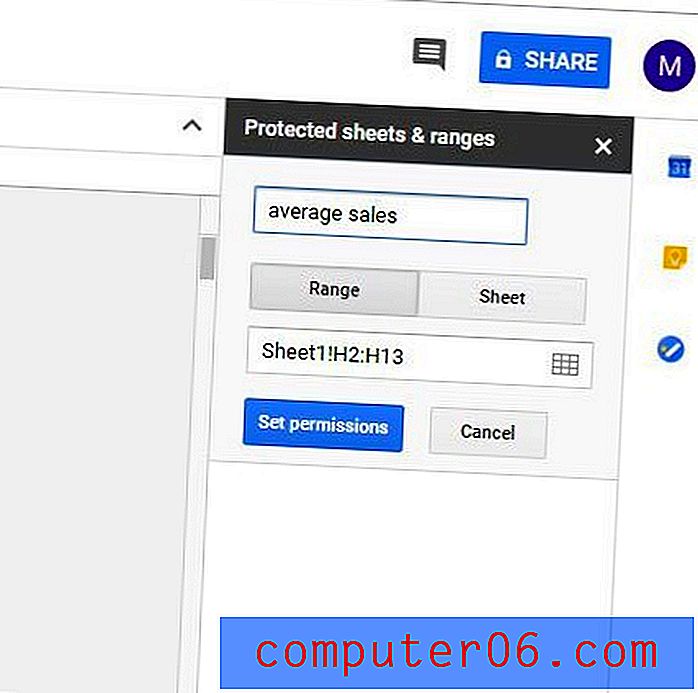
Krok 5: Pomocí možností v této nabídce můžete omezit, kdo může tento rozsah upravit, nebo zvolit, aby se při úpravě tohoto rozsahu zobrazoval varování, a poté klikněte na tlačítko Hotovo . Pokud chcete přidat další osoby, které mohou upravovat, klikněte na rozbalovací nabídku v části Omezit, kdo může upravovat tento rozsah .
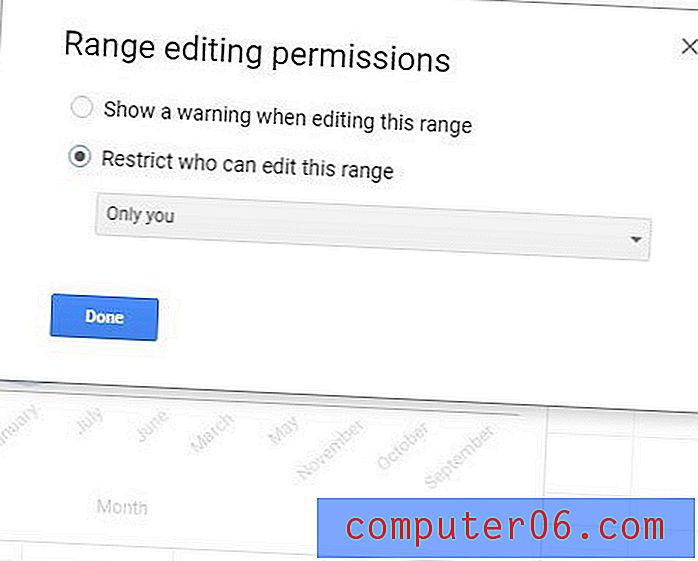
Pokud chcete do tohoto listu přidat další rozsah chráněných buněk, budete muset opakovat výše uvedené kroky pro nový rozsah, nebo pokud kliknete na Přidat list nebo rozsah v pravém sloupci v části Chráněné listy a rozsahy .
Chráněný rozsah můžete odstranit tak, že na něj kliknete ve sloupci Chráněné listy a rozsahy na pravé straně nabídky a poté kliknete do koše napravo od popisu rozsahu, který jste určili v kroku 4 výše. Alternativně můžete pomocí této obrazovky změnit jakékoli stávající informace o rozsahu, například jeho popis, rozsah sám nebo osoby, které mají oprávnění tento rozsah upravovat.
Pokud se rozhodnete omezit oprávnění pro celý list, jednoduše klikněte na kartu List namísto karty Rozsah v Kroku 4. To může být lepší alternativa nejen v případě, že chcete omezit úpravy na celém listu, ale pokud chcete omezit většina buněk na listu. To je možné výběrem nastavení rozsahů buněk, které se mají vyloučit z omezených oprávnění, nikoli přidáváním omezených buněk.
Tato příručka vám ukáže, jak sloučit buňky v Tabulkách Google, pokud rozložení dat vyžaduje, aby některé buňky zabíraly více řádků nebo sloupců.