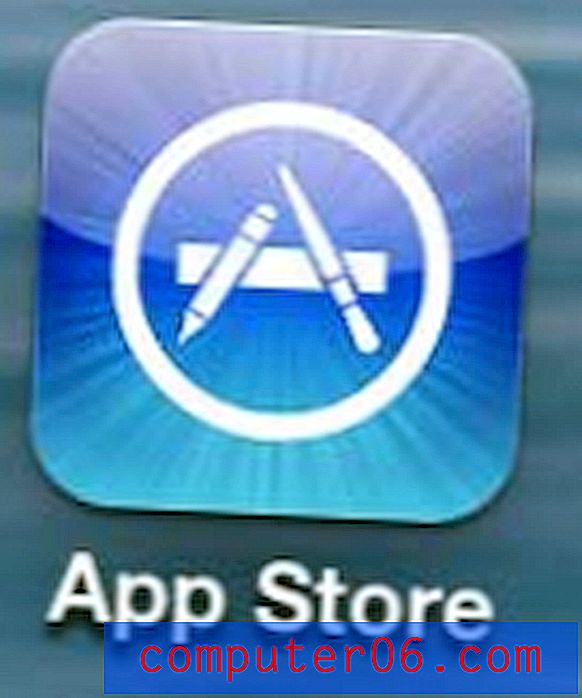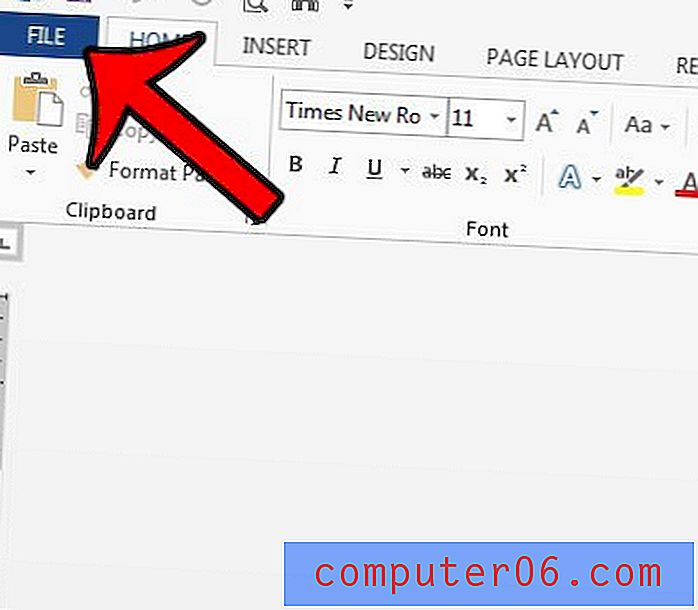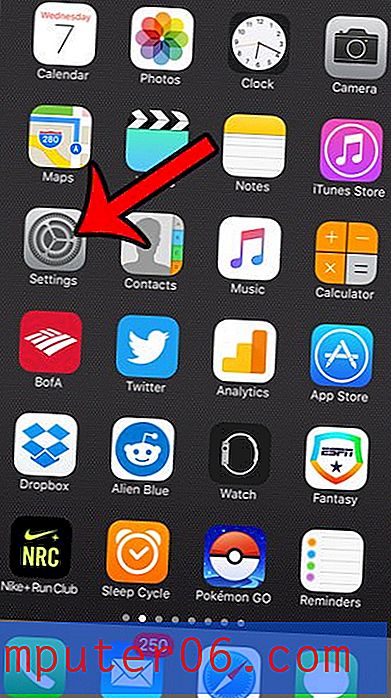Word 2013 Default Save Location
Uživatelé počítačů mohou být velmi konkrétní o tom, kde jsou jejich soubory uloženy, zejména pokud si zvykli na přístup k souborům určitým způsobem. Takže kdykoli nainstalujete nový program, zejména ten, který dokáže získat tolik využití jako Word, může být obtížné přejít na místo, kde se vaše soubory nyní ukládají.
Naštěstí si nemusíte zvykat na nové místo. Výchozí umístění pro uložení v aplikaci Word 2013 můžete změnit na složku podle svého výběru, což vám umožní pokračovat v ukládání všech nových dokumentů, které vytvoříte, do požadovaného umístění.
Jak změnit výchozí umístění uložení v aplikaci Word 2013
Tím se nepřesune umístění žádných souborů, které jste již uložili do počítače. Tato změna ovlivní pouze ukládaná umístění všech budoucích dokumentů, které vytvoříte. Kromě toho bude aplikace Word 2013 nadále ukládat již existující dokumenty na jejich aktuální umístění.
Tento tutoriál také předpokládá, že chcete dokumenty ve výchozím nastavení uložit do počítače a že chcete klepnout na ikonu Uložit, abyste mohli přejít přímo do výchozí složky pro uložení. Pokud tyto změny nechcete provádět, můžete tyto možnosti v kroku 5 ignorovat.
Krok 1: Otevřete Word 2013.
Krok 2: Klikněte na kartu Soubor v levém horním rohu okna.
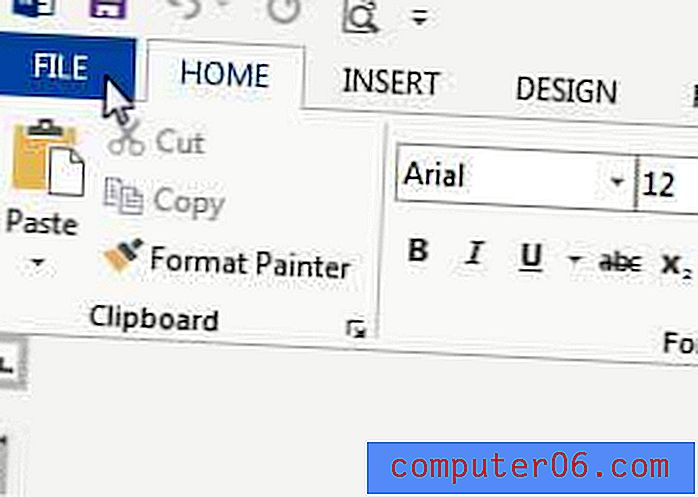
Krok 3: Klikněte na tlačítko Možnosti ve sloupci na levé straně okna.
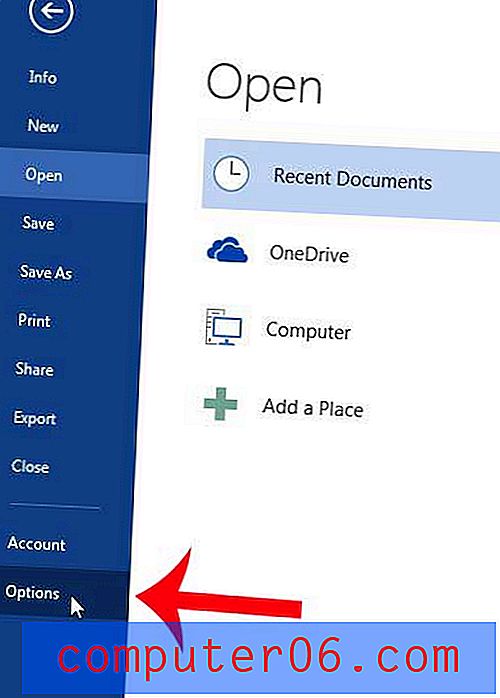
Krok 4: Klikněte na tlačítko Uložit ve sloupci na levé straně okna Možnosti aplikace Word .
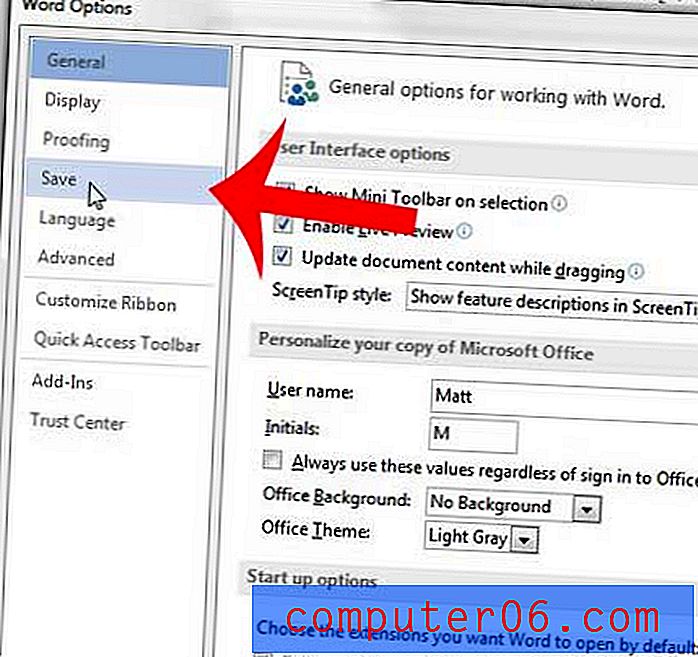
Krok 5: Zaškrtněte políčko vlevo od Nezobrazovat zákulisí při otevírání nebo ukládání souborů, zaškrtněte políčko vlevo od Uložit do počítače ve výchozím nastavení a poté klikněte na tlačítko Procházet napravo od výchozího umístění lokálního souboru .
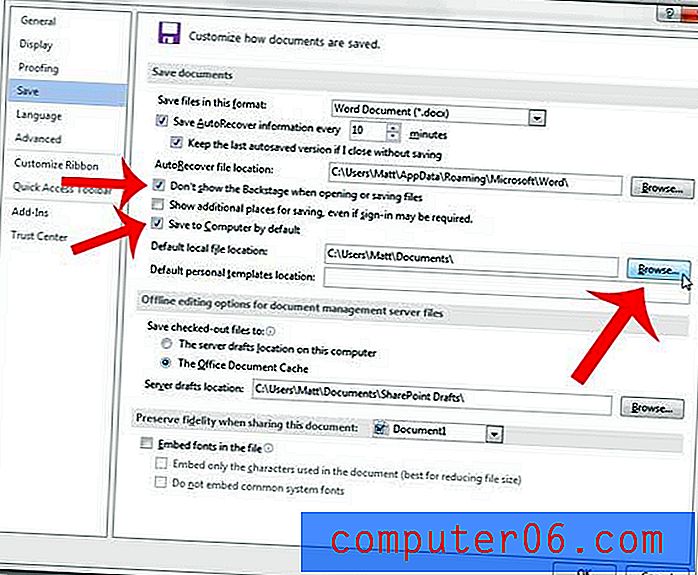
Krok 6: Vyberte nové výchozí umístění pro uložení a klikněte na tlačítko OK .
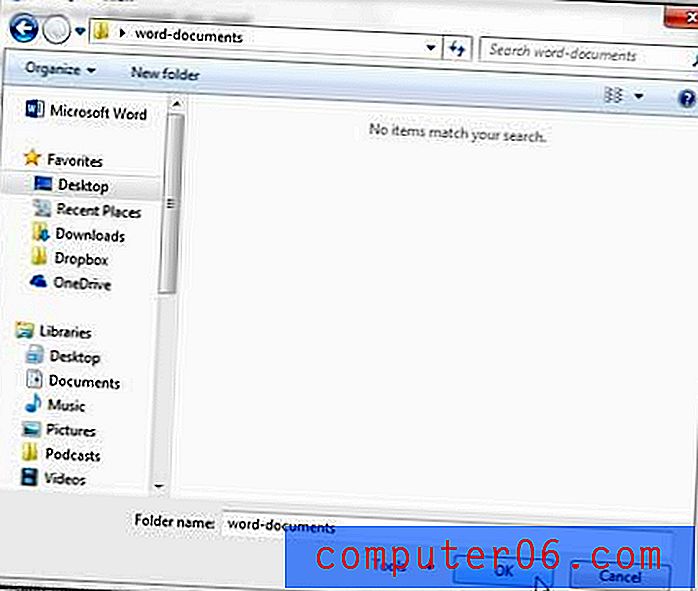
Krok 7: Kliknutím na tlačítko OK v dolní části okna Možnosti aplikace Word uložte změny.
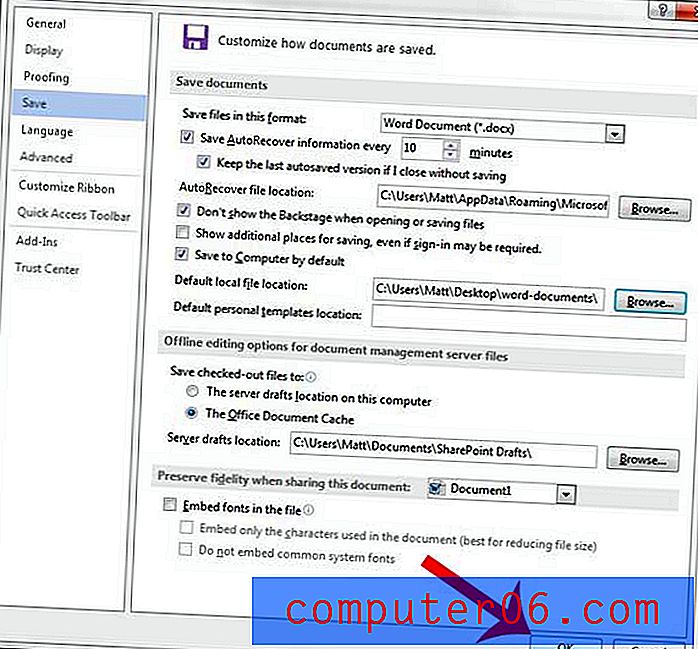
Dali byste přednost textu v dokumentu, aby měl jiný vzhled? Naučte se, jak změnit výchozí písmo v aplikaci Word 2013 na něco, co se vám líbí více.