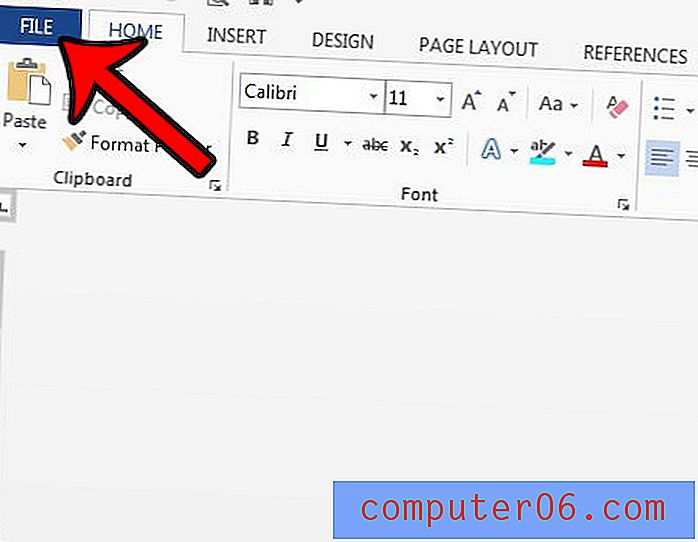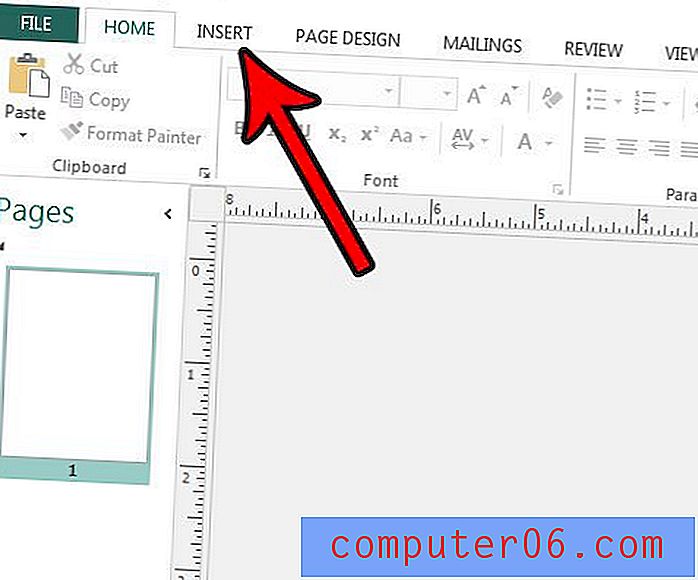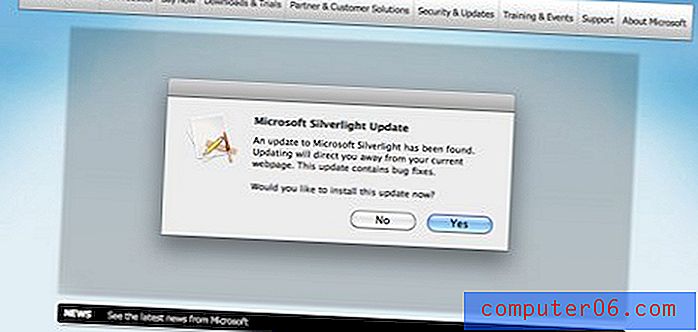Jak upravit šablonu PowerPoint: Stručný průvodce
Ať už začínáte od nuly a vytváříte vlastní šablonu, nebo máte šablonu PowerPoint, kterou jste si stáhli a chcete ji přizpůsobit, vědět, jak upravit šablonu PowerPoint, je skvělá dovednost mít v sadě.
Provedeme vás krok za krokem úpravou šablony PowerPoint a vysvětlíme vám celou terminologii PowerPoint!
Pokud se vám líbí prezentační šablona, kterou zde používáme - Creativa - můžete ji získat od společnosti Envato Elements. Je to skvělá víceúčelová šablona, která je skvělá pro všechny typy prezentací.
Prozkoumejte šablony PowerPoint
Rozložení snímků aplikace PowerPoint

Nejprve trochu terminologie.
PowerPoint volá jednotlivé šablony snímků „rozvržení snímků“ a úplná šablona je „hlavní rozvržení snímků“. Tento malý úplatek se hodí, pokud jste někdy použili dokumentaci nebo soubory nápovědy.
Téma snímku je všechno, co je jedinečné pro sadu rozložení snímků, včetně barev, písem, efektů nebo přechodů a pozadí.
Zástupné symboly jsou pole pro konkrétní typy obsahu na každém snímku. Budete to vědět, protože kontejnery mají tečkované čáry a často obsahují text nebo ikony, které vám říkají „umístit obrázek nebo text sem“.
Každá šablona obsahuje všechny výše uvedené se sadou rozvržení snímků pro specifické potřeby. Všechny různé možnosti snímku, které jsou k dispozici pro vaše téma, najdete v části Domovská stránka> Rozvržení. (Najdete ji také v nabídce Zobrazit> Předloha snímků.)
Jak upravit šablonu PowerPoint
Nyní, když víte, na co se v aplikaci PowerPoint díváte, můžete začít upravovat šablonu. Podíváme se na všechny změny, které můžete provést v předloze snímků, takže můžete přejít od templované prezentace k něčemu, co se cítí trochu více zvykem.
Jít dolů po trase šablony PowerPoint je skvělá volba pro většinu lidí. Nejlepší rada je vybrat šablonu, která se vám opravdu líbí, začít se snímky pro většinu prvků obsahu, které budete potřebovat, a pak upravit barvy a písma pro vaši značku. Měli byste také odstranit typy snímků, které nepotřebujete, aby byla paleta snadněji spravována a upravována. (Může to také pomoci snížit celkovou velikost souboru.)
Zde je návod, jak to udělat.
Krok 1: Otevřete předlohu snímků a odstraňte nepotřebné položky
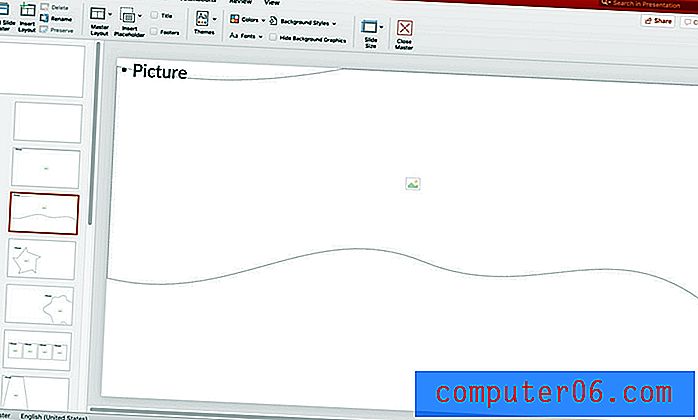
Začněte s Master snímků, přejděte na něj pomocí Zobrazení> Prezentace snímků.
Ujistěte se, že seskupení snímků vám dává smysl, a v případě potřeby je změňte nebo přejmenujte. Skupiny můžete také odebrat, pokud je nechcete.
Všimněte si, že cokoli obsažené v předloze snímků (číslo snímku na obrázku výše) bude přenášet na všechny snímky v této skupině (nazývané rozložení snímků). To je užitečné, pokud máte prvek, jako je logo nebo pozadí, který se objeví na každém snímku v této skupině na stejné pozici.
Uspořádejte snímky podle svých potřeb a odstraňte všechny typy snímků, které nepotřebujete.
Krok 2: Přidejte společné prvky do hlavních snímků
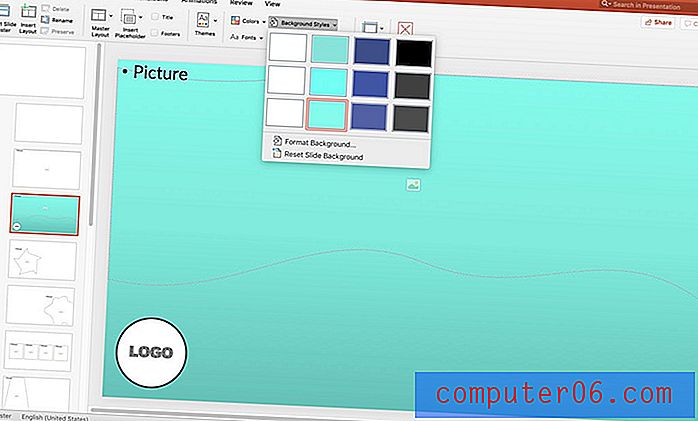
I když máte Slide Master otevřený, proveďte jakékoli změny na snímcích, které chcete ovlivnit na celém balíčku. Přidejte logo nebo prvek pozadí.
Můžete také navrhnout nebo změnit text v zápatí nebo přidat automatické číslování snímků, které se objeví na každém snímku v balíčku.
Po dokončení zavřete předlohu snímků. Každý snímek, který jste v předloze změnili, se projeví těmito změnami.
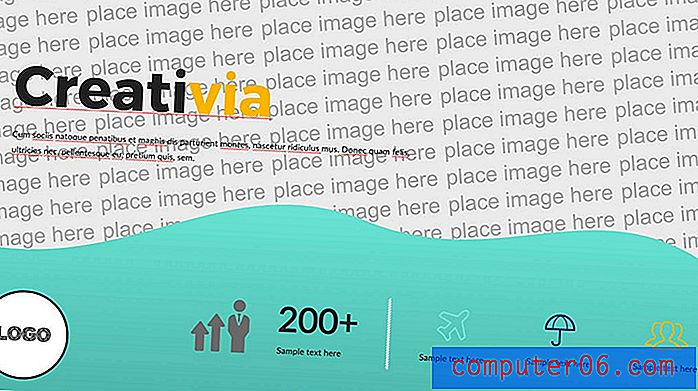
Krok 3: Změňte motiv
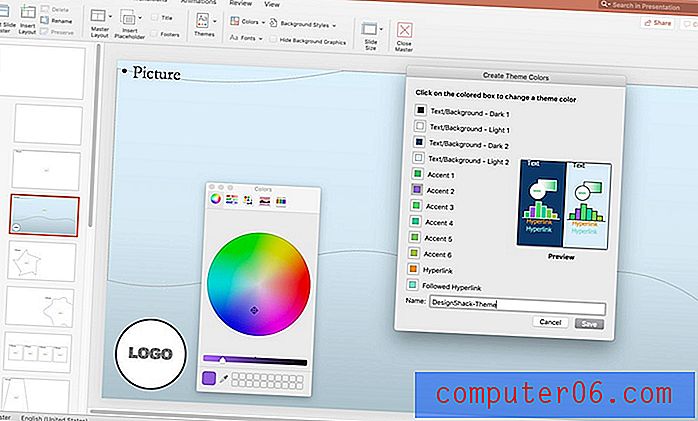
Barvy a písma můžete také měnit v Slide Master. Změnou těchto prvků v předloze snímků je použijete na všechny snímky v balíčku, takže nemusíte nastavovat vlastní specifikaci pro každý jednotlivý snímek.
Používejte přednastavené palety barev a písem pro styly, které již odpovídají nebo nastavují vlastní, na základě konkrétní barvy nebo palety.
Změňte paletu barev pomocí možnosti Barvy v Předloha snímků. Kliknutím na tlačítko Upravit upravte barvy specifické pro každý prvek a zadejte název, který si budete pamatovat.
Změňte písmo pomocí panelu Písma .
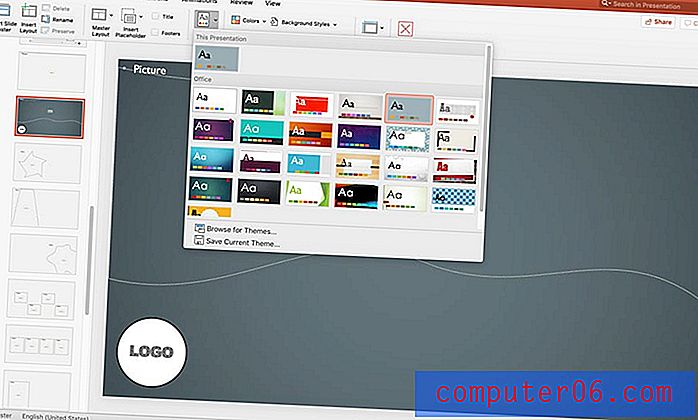
Pokud si nejste jisti provedením změn sami, aplikace PowerPoint obsahuje některé předvolby v panelu Motivy . Tato přednastavená témata mohou nebo nemusí pracovat s vaší šablonou, postupujte opatrně.
Mějte na paměti, že tyto změny se projeví pouze na snímku, na který jsou aplikovány, pokud nejsou aplikovány na hlavní snímek, který ovlivní všechna rozvržení vnořená v něm. To je důvod, proč ve výše uvedeném příkladu změny ovlivňují pouze jeden snímek, nikoli celý balíček.
Krok 4: Změňte zástupný text a prvky
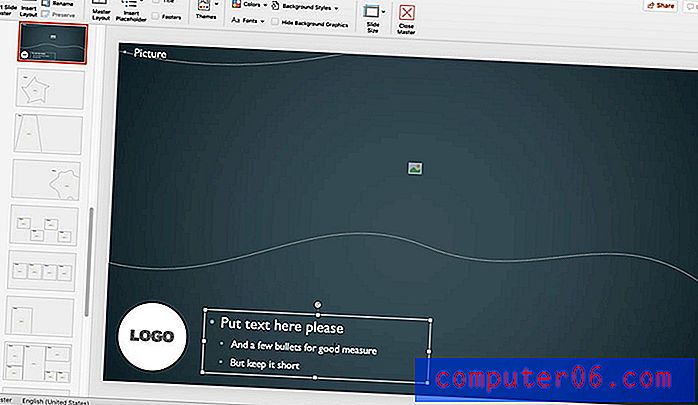
Dále projděte snímky a nastavte zástupné prvky takovým způsobem, který vám dává smysl. To je nejdůležitější, pokud bude ze stejné šablony PowerPoint pracovat více lidí.
Nastavte hlavní text a zástupné symboly v místech a velikostech, ve kterých chcete být. Použijte jednoduché pokyny, které sdělují komukoli, kdo sestaví snímek, kolik informací by měl obsahovat.
Po provedení změn zavřete předlohu snímků a uložte.
Krok 5: Uložte novou šablonu
Jakmile upravíte šablonu aplikace PowerPoint a budete s návrhem spokojeni, uložte soubor, abyste jej mohli načíst a znovu použít. Musíte jej uložit jako soubor šablony PowerPoint (.potx).
- Přejděte do nabídky Soubor> Uložit jako (nebo Uložit kopii)
- Vyberte šablonu PowerPoint v seznamu Uložit jako typ (soubor se automaticky uloží do složky Vlastní šablony Office v počítači)
- Pojmenujte jej, na který si budete pamatovat
- Vyberte Uložit
Sdílejte kopii souboru s ostatními uživateli a řekněte jim, aby do snadného přístupu vložili svou složku Vlastní šablony Office. Chcete-li použít novou šablonu, vyberte Soubor> Nový, poté Vlastní> Šablona vlastní kanceláře> [název vaší šablony].
Jednoduchý! Nyní máte vlastní vlastní šablonu aplikace PowerPoint, kterou můžete sdílet se svým týmem, a používat ji znovu a znovu.