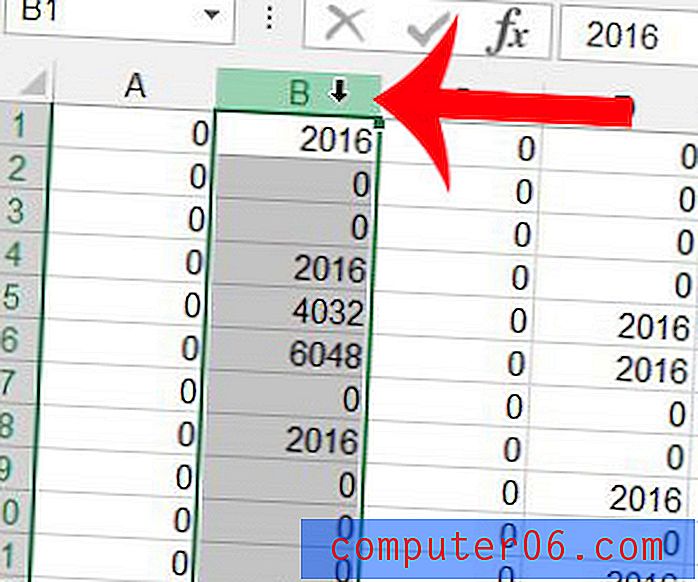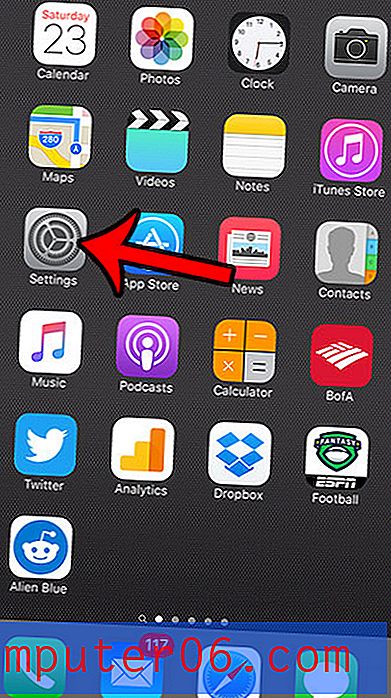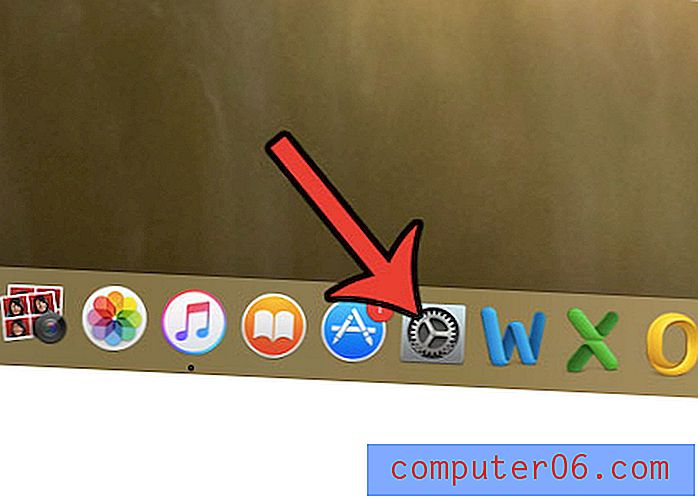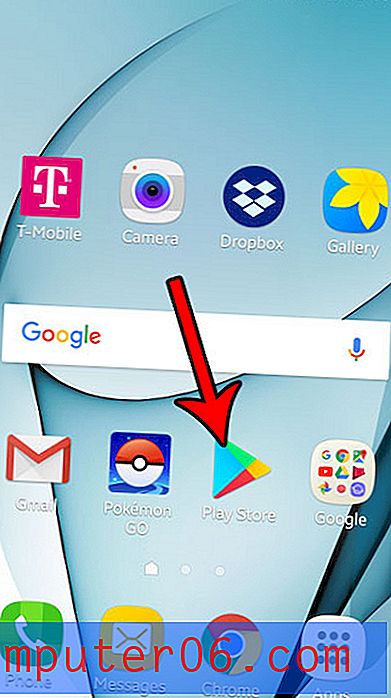Jak vytvořit distribuční seznam v aplikaci Outlook 2013
Posíláte často e-maily stejné přesné skupině lidí? Je však tato skupina lidí dost velká a ruční přidání každé e-mailové adresy je časově náročné?
Může to nejen ztrácet čas, ale je opravdu snadné zapomenout někoho zahrnout, když ručně přidáváte spoustu e-mailových adres. To může vést k tomu, že se někdo dostane mimo smyčku na důležité téma, a dokonce si může myslet, že jste je zapomněli zahrnout úmyslně.
Jedete na dovolenou a chcete dát lidem vědět? Zjistěte, jak vytvořit odpověď v kanceláři v aplikaci Outlook 2013.
Jedním ze způsobů, jak tento problém vyřešit, je vytvoření distribučního seznamu. V podstatě vytváříte seznam e-mailových adres, které lze přidat do e-mailu jako jeden „kontakt“, nikoli jako svazek jednotlivých kontaktů. Je to rychlejší, méně náchylné k lidským chybám a obecně vám usnadní život.
Jak vytvořit distribuční seznam v aplikaci Outlook 2013
Kroky v tomto článku byly provedeny v aplikaci Microsoft Outlook 2013, ale budou fungovat i v jiných verzích aplikace Outlook. Upozorňujeme, že ve skutečnosti vytváříme něco, co se nazývá kontaktní skupina, nikoli distribuční seznam, ale je to funkčně to samé. První část této části poskytuje rychlý přehled o tom, jak vytvořit distribuční seznam. Pokračujte ve čtení pro další informace, včetně obrázků pro každý krok.
Výnos: Distribuční seznam v aplikaci Outlook 2013Jak vytvořit distribuční seznam v aplikaci Outlook 2013
VytisknoutZjistěte, jak vytvořit distribuční seznam v aplikaci Microsoft Outlook 2013 a rychle odeslat e-mail skupině lidí.
Aktivní čas 5 minut Celkový čas 5 minut Obtížnost StředníMateriály
- Existující kontakty aplikace Outlook nebo seznam e-mailových adres
Nástroje
- Microsoft Outlook
Instrukce
- Otevřete aplikaci Outlook 2013.
- Klikněte na tlačítko Adresář.
- Vyberte kartu Soubor a poté klepněte na Nový záznam.
- Klikněte na Nová skupina kontaktů a poté na OK.
- Klikněte na Přidat členy a poté vyberte způsob, jakým chcete přidat kontakty do distribučního seznamu.
- Poklepejte na stávající kontakty a podle potřeby přidejte nové e-mailové adresy.
- Do pole Název zadejte název seznamu a klikněte na Uložit a zavřít.
- Vytvořte nový e-mail, do pole Komu, KC nebo BCC zadejte název distribučního seznamu, v seznamu výsledků klikněte na distribuční seznam a dokončete vytváření e-mailu.
Poznámky
Pokud nechcete, aby členové vašeho distribučního seznamu viděli další lidi, kterým jste zaslali e-mail, nezapomeňte přidat distribuční seznam do pole BCC.
© Matt Typ projektu: Průvodce programem Outlook / Kategorie: ProgramyMáte v Excelu seznam kontaktů, které chcete dostat do aplikace Outlook? Zjistěte, jak tyto kontakty importovat.
Krok 1: Otevřete aplikaci Outlook 2013.
Krok 2: Na pásu karet v horní části okna vyberte možnost Adresář .
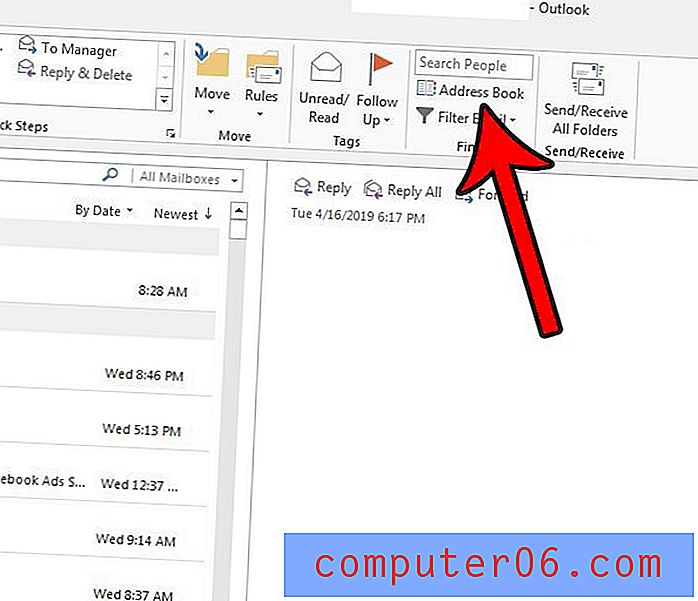
Krok 3: Vyberte kartu Soubor v horní části okna a poté vyberte možnost Nový záznam .
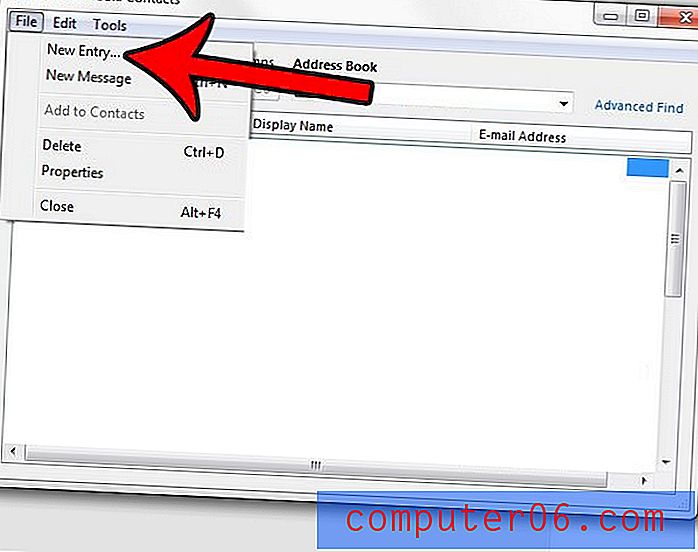
Krok 4: Klikněte na Nová skupina kontaktů a poté na OK .
Krok 5: Klikněte na tlačítko Přidat členy a poté vyberte metodu, pro kterou chcete přidat svůj první kontakt.
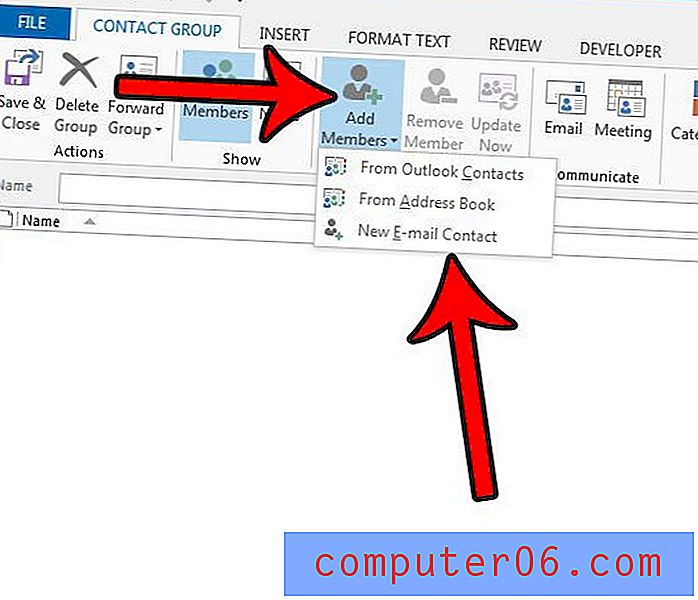
Krok 6: Poklepejte na stávající kontakty a podle potřeby přidejte nové e-mailové adresy.
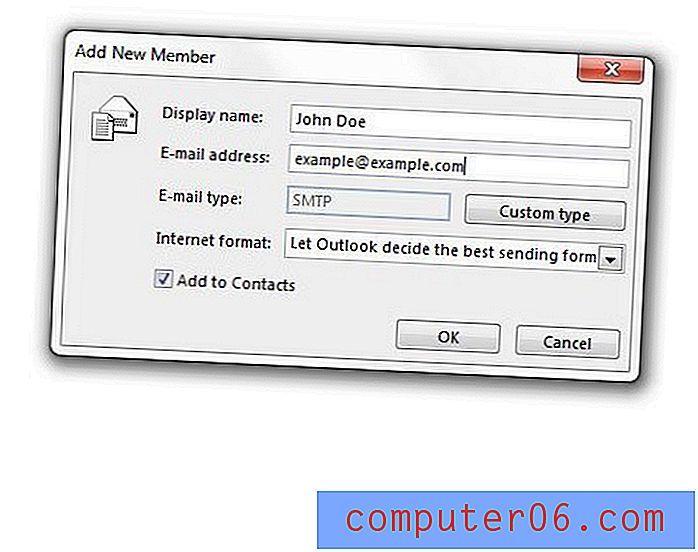
Krok 7: Do pole Název zadejte název distribučního seznamu a po dokončení přidávání jmen klikněte na tlačítko Uložit a zavřít .
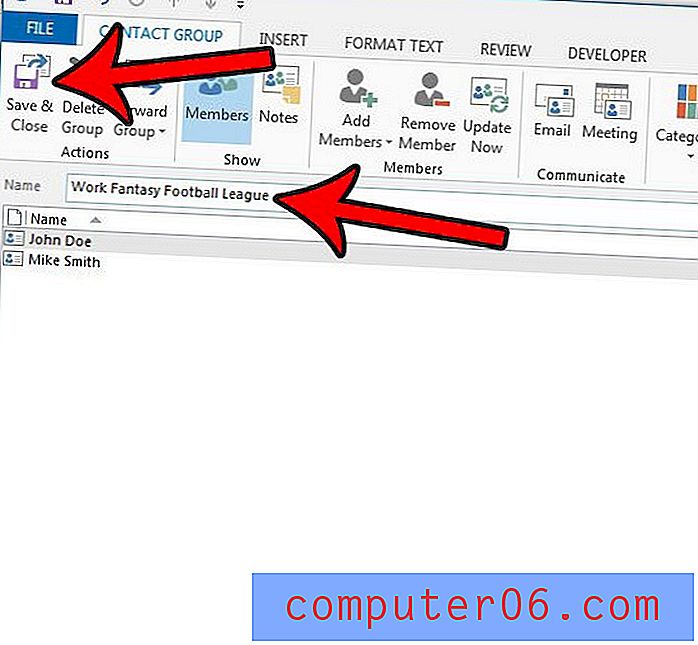
Krok 8: Vytvořte nový e-mail a potom zadejte název distribučního seznamu do pole Komu v horní části okna a poté jej vyberte ze seznamu výsledků. Poté můžete obvyklým způsobem zadat svůj e-mail.
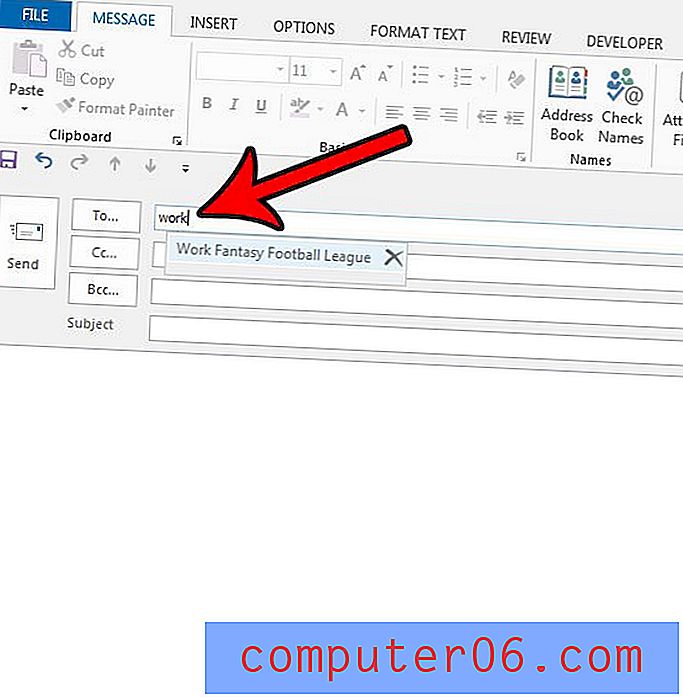
Už jste nastavili podpis svého e-mailového účtu? Zjistěte, jak vytvořit podpis v aplikaci Outlook 2013, a poskytnout lidem všechny kontaktní informace, o kterých si myslíte, že by mohli potřebovat.