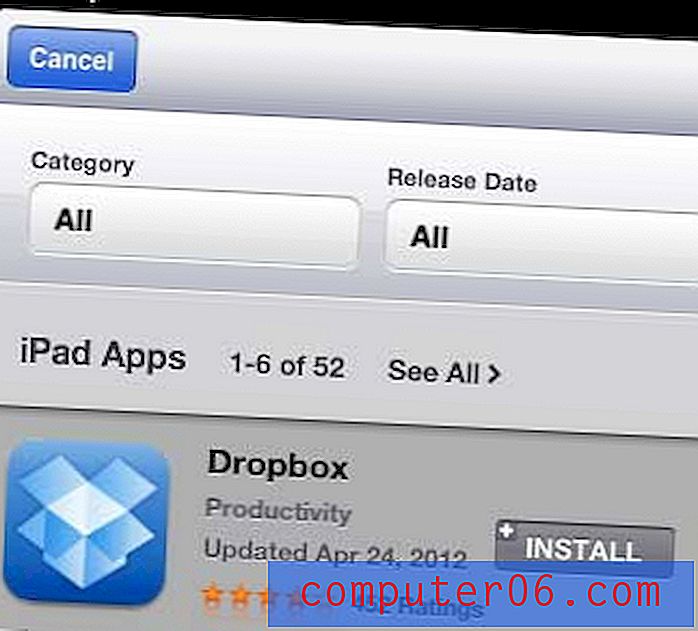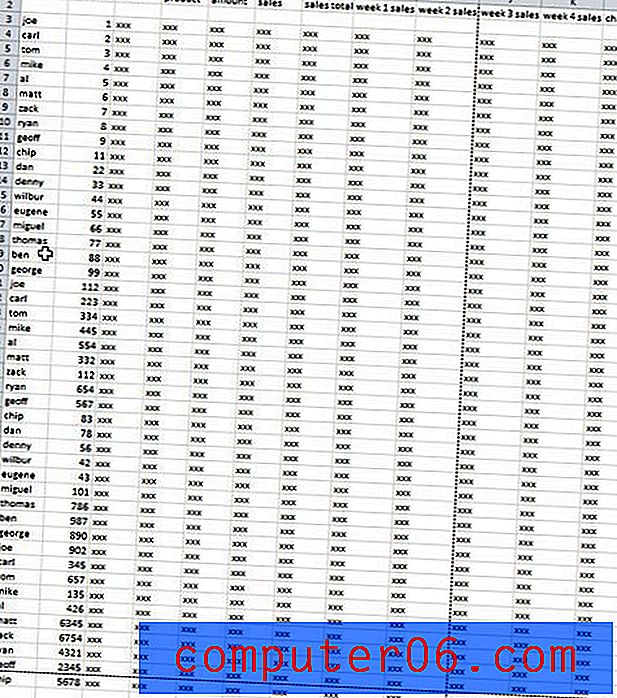Jak vytvořit plakát v aplikaci PowerPoint: 10 jednoduchých kroků
Věděli jste, že kromě vytváření prezentací můžete použít PowerPoint k navrhování dalších prvků, jako jsou plakáty? Dnes vám procházíme, jak přesně vytvořit plakát v aplikaci PowerPoint.
I když ne každý přemýšlí o vytvoření návrhu plakátu v aplikaci PowerPoint, je to vlastně docela snadné - a je to schůdná možnost, pokud potřebujete něco rychle nebo nemáte k dispozici jiný návrhový software. (Plakáty vytvořené v aplikaci PowerPoint se často používají v akademických prostředích pro úkoly a propagaci akcí na univerzitních kampusech.) Dnes vás provedeme kroky, jak vytvořit plakát v aplikaci PowerPoint.
Prozkoumejte šablony plakátů
1. Sbírejte plakátové materiály
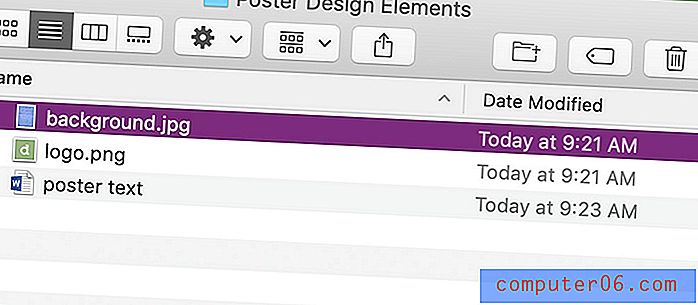
Než začnete s návrhem plakátu PowerPoint, posaďte se a zjistěte, co se na plakátu děje. Napište plán pro návrh a sbírejte všechny materiály ve složce na ploše - text, grafy nebo data a fotografie nebo jiné grafiky.
2. Spusťte software
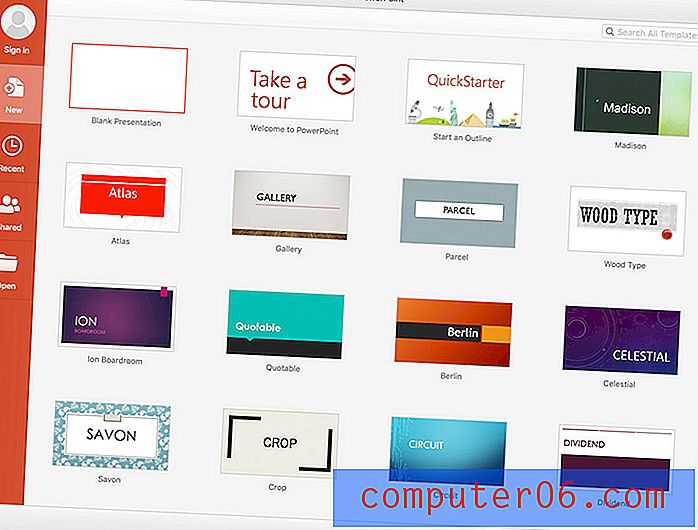
V počítači přejděte do aplikace PowerPoint a spusťte software. Začněte prázdnou šablonou. Nezáleží na tom, jakou verzi aplikace PowerPoint použijete k vytvoření návrhu plakátu. (Zde používáme 365, ale kroky a umístění nabídek jsou ve všech moderních verzích softwaru podobné.)
3. Nastavte Rozměry a Velikost plakátu
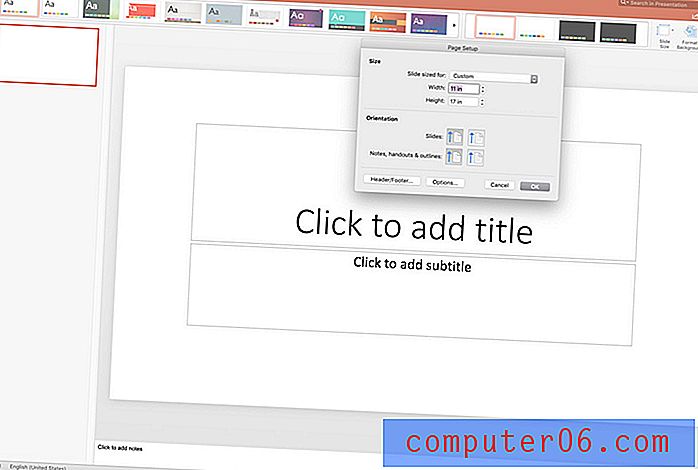
Vyberte velikost svého plakátu. Navrhněte plakát PowerPoint v maximální velikosti, ve které bude vytištěn.
PowerPoint má maximální posuvnou stranu o šířce 52 palců a výšce, takže při plánování návrhu mějte na paměti. Běžné velikosti plakátů zahrnují:
- Velký plakát ve stylu filmu: 24 palců po 36 palců
- Střední, pro okna a obecné zavěšení: 18 palců na 24 palců
- Malý, pro publikování na billboardech atd .: 11 palců po 17 palců
- A4, pro letáky: 8, 5 palce až 11 palců
Nastavte kóty v nabídce Návrh a poté přejděte na Velikost snímku. Klikněte na rozbalovací nabídku a vyberte Nastavení stránky. (Dvě výchozí možnosti jsou pro prezentační snímky na obrazovkách.)
Zadejte velikost stránky. Většina plakátů používá orientaci na výšku (vyšší než širší). Pokud vaše snímky již obsahují určitý obsah, můžete při výběru možnosti zvětšit velikost. Tím zajistíte, že text bude dostatečně velký pro novou velikost. (Ve starších verzích aplikace PowerPoint jsou tyto možnosti umístěny v nabídce Soubor.)
4. Přidejte text
Po nastavení rozložení přidejte do návrhu plakátu všechny textové prvky.
Nezapomeňte mít na paměti cíl návrhu a text omezujte pouze na to, co je nezbytné, například název události, čas, datum a umístění.
Nedělejte si starosti s umístěním. Můžete si ale myslet na písma, která chcete použít, a jak velké textové prvky by měly být, protože vytvoříte hierarchii toho, jak by lidé měli následovat text na plakátu.
Pokud jde o velikost písma, začněte nadpisem 75 až 100 bodů a velikostí těla 24 až 48 bodů; odpovídajícím způsobem upravte zbytek vaší hierarchie typu.
5. Přidejte obrázky
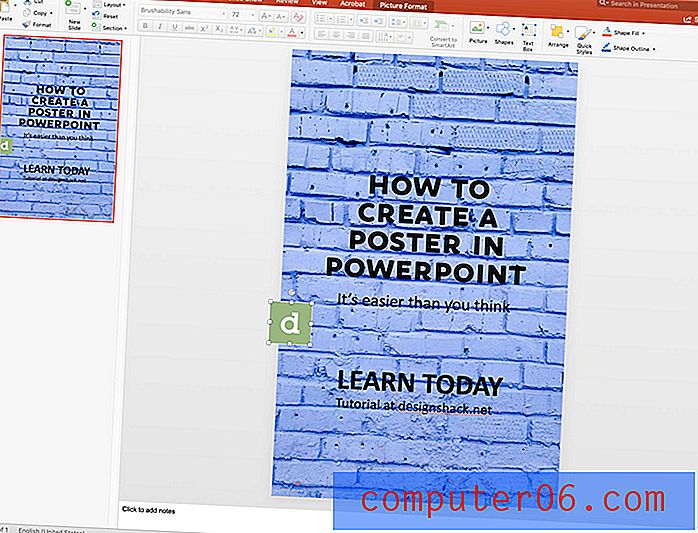 Toto je také čas na import nebo vytvoření grafů, které budete chtít použít.
Toto je také čas na import nebo vytvoření grafů, které budete chtít použít. Přineste obrázky a další prvky návrhu, které chcete použít, do návrhu plakátu. Přetáhněte každý obrázek ze složky do návrhu plakátu.
Toto je také čas na import nebo vytvoření grafů, které budete chtít použít.
Cílem je získat vše, co můžete vizuálně zahrnout do návrhu plakátu na obrazovce. Pokud jde o vytváření návrhů plakátů v aplikaci PowerPoint, je mnohem snazší dát to dohromady, pokud jsou všechny prvky na plátně, takže můžete vidět, s čím musíte pracovat.
Ujistěte se, že jsou všechny vaše obrázky dostatečně velké, aby mohly být také vytištěny. Obecně platí, že hledejte obrazové prvky, které budou mít velikost 150 dpi nebo vyšší. Obrázky stažené z webových stránek často nejsou dostatečně velké, aby je bylo možné použít pro tištěné prvky, a vypadají rozmazaně nebo pixelovaně.
6. Upravte barvy a prvky návrhu
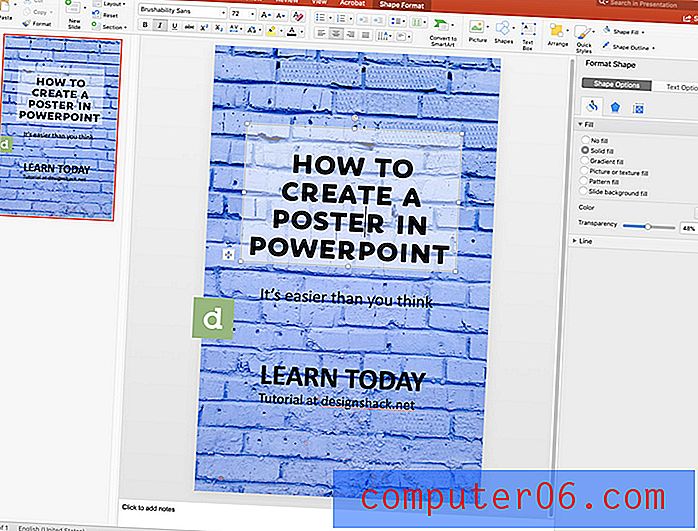 Vyhněte se drobným textovým nebo designovým prvkům.
Vyhněte se drobným textovým nebo designovým prvkům. Až budete mít k dispozici všechny své návrhové prvky, můžete je upravit tak, aby každý prvek byl na správném místě. V textových polích můžete upravit barvu a velikost písma, umístění a dokonce i barvy tak, aby byl každý prvek snadno vidět a srozumitelný.
Pamatujte, že pokud jde o návrh plakátu, chcete, aby prvky byly dostatečně velké, aby se daly číst na dálku. Vyhněte se drobným textovým nebo designovým prvkům.
7. Přesuňte prvky na plátně plakátu
Hrajte s místy, kde jsou umístěny prvky na plakátu plakátu, a pohybujte je tak, aby byl návrh plakátu snadno čitelný a srozumitelný.
Většina lidí bude číst plakát shora dolů. Skládejte své informace tak, aby byl tento typ čtení snadný. Titulek nebo největší text bude obvykle nahoře a menší prvky budou ve spodní části designu.
8. Použijte přednastavenou šablonu (volitelné)
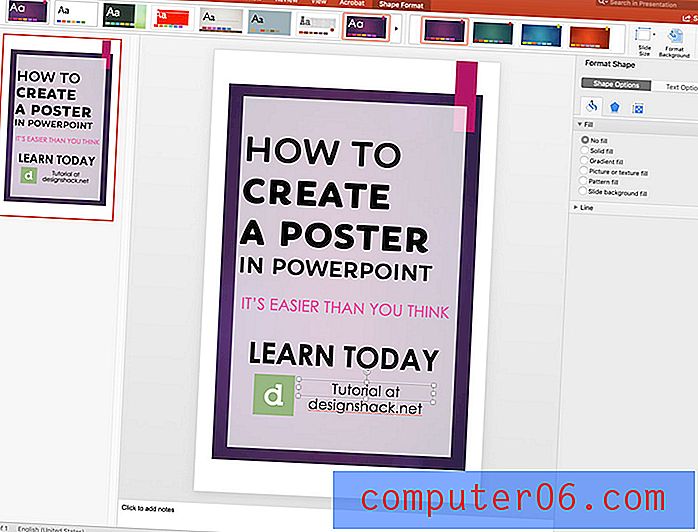
Pokud vám chybí návrhové prvky pro váš plakát, zvažte přidání některé z předdefinovaných šablon v aplikaci PowerPoint pro přidání nějaké vizuální atmosféry.
Šablony jsou k dispozici v nabídce Návrh a zahrnují vysoké možnosti barev, které se hodí k vybrané velikosti plátna.
9. Export pro tisk
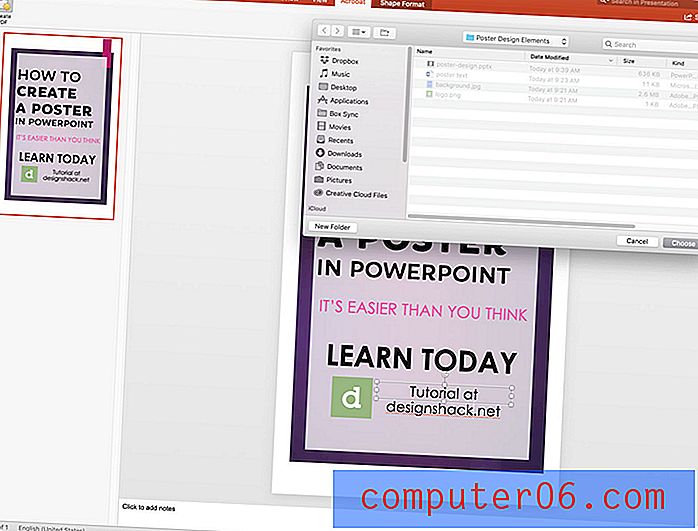
Jakmile je návrh plakátu PowerPoint připraven, exportujte soubor pro tisk. Nejběžnější (a obecně přijímaný formát) je PDF.
Po uložení souboru přejděte do nabídky Acrobat (nebo nabídky Soubor ve starších verzích) a vyberte Vytvořit PDF. Software udělá zbytek.
10. Tisk a distribuce
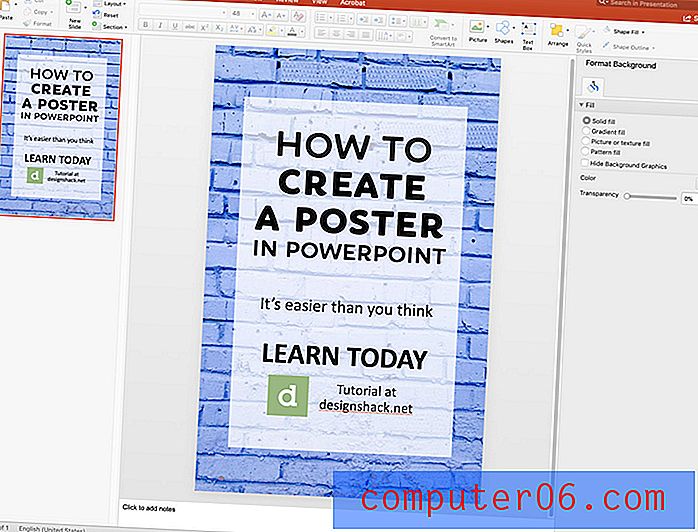
Vložte svůj PDF na jednotku, aby se dostal do tiskárny (nebo e-mailem), a jakmile bude návrh vytištěn, můžete distribuovat plakát vytvořený v aplikaci PowerPoint.
Závěr
Přestože PowerPoint nemusí být ideálním řešením pro vytvoření návrhu plakátu pro každého, je to proveditelné řešení, pokud je to jediný software, který máte k dispozici. Jedním z největších omezení může být to, že soubory aplikace PowerPoint mají omezenou velikost, takže se ujistěte, že je vhodný pro váš návrh.
Jednou z výhod vytvoření plakátu v aplikaci PowerPoint je, že můžete znovu použít návrhové prvky pro prezentaci později, pokud vytváříte připojené prvky. Můžete také importovat prvky nebo obrázky, které jste vytvořili v jiném softwaru, ve formátech, jako jsou JPEG nebo PNG.
PowerPoint je všestranný nástroj a naučit se, jak vytvořit plakát, je jen jedním z dalších nástrojů, který lze přidat do sady návrhů.