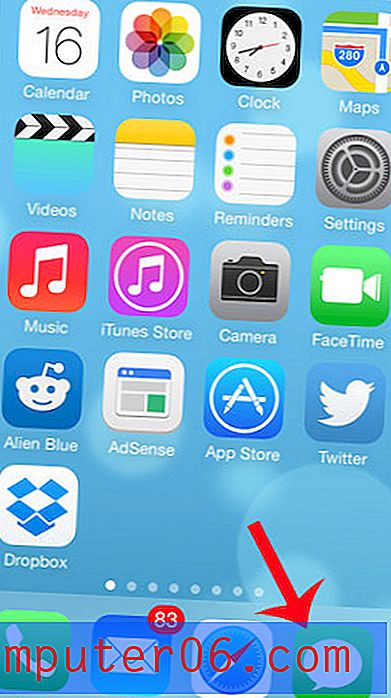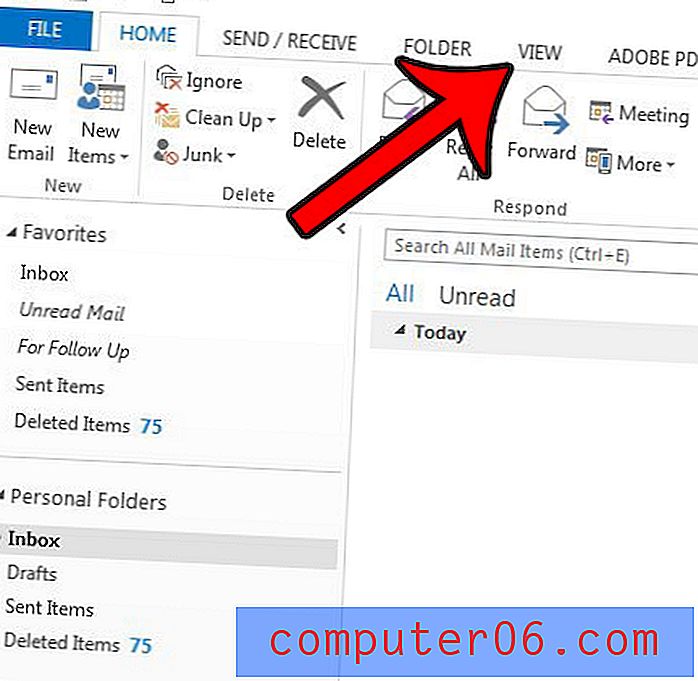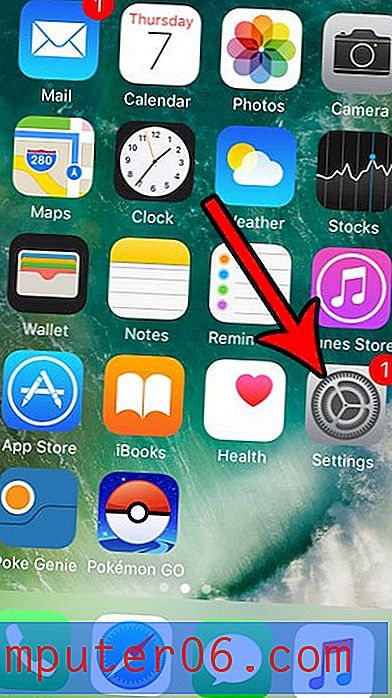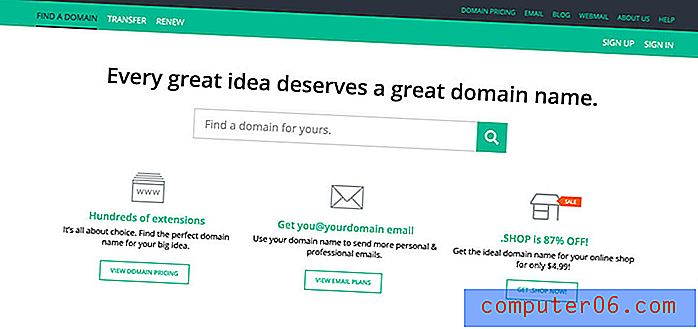Jak nastavit bezdrátový tisk pomocí Brother HL2270DW
Dvě z nejdůležitějších vlastností tiskárny jsou kvalita jejích výtisků a rychlost tisku každé stránky. Řada laserových tiskáren Brother nabízí obě tyto funkce, to vše za relativně nižší cenu, než jakou najdete u většiny ostatních laserových tiskáren této třídy. Zařízení Brother HL2270DW ještě více zvýší úroveň pohodlí tím, že kromě dalších výhod laserové tiskárny nabízí bezdrátovou funkci. Někteří lidé mohou být zastrašeni vyhlídkami bezdrátové tiskárny, zejména pokud se někdy setkali s obtížemi při nastavování bezdrátového směrovače, ale proces nastavení bezdrátové sítě pro Brother HL2270DW je velmi jednoduchý. Jakmile se vám podaří nastavit bezdrátový tisk pomocí Brother HL2270DW na jednom počítači, je ještě snazší nastavit tiskárnu se zbytkem počítačů doma nebo v kanceláři.
Bezdrátové nastavení pro Brother HL2270DW
První věc, kterou je třeba objasnit, když provádíte nastavení bezdrátového připojení pro toto zařízení, je to, že váš počítač nemusí mít bezdrátové funkce. Jednoduše se musí připojit k síti, která má bezdrátový prvek. Například mám tuto tiskárnu aktuálně bezdrátově připojenou ke stolnímu počítači. Stolní počítač nemá bezdrátovou síťovou kartu, ale je připojen k bezdrátovému routeru pomocí ethernetového kabelu.
Dalším objasněním je, že pro počáteční bezdrátové nastavení tohoto zařízení budete potřebovat kabel USB tiskárny. Protože tiskárna nemá způsob, jak ručně zadat nastavení bezdrátové sítě, budete je muset použít na tiskárnu z počítače. Brother také nezahrnuje kabel USB s tiskárnou, takže budete muset buď zakoupit, nebo pokud možno použít kabel, který spojoval vaši starou kabelovou tiskárnu s počítačem.
Zahajte proces nastavení vybalením tiskárny z 'obalových materiálů a odstraněním všech nálepek na tiskárně. Tonerová kazeta je již v tiskárně, ale měli byste ji vyjmout a protřepat, aby se toner uvnitř umístil. Vyměňte kazetu a zavřete přístupová dvířka.
Připojte napájecí kabel k zadní části tiskárny a poté jej zapojte. NEPŘIPOJUJTE kabel USB ještě . Budete vyzváni, abyste to udělali později.
Zapněte tiskárnu, počkejte, až se zavede, a poté stisknutím tlačítka Go v horní části tiskárny vytiskněte zkušební stránku.
Vložte instalační disk Brother do diskové jednotky v počítači a v okně AutoPlay klepněte na možnost Setup.exe . Pokud nemáte diskovou jednotku nebo jste vložili instalační disk, můžete si zde stáhnout software ovladače.
Klikněte na tlačítko HL-2270DW ve spodní části okna.

V seznamu klikněte na požadovaný jazyk.
Klepněte na tlačítko Nainstalovaný ovladač tiskárny v horní části okna. Klepnutím na tlačítko Ano umožníte tomuto programu provádět změny v počítači.

Klepnutím na tlačítko Ano přijměte licenční smlouvu, klepněte na možnost Bezdrátové připojení a poté na tlačítko Další .
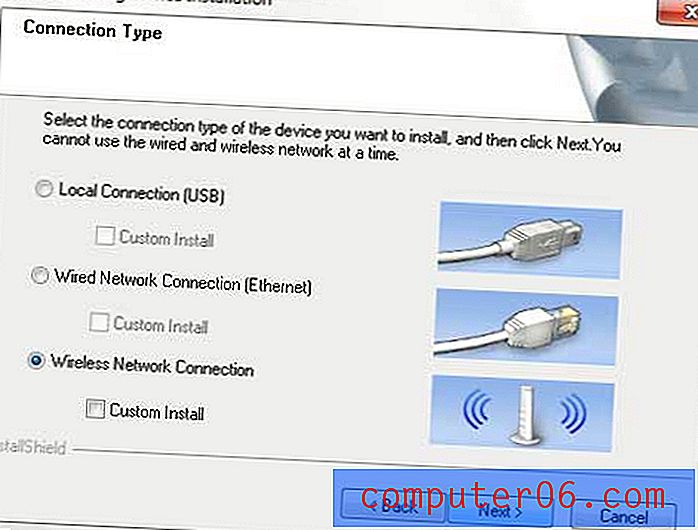
Zaškrtněte možnost Síťová tiskárna Brother Peer-to-Peer a klikněte na tlačítko Další .
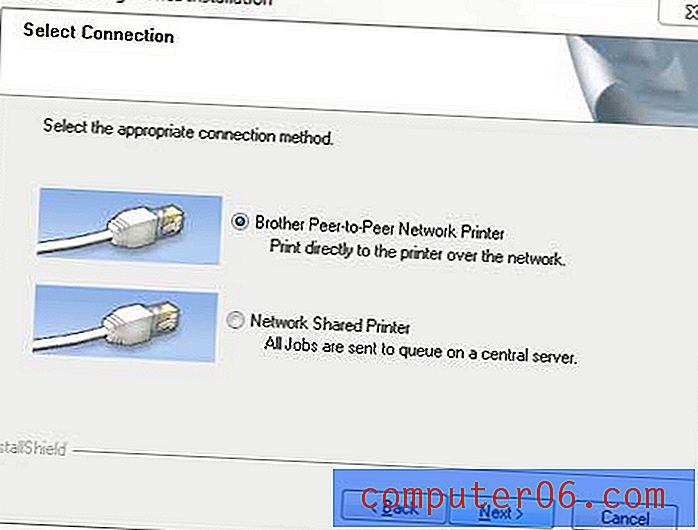
Vyberte možnost Změnit nastavení portu Firewallu, abyste povolili připojení k síti, a pokračujte v instalaci, poté klikněte na tlačítko Další .
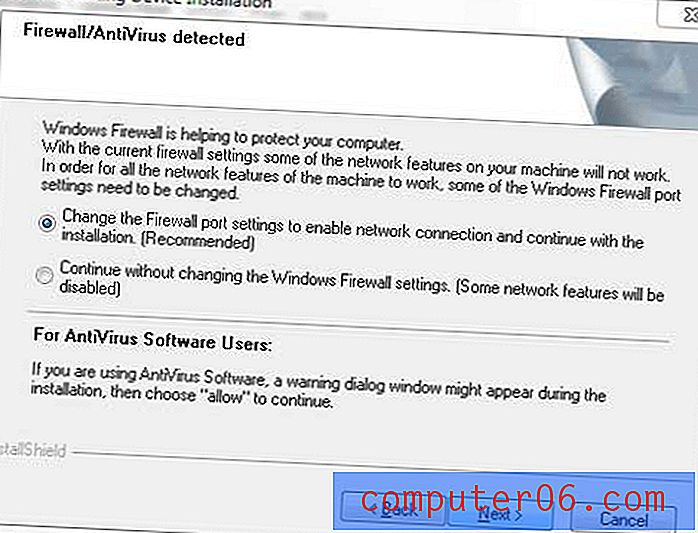
Klikněte na možnost Nastavení bezdrátové sítě ve spodní části okna. Pamatujte, že při instalaci této tiskárny do budoucích počítačů se na této obrazovce zobrazí vaše tiskárna a vyberete ji ze seznamu.
Klepněte na možnost Ne uprostřed dalšího okna a potom klepněte na tlačítko Další.

Zaškrtněte políčko nalevo od zaškrtnuto a potvrzeno a potom klepněte na tlačítko Další .
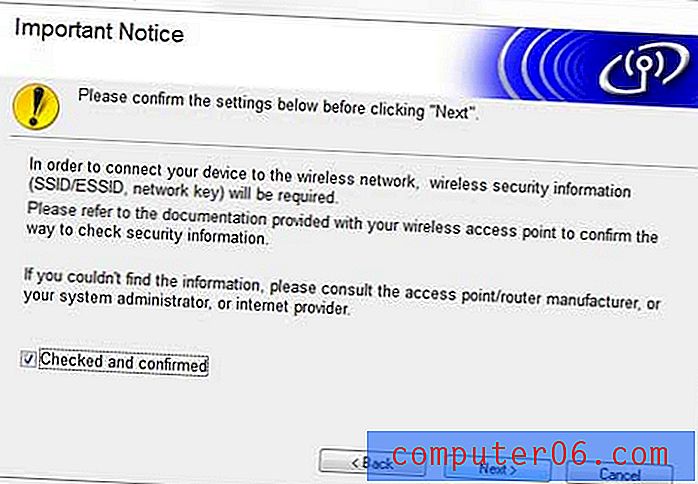
Zkontrolujte možnost Dočasně použít kabel USB a potom klepněte na tlačítko Další .
Připojte kabel USB ze zadní strany tiskárny k počítači a počkejte, až počítač rozpozná tiskárnu.
Klepněte na tiskárnu Brother HL2270DW v seznamu dostupných zařízení a potom klepněte na tlačítko Další .
V seznamu klepněte na bezdrátovou síť a potom klepněte na tlačítko Další .
Zadejte své heslo do pole Síťový klíč, znovu jej zadejte do pole Potvrdit síťový klíč a potom klikněte na tlačítko Další .
Klepněte na tlačítko Další, znovu na tlačítko Další a dokončete nastavení kliknutím na tlačítko Dokončit . Po zobrazení výzvy můžete kabel USB odpojit.