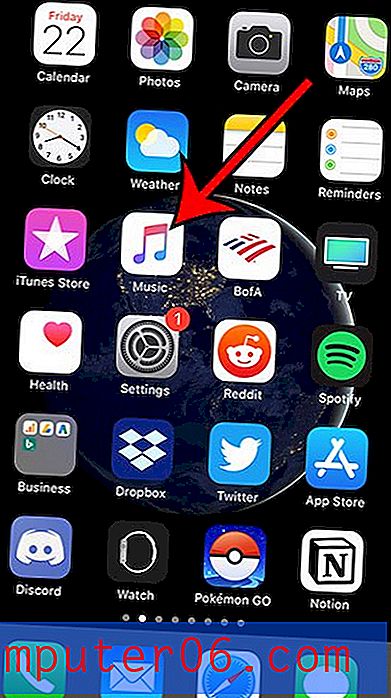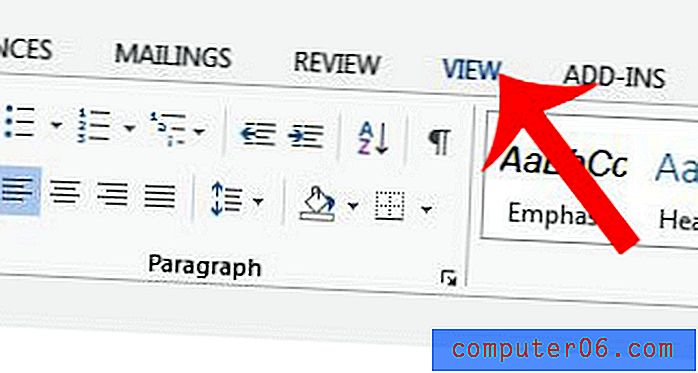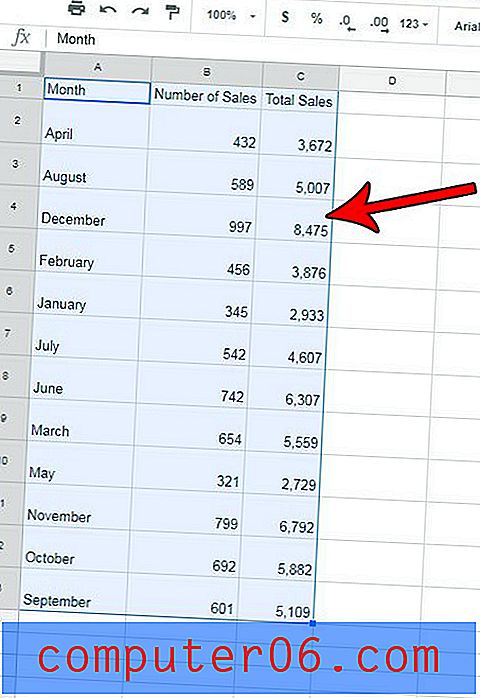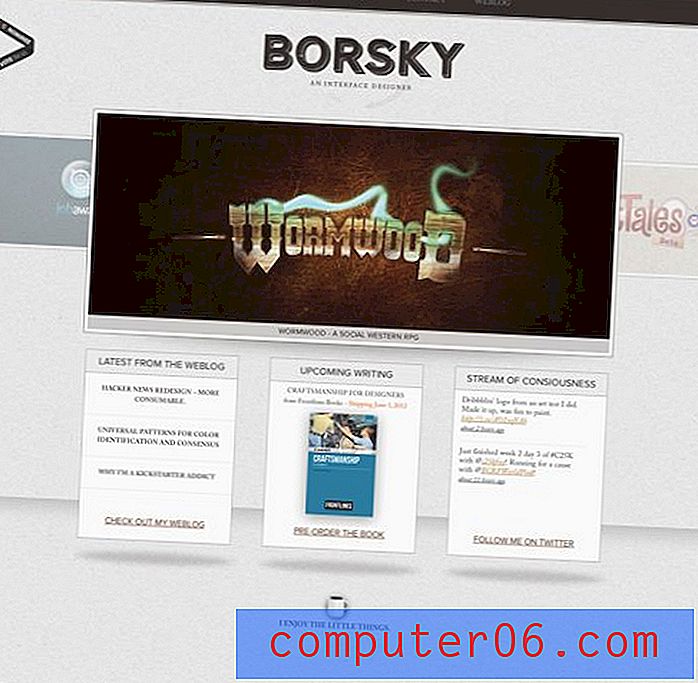Jak vytvořit podpis v aplikaci Outlook 2016
Když někomu pošlete e-mail, můžete mu na něj odpovědět, pokud vás chtějí kontaktovat. Někdy však můžete chtít, aby měli jiné způsoby, jak se s vámi spojit, například telefonní číslo, adresa, web nebo profil sociálních médií. V této situaci je e-mailový podpis perfektní.
Náš průvodce níže vám ukáže, jak vytvořit podpis v aplikaci Outlook 2016. Tento podpis bude přidán automaticky při každém vytvoření nového e-mailu. Máte možnost přizpůsobit tento podpis pomocí odkazů, obrázků a textu, a dokonce můžete změnit formátování textu, pokud chcete, aby to bylo jiné barvy nebo jiné písmo.
Jak přidat podpis v aplikaci Microsoft Outlook 2016
Kroky v tomto článku předpokládají, že jste již nastavili e-mailový účet v aplikaci Outlook 2016 a že chcete vytvořit podpis, který bude automaticky přidán do všech nových e-mailových zpráv a odpovědí, které vytvoříte. Tyto podpisy mohou zahrnovat text a média, jako jsou obrázky nebo odkazy.
Váš podpis může kromě několika textů zahrnovat i několik různých prvků. Můžete přidat obrázky, odkazy na weby nebo profily sociálních médií a dokonce můžete použít vlastní písmo. Podpis, který vytvoříte v aplikaci Outlook 2016, bude zahrnut pouze při odesílání e-mailu z aplikace Outlook. Používáte-li tento e-mailový účet k odesílání zpráv z webového prohlížeče nebo telefonu, tento podpis nebude zahrnut. Pokud máte účet Gmail, můžete do Gmailu přidat podpis pro odeslání z webového prohlížeče, nebo si můžete vytvořit podpis na iPhonu.
Krok 1: Otevřete aplikaci Outlook 2016.
Krok 2: Klikněte na kartu Soubor v levém horním rohu okna.

Krok 3: Klikněte na tlačítko Možnosti ve sloupci na levé straně okna.
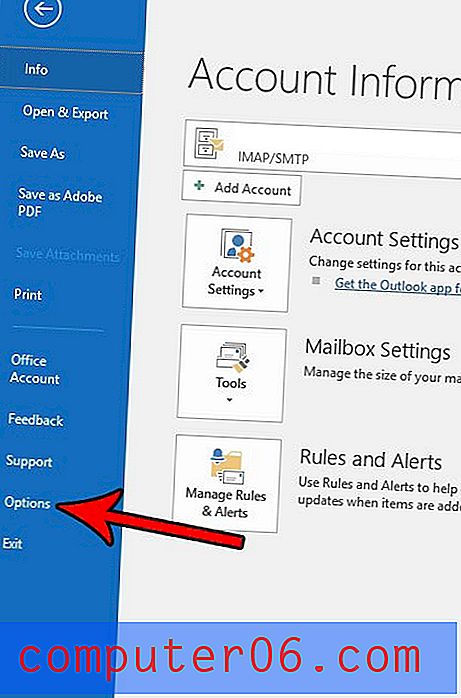
Krok 4: Vyberte kartu Pošta na levé straně okna.
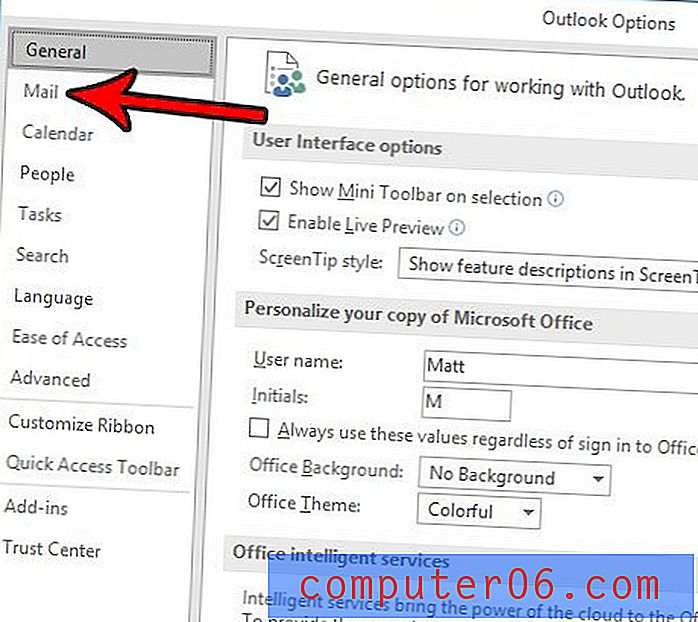
Krok 5: Klikněte na tlačítko Podpisy .
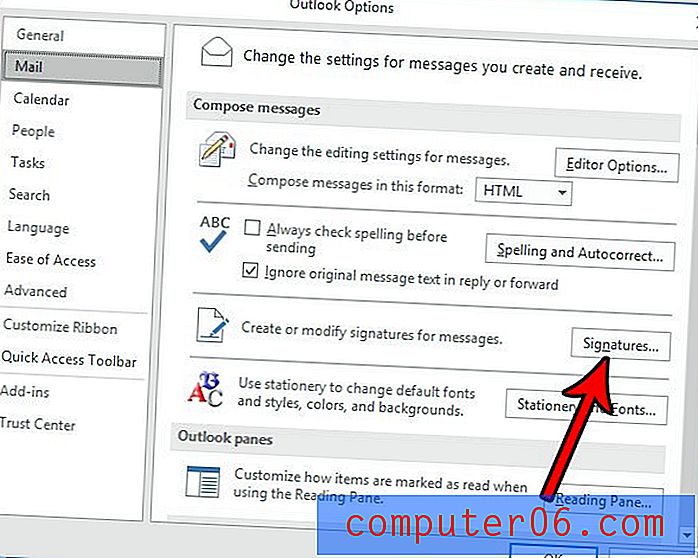
Krok 6: Klikněte na tlačítko Nový .
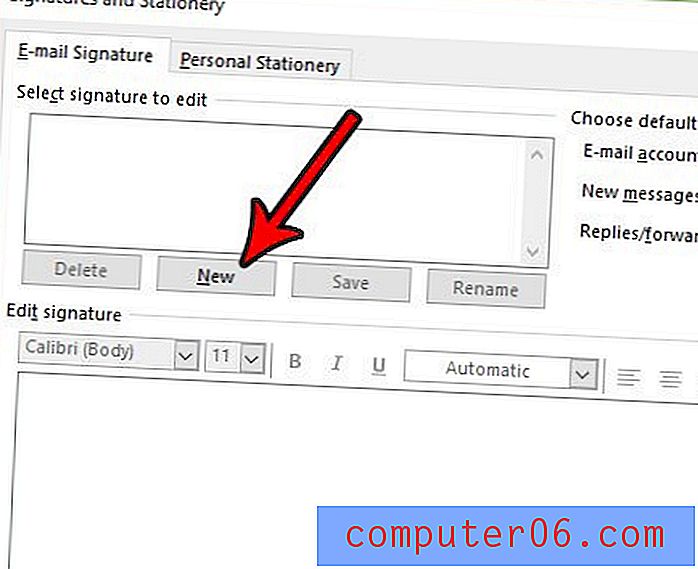
Krok 7: Zadejte název podpisu a klikněte na tlačítko OK .
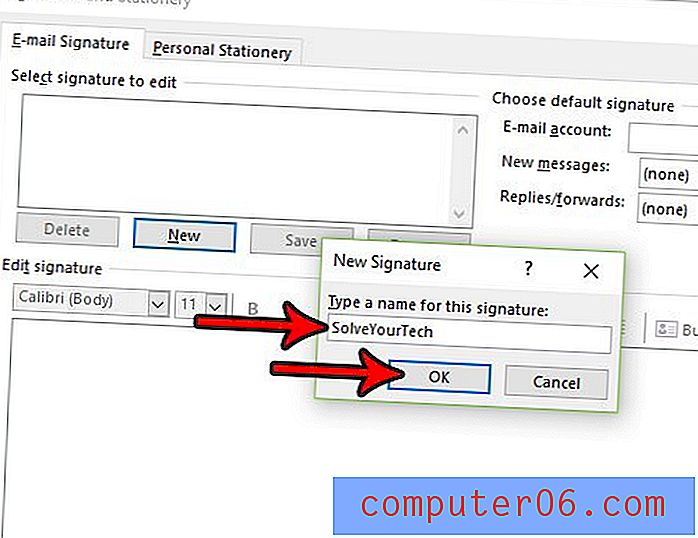
Krok 8: Do pole ve spodní části okna zadejte obsah svého podpisu a klikněte na tlačítko OK .
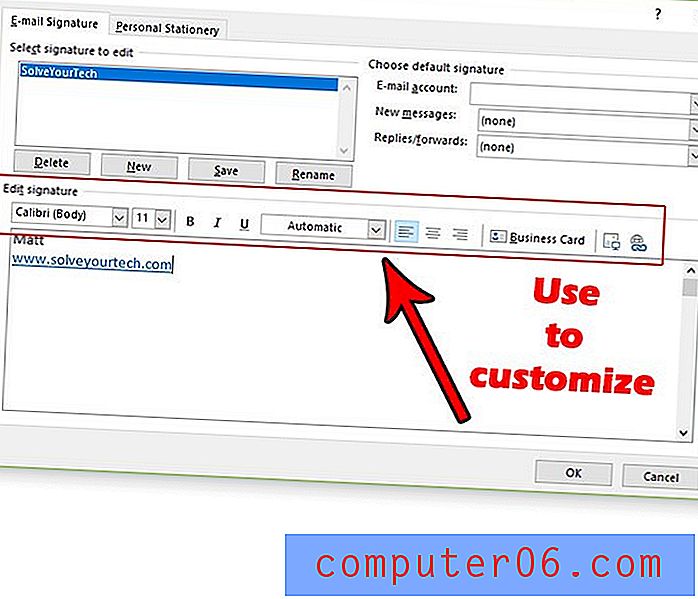
Na obrázku výše je uvedeno, že nad polem podpisu je panel nástrojů, který obsahuje řadu různých způsobů, jak si můžete upravit svůj podpis. V tomto příkladu jsem přidal hypertextový odkaz, který můžete udělat klepnutím na tlačítko na pravé straně panelu nástrojů. Tlačítko vlevo od tlačítka propojení je tlačítko pro obrázek.
Potřebujete zaslat e-mail v určitém čase, ale nebudete jej obcházet? Zjistěte, jak odložit doručení v aplikaci Outlook 2013, a nechat si zaslat e-mail, kdykoli budete chtít.