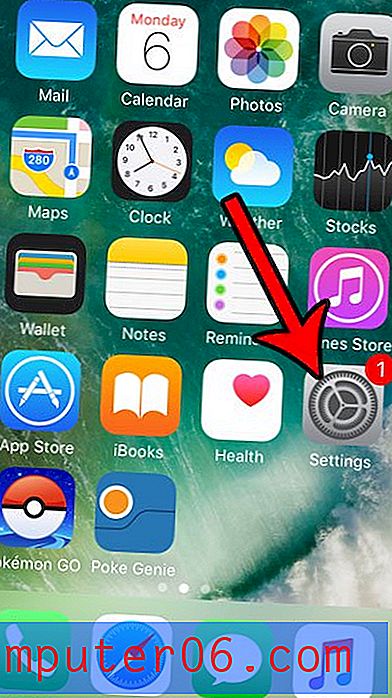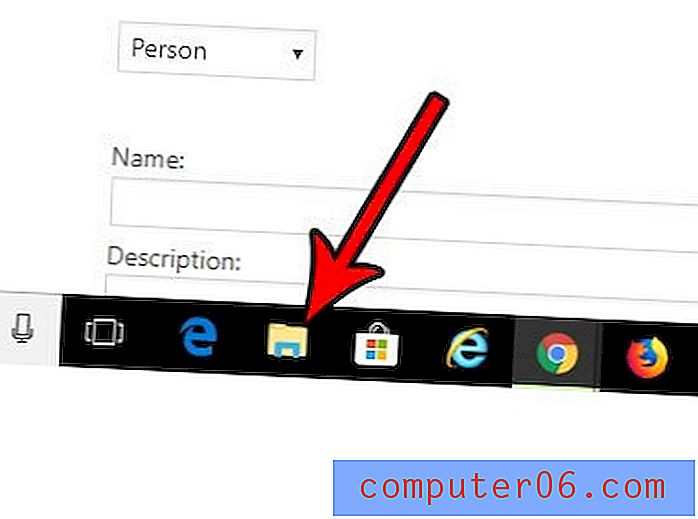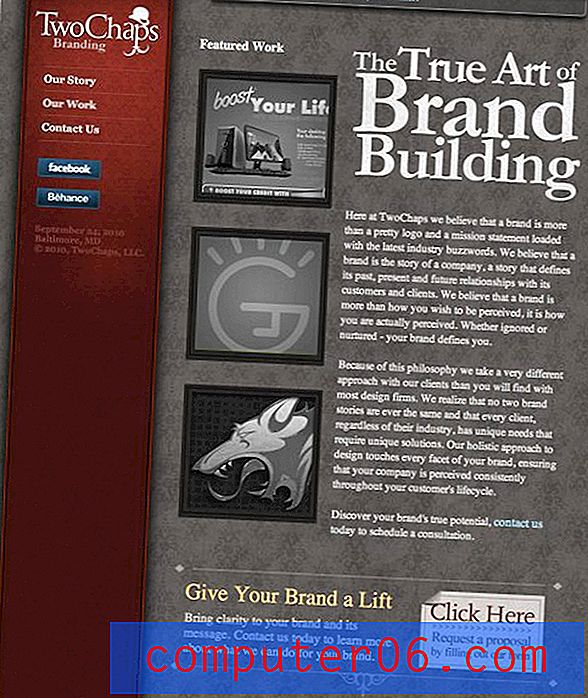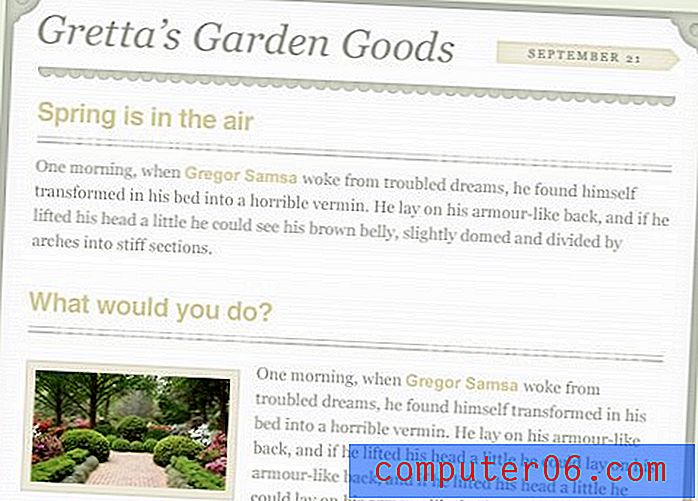Jak povolit nebo zakázat Google Chrome Cloud Print
I když je toho hodně, co lze získat technologií, která nám usnadňuje prohlížení různých dokumentů na našich počítačích a mobilních zařízeních, stále musíme tisknout fyzické dokumenty. Pokud však používáte jiný počítač nebo jedno ze svých mobilních zařízení a potřebujete vytisknout fyzický dokument, můžete mít potíže. Naštěstí má Google Chrome funkci, která vám umožní tisknout na jakékoli tiskárně, která je připojena k vašemu účtu Google. Tato možnost se nazývá Google Cloud Print a po aktivaci přidá tiskárny připojené k počítači k vašemu účtu Google, takže na ně můžete tisknout z jakéhokoli zařízení připojeného k Internetu. Další informace o povolení služby Cloud Print v prohlížeči Google Chrome najdete ve čtení.
Přidejte tiskárny do služby Google Cloud Print
Abyste mohli tisknout na tiskárně připojené k jednomu z vašich počítačů, musíte tuto tiskárnu přidat do svého účtu Google prostřednictvím Google Chrome. Proto musíte mít v počítači nainstalován prohlížeč Google Chrome a musíte být přihlášeni do Google Chrome pomocí účtu Google, do kterého budete přihlášeni na zařízeních, která budou používat Google Cloud Print. Po nainstalování prohlížeče Chrome do počítače a přihlášení k účtu Google povolte Google Chrome Cloud Print podle níže uvedených pokynů.
Krok 1: Spusťte Google Chrome.
Krok 2: Klikněte na ikonu klíče v pravém horním rohu okna.
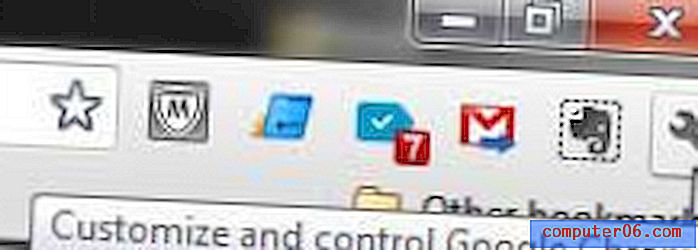
Krok 3: Klikněte na Nastavení v dolní části nabídky.
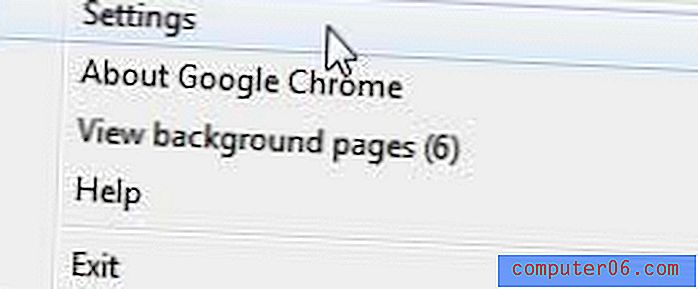
Krok 4: Klikněte na modrý odkaz Zobrazit rozšířená nastavení ve spodní části okna.
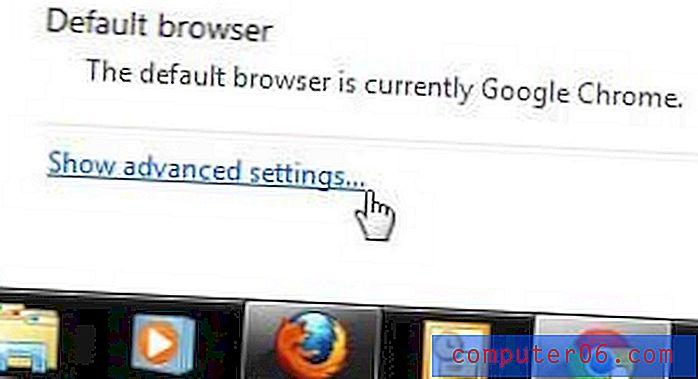
Krok 5: Přejděte na konec stránky a poté klikněte na tlačítko Přidat tiskárny v Google Cloud Print .
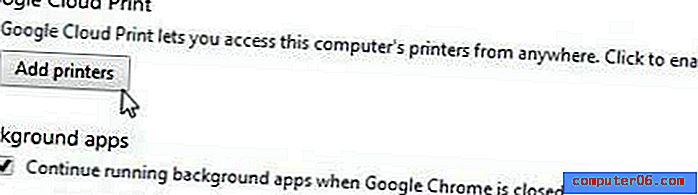
Krok 6: Klikněte na modré tlačítko Přidat tiskárny ve středu okna.
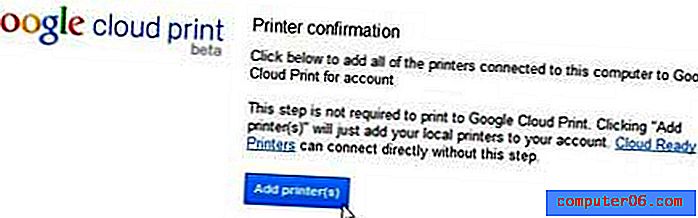
Poté byste měli obdržet potvrzující zprávu, která vám sdělí, že Google Cloud Print je připraven. Kliknutím na odkaz Spravovat tiskárny ve středu okna zobrazíte také tiskárny připojené k počítači, které byly přidány do služby Google Cloud Print.

Tuto stránku můžete také použít k odstranění tiskáren přidaných do služby Cloud Print a ke správě tiskových úloh, které byly odeslány do jednotlivých tiskáren.
Pokud se rozhodnete, že již nechcete povolit tisk Google Cloud Print na tiskárnách připojených k tomuto počítači, můžete se vrátit do části Google Cloud Print v nabídce Nastavení a kliknutím na tlačítko Odpojit tiskárny deaktivovat Chrome Cloud Print v tomto počítači .