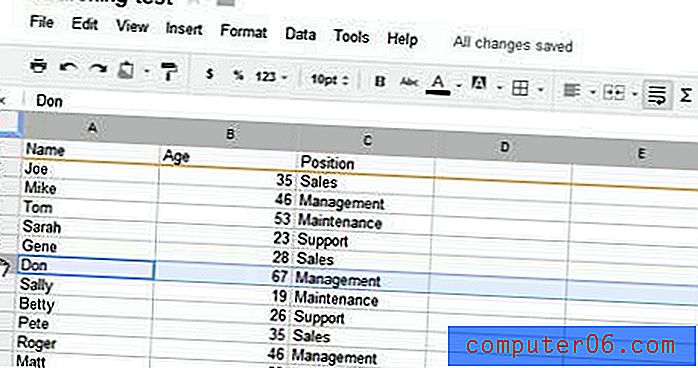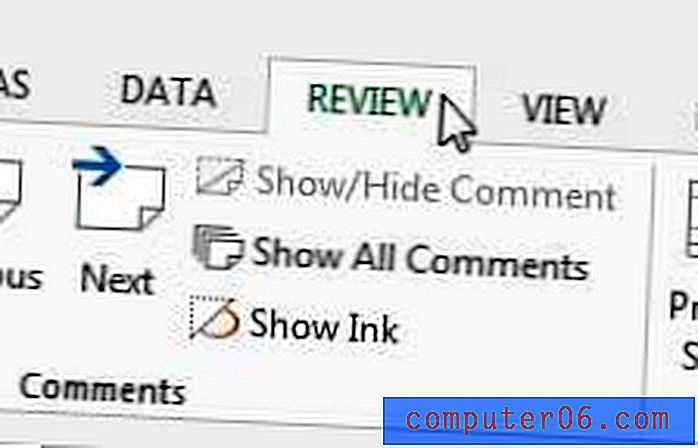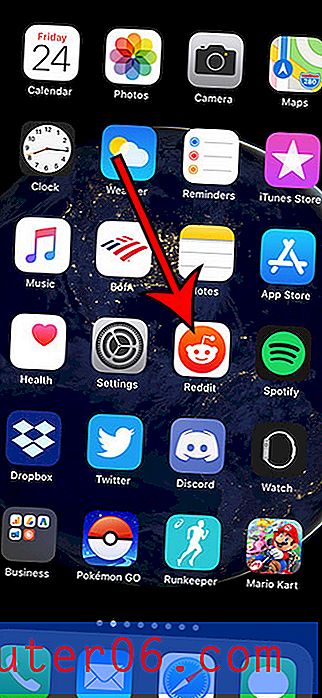8 způsobů, jak získat požadovaný výběr ve Photoshopu
Zvládnutí různých forem tvorby výběru je jedním ze základních aspektů toho, jak se stát profesionálem Photoshopu. Pokud nevíte půl tuctu technik nebo více, jak vytvořit použitelný výběr, je vaše sada dovedností zbytečně omezená.
Dnes se krátce podíváme na osm populárních metod vytváření výběrů ve Photoshopu a tam, kde je každý z nich nejvhodnější.
Proč všechny možnosti?
Photoshop je mamut aplikace, která je zdánlivě zralá s nadbytečností. Pro každou danou akci existuje vždy několik různých způsobů, jak toho dosáhnout! To platí zejména o vytváření výběrů, což je akce, kterou Photoshop vyniká a má spoustu funkcí, které podporuje.
Tak proč se obtěžovat je naučit je všechny, když se s nimi můžete opravdu dobře naučit? Je opravdu nutné znát osm nebo více různých způsobů, jak vytvořit hloupý malý výběr?
Odpověď zní „naprosto“. Každá jednotlivá metoda vytváření výběru, se kterou můžete přijít, má zvláštní silné a slabé stránky. Některé metody jsou vhodnější pro vytváření rychlých a špinavých výběrů, když nepotřebujete velkou přesnost, jiné jsou lepší pro vytváření přesných výběrů v pixelech. Některé metody fungují lépe, když je na obrázku mnoho kontrastů, jiné pomáhají, když je téměř žádný.
Podívejme se na každou z hlavních technik výběru a probereme, co jsou, jak je používat a za jakých okolností byste měli zvážit jejich implementaci.
Stan

Začínáme s nejzákladnějším nástrojem pro výběr ve Photoshopu: nástrojem Marquee Tool. Kurzy jsou, o tomhle už víte všechno. S ním můžete nakreslit pole nebo kruh a vybrat část vašeho plátna. Na to moc ne? Není to tak rychlé, podívejme se na několik rychlých tipů, které byste měli vědět při práci s nástroji Marquee Tools.
Jeden řádek / sloupec
Přestože na ně můžete přepínat přímo pomocí klávesnice, skryté v podnabídce nástroje Marquee jsou nástroje pro jednotlivé řádky a sloupce pro jednotlivé sloupce. S největší pravděpodobností jste je pravděpodobně nikdy nepoužili. Jsou však velmi užitečné a měli byste mít na paměti, když se pokoušíte provést obtížný úkol výběru jediného pixelu.
Přepínání klávesnice
Když pracujete s jakýmkoli jiným nástrojem ve Photoshopu, můžete přepnout na nástroj Marquee Tool rychlým „m“. To obvykle vyvolá pravoúhlou nebo eliptickou verzi, v závislosti na tom, které jste naposledy použili. To však není konec funkčnosti klávesnice, „⇧M“ vám umožní rychle přepínat mezi pravoúhlou a eliptickou verzí, aniž byste se museli pustit do podnabídky.
Klávesové zkratky pro úpravy
Tyto nástroje se řídí standardem, který najdete opakovaně v celé řadě aplikací pro stolní publikování Adobe. Když přidržíte Shift, tvar bude omezen na dokonalé proporce (dokonalý kruh nebo čtverec). Přidržení (Alt) vám umožní spustit tvar spíše ze středu než z levého horního rohu. Spojením těchto dvou „⇧⌥“ získáte proporční tvar, který roste od středu.
Nakonec je nesmírně užitečné vědět, že ve skutečnosti můžete výběr přesouvat, zatímco jste stále v procesu jeho vytváření. Jednoduše podržte mezeru a můžete změnit výběr probíhajícího procesu.
Další možnosti

Když používáte nástroje Marquee Tools, nad plátnem bude pruh možností. Umožní vám vytvořit přesně vybrané výběry, prolnout výběr a změnit výchozí chování další výběrové akce (přidat, odebrat atd.). Druhé z těchto možností lze provést také pomocí vaší klávesnice: Shift přidá k výběru, odečte možnost a protíná se Shift + Option .
Kdy je používat
Nástroje Marquee jsou pracovní koně, budete je používat neustále. Jsou však pouze pro nejzákladnější výběrové úkoly. Kdykoli budete potřebovat mírně složitý výběr, je nejlepší použít jednu z dalších metod. Nespadejte do pasti jejich používání jednoduše proto, že jsou nejjednodušší, existuje spousta dalších možností, které jsou stejně jednoduché a v určitých scénářích fungují mnohem lépe.
Laso
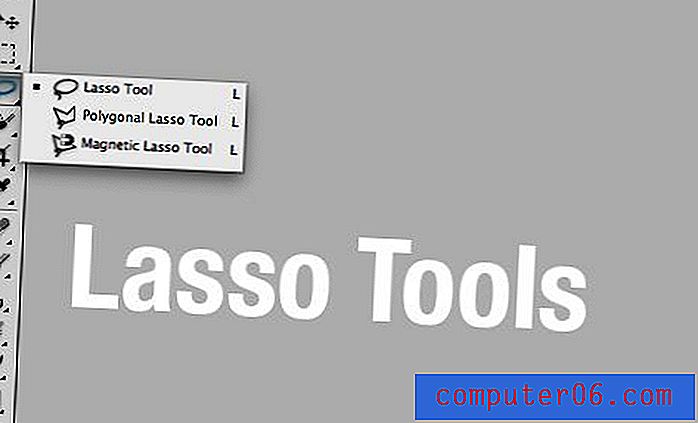
O něco složitější než Marquee Tools jsou Lasso Tools, které vám dávají mnohem větší svobodu ve tvaru vašeho výběru. Nástroj Lasso má tři varianty: výchozí nástroj laso, nástroj polygonální laso a nástroj magnetické laso, které lze rychle procházet pomocí klávesy „L“.
Lasso Tool
Nástroj Lasso je 100% freeform. Jednoduše ji uchopte a začněte kreslit pomocí myši nebo trackpadu, abyste provedli výběr. Je zřejmé, že výsledek bude přinejlepším základní a dokonce bývá docela nedbalý!

Polygonální laso nástroj
Nástroj Polygonální laso umožňuje klikat z bodu na bod a postupně vytvářet výběr. Výběr provedený tímto nástrojem se skládá pouze z přímých hran. Pokud vám nevadí nějaké únavné kliknutí, můžete vytáhnout primitivní křivku, ale z větší části se určitě budete chtít držet tvrdých hran.

Kombinace dvou
Je docela vzácné najít oblast, kterou lze vybrat pouze přímými čarami. Naštěstí můžete kombinovat použití nástroje Lasso Tool a Polygonal Lasso Tool v jednom tekutém pracovním postupu. Popadněte nástroj laso a přidržte možnost kreslit rovné čáry s polygonálním lasem. Poté, co narazíte na křivku, pusťte z Option a budete mít volný tvar Lasso. Jakmile skončíte s křivkou, podržte klávesu Option a vraťte se zpět k vytváření přímých čar.
Nástroj pro magnetické laso
Nástroj Magnetic Lasso Tool je hodně podobný křížení mezi nástrojem Polygonal Lasso Tool a nástrojem Magic Wand. To vám umožní sestavit váš výběr postupně, ale docela automaticky. Jednoduše pohněte myší podél okraje a MLT dá nejlepší odhad pro načrtnutí této hrany. Můžete nechat nástroj, aby vaše body budoval automaticky nebo ručně, pokud existuje konkrétní bod, o kterém si myslíte, že musí být vynechán.

Tento nástroj je dodáván s několika nastaveními na panelu nástrojů, které umožňují upravit šířku, kontrast a frekvenci. Pokud se vám nelíbí výsledek, který vám přináší, zkuste se s nimi pohrávat.
Kdy je používat
Nástroje Lasso představují vaše nudné nástroje pro výběr. Ve skutečnosti jsou schopni provádět velmi složité a nepravidelné výběry, ale přesnost je ve středním rozsahu a vysoce závisí na stálé myši.
Tyto nástroje použijte, když potřebujete provést obecný výběr, který nevyžaduje velkou přesnost. Abych byl upřímný, používám polygonální laso pro rychlý a tvrdý výběr okrajů a obvykle se vzdávám ostatních zcela ve prospěch jiné metody výběru. Volný tvar laso je mnohem zábavnější a přesnější, pokud máte tablet na kreslení, takže to určitě zkuste, pokud jej máte.
Kouzelná hůlka

Další je náš starý přítel Magic Wand Tool. Budu upřímný, je to nástroj, který primárně používají uživatelé, kteří jsou pro Photoshop buď noví, líní nebo nezkušení jinými metodami výběru. Ano, je to deka, ale historicky je to docela hrozný nástroj, který vedl k desítkám desivých výběrů.
Nyní, jak již bylo řečeno, nedávné vydání příkazu „Zpřesnit okraj“ do značné míry uložilo kouzelnou hůlku. Ve skutečnosti je Refine Edge tak dobrý v opravě špatného výběru, dokonce jsem občas dosáhl magické hůlky!
Každý ví, jak používat tento nástroj: klikněte na oblast a Photoshop se pokusí vybrat tuto oblast na základě barvy a kontrastu. Výsledky jsou zřídka tak dobré, jak chcete, ale pokud máte skutečně pevná barevná pole, může to fungovat slušně.
Nastavení
Klíčem k efektivnímu používání nástroje Magic Wand Tool (kromě použití funkce Refine Edge) je seznámit se s nastavením. Tři z nich jsou zvláště důležité: Tolerance, souvislý a Ukázka všech vrstev.
Tolerance umožňuje řídit citlivost kritérií výběru barev. Vyšší tolerance vybere více obrázku, nižší tolerance vybere méně. Na toto nastavení si řekněte, s jakou přesností se Photoshop bude shodovat s pixelem, na který kliknete.
Ve výchozím nastavení bude kouzelná hůlka vybírat podobné pixely, které jsou skutečně propojeny. Jinými slovy bude vybrána pouze jedna oblast. Zaškrtnutím políčka „Souvislý“ způsobíte, že kouzelná hůlka ignoruje připojení, a místo toho vybere všechny pixely na plátně, které jsou barevně blízké těm, na které jste klepli, přičemž bude třeba mít na paměti nastavení tolerance. Nesousedící výběr kouzelných hůlek je velmi podobný výběru barevné škály.

Poslední možnost umožňuje zvolit, zda kouzelná hůlka vezme v úvahu všechny vrstvy nebo pouze vrstvu, která je aktuálně vybraná.
Kdy ji použít
Jak můžete říci z výše uvedených komentářů, nejsem největší fanoušek tohoto nástroje. Pro téměř každý výběrový úkol najdete další možnost, která funguje stejně dobře nebo lépe. Existují určitá legitimní použití, ale nakonec by to mělo být považováno za váš „rychlý a špinavý“ nástroj pro výběr. Jedinou skutečnou výhodou je rychlost, tento nástroj je velmi rychlý, takže pokud jste ve spěchu a nevadí vám výběr, který vypadá, jako by byl vyroben pomocí pilové pily, jděte na to.
Rychlý výběr
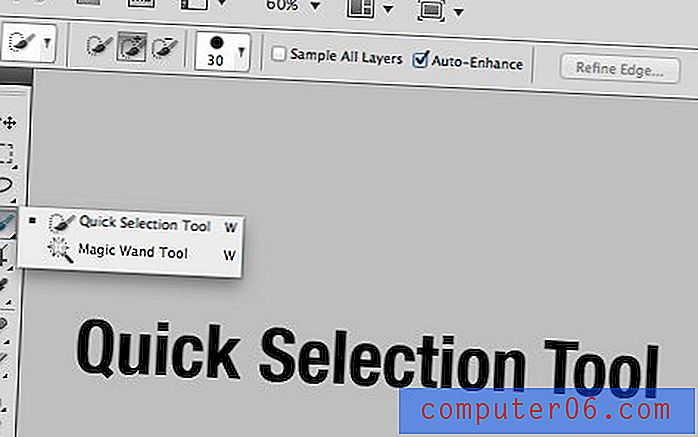
Nástroj pro rychlý výběr je poněkud nováčkem v řadě nástrojů pro výběr Photoshopu. Již se však ukázalo, že je mnohem užitečnější než nástroj Magic Wand. Tento nástroj funguje jako štětec: vyberte velikost štětce, tvrdost a rozteč, poté začněte malovat a vytvořte výběr.
Po svém debutu jsem očekával, že tento nástroj nenávidím a zařadí ho do kategorie „pouze amatéři používají tuto“ kategorii. Nicméně, to mě fouká pryč pokaždé, když ho používám! Skutečně se zdá, že je schopen interpretovat mé činy a vybírat, co se snažím vybrat v případech, kdy by Magic Want byla zcela neúčinná.
Například na obrázku níže bychom pomocí kouzelnické hůlky museli vybrat bílou část a převrátit výběr, protože její použití na vícebarevném větrníku by bylo docela únavné. S Nástrojem pro rychlý výběr jsem však jednoduše namaloval jeden široký tah na větrník a výsledný výběr byl pozoruhodně přesný!

Vaše výsledky se mohou ještě zlepšit, pokud v nastavení nástroje nad plátnem vyberete možnost „Auto-Enhance“. Výsledky by měly být opět kombinovány s „Zpřesněním okraje“ pro skutečně přesný výběr.
Kdy ji použít
Doporučuji používat Nástroj pro rychlý výběr, kdykoli budete v pokušení používat kouzelnou hůlku. Je inteligentnější, dává vám větší kontrolu a ve většině případů jednoduše vytváří lepší výběr.
Barevný rozsah
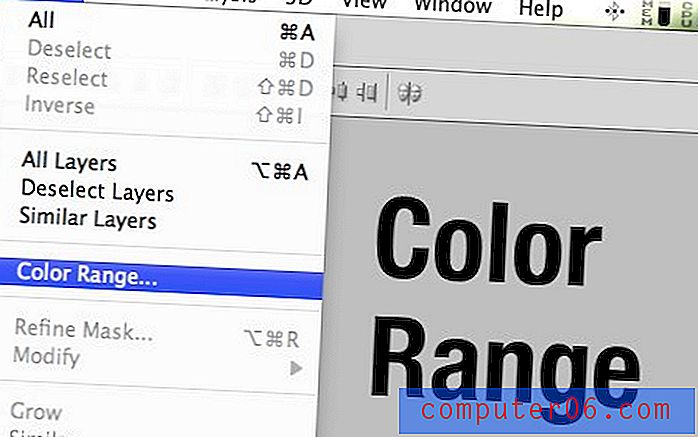
Jak jsem již zmínil výše, použití příkazu Color Range je podobné nesousedícímu výběru čarodějnice. To vám umožní rychle zacílit nejen na jednu barvu, ale na řadu barev na vašem plátně.
Je-li aktivní okno Color Range, použijete kapátko k zacílení na konkrétní barvu. Chcete-li k tomuto výběru přidat, přidržte klávesu Shift a možnost odečíst. Posuvník „Fuzziness“ je jako nastavení „Tolerance“ v Magic Wand a umožňuje vám nastavit, jak přesné je sladění barev.
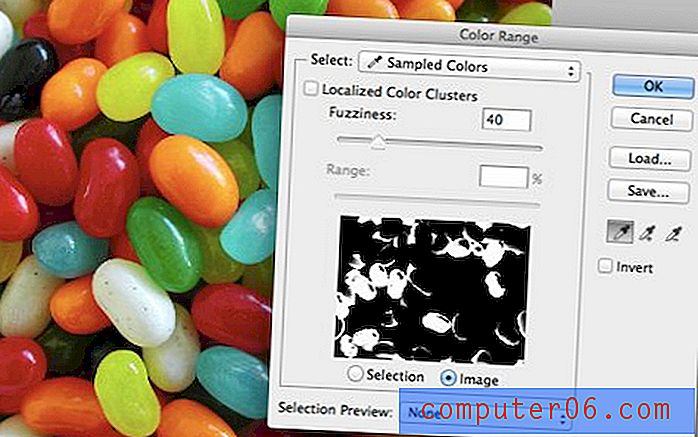
Pod posuvníky získáte malý černobílý náhled vašeho výběru. Stejně jako v masce, bílá představuje vybrané části a černá představuje nezaškrtnuté části.
Kdy ji použít
Chcete-li použít nástroj Color Range Tool, musíte mít opravdu dobře definované části z barevné perspektivy. Například fotografie jellybeans výše vypadá, že by byla pro tento nástroj ideální, ale ve skutečnosti osvětlení a stíny vytvářejí některé velmi pestré tóny, které nejsou snadno zaměřitelné pomocí Color Range.
Je to jistě mocný nástroj, ale zjistil jsem, že je docela vzácné pracovat s obrázkem, který opravdu činí příkaz Color Range užitečným. Vyzkoušejte to na několika obrázcích a rychle získáte pocit, kdy to bude a nebude fungovat efektivně.
Nástroj pero
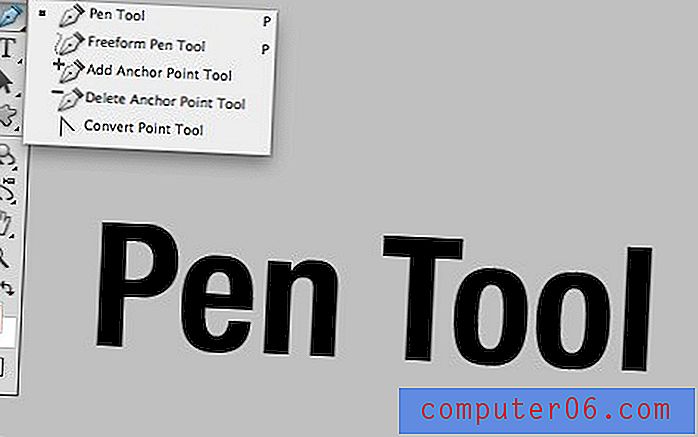
Nástroj Pen je pravděpodobně nejobávanějším nástrojem výběru, je to také jeden z mých oblíbených. Abychom byli přesní, tento nástroj je speciálně určen pro vytváření cest, které pak lze snadno převést na výběry pomocí příkazového kliknutí .
Pen Tool je obtížné zvládnout, ale jakmile to opravdu zvládnete, není prostě nic, co by se cítilo jako přesné nebo flexibilní. Síla nástroje Pen spočívá ve vytváření hladkých křivek. S polygonálním lasem je to těžké a samozřejmě nemožné.

Proč tedy nepoužívat pouze nástroj pro rychlý výběr? Existuje několik důvodů! Za prvé, pomocí nástroje Pen Tool můžete být mnohem přesnější a záměrnější. Cesty nástroje Pen jsou dále vektorové, a proto jsou neuvěřitelně univerzální, což umožňuje kdykoli nekonečné úpravy a škálování. Také mějte na paměti, že vaše oko může vnímat okraj mnohem lépe než software, takže pokud nebude jasný kontrast, nástroj Pen se ukáže jako vynikající. Nakonec mohou být cesty uloženy i s plochými soubory, a proto představují nejlepší způsob, jak vložit výběr do souboru, který nezachovává vrstvy.
Kdy ji použít
Dokud nepracujete s měkkou hranou, měl by být nástroj Pen v horní části seznamu nástrojů pro vytváření profesionálních kvalit. Mít uloženou vektorovou cestu k práci je prostě jedinečná výhoda.
Dříve jsem dělal spoustu práce se záběry z obchodu s potravinami a standardním způsobem, jakým jsme mohli sdílet obrázky, bylo JPG s vysokým rozlišením s vloženou ořezovou cestou. To nám umožnilo udržet malou velikost souboru a zároveň usnadnit odstranění produktu z jeho pozadí.
Masky
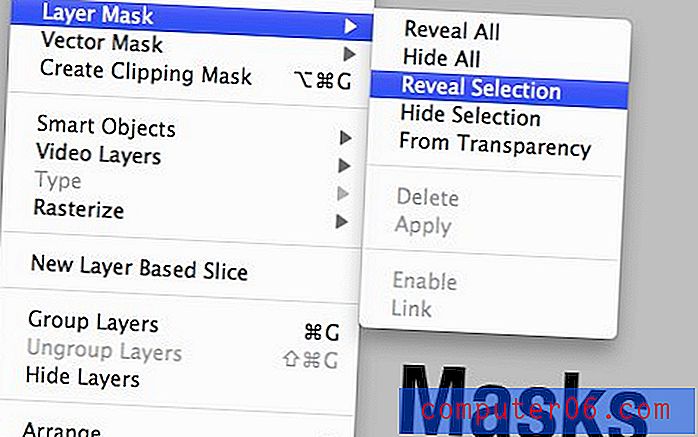
Tenhle by vás mohl trochu zmást. Koneckonců obvykle vytvoříte výběr a poté jej převedete na masku, což znamená, že konečný konec je maska, nikoli výběr. Tuto logiku však lze snadno převrátit, někdy nejlepším způsobem vytvoření komplexního výběru je vytvoření, zdokonalení a vyladění masky (příkazem myši na masku se změní na výběr).
Struktura vašeho výběru má několik výhod. Pro začátečníky jsou typické výběry ztraceny, jakmile zrušíte výběr všeho, ale masky zůstanou ve vrstvě a lze je dokonce uložit pomocí vrstveného souboru.
Masky vám dávají lepší vyváženost svobody a kontroly nad výběrem, než jakákoli jiná metoda (můžete je dokonce kombinovat s ostatními metodami). Důvodem je to, že máte svobodu používat štětce Photoshopu a využívat nekonečné výhody v nich. Například malování šedým štětcem vytvoří zředěný výběr.
Další klíčovou výhodou masek je to, že je můžete použít k vytvoření měkkých výběrů. Téměř všechny metody výběru, které jsme prozkoumali, se nejlépe používají s tvrdými hranami, ale co když se pokoušíte vytvořit rozmazaný výběr? Od vytvoření výběru z fotografie s malou hloubkou ostrosti až po pokus o výběr stínu, existuje spousta časů, kdy je třeba pracovat s měkkými hranami a masky jsou způsob, jak to udělat.
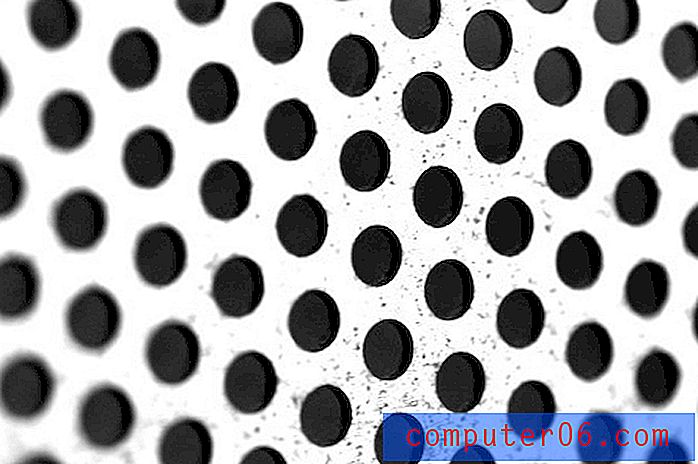
Kdy je používat
Masky použijte, když potřebujete při výběru vysoký stupeň přesnosti, ale nutně nevyžadují vektorovou cestu. Kdykoli je třeba vytvořit výběr, který se může neustále vyvíjet a má měkké i tvrdé hrany, jsou nejlepším přítelem masky.
Pákové kanály

Vytváření skutečně složitých výběrů a masek je pečlivý proces, který může trvat roky, než se plně naučí. Jednou z technik, která posílí váš talent v této oblasti skoky a mezemi, je dostat se na konec používání kanálů jako prostředku k vytváření výběrů.
Chcete-li to provést, důkladně si prohlédněte své kanály s myšlenkou, že bílá se rovná úplně vybrané, černá není vybrána a vše mezi tím představuje různé úrovně výběru. Najděte kanál, který nejvíce odpovídá vašemu požadovanému výběru, a využijte jej ve svůj prospěch.
Například řekněme, že jsme chtěli vytvořit přesný výběr vlasů na obrázku výše, zastrašující úkol! Nejprve vyhledejte kanál s největším kontrastem a duplikujte jej. Poté najděte způsoby, jak ještě více zvýšit kontrast: Úpravy úrovní, uhýbání a vypalování, kartáčování v černé a bílé atd.

Když budete mít dost práce, budete mít super kontrastní kanál, jako je ten dole. Odtud jednoduše kliknete na kanál a vytvoříte výběr. To často vede k opaku toho, co chcete (vybrali jsme pozadí, ne vlasy), takže obráťte výběr a jste připraveni jít!

Tuto techniku jsem podrobně popsal v našem průvodci úplným začátečníkem k maskování ve Photoshopu.
Kdy je používat
Kanály jsou neuvěřitelně užitečným nástrojem. Pokaždé, když se potýkáte s vytvářením skličujícího komplexního výběru, podívejte se na kanály a hledejte oblasti kontrastu, se kterými můžete manipulovat. Pomocí této metody budete moci vytvářet výběry, které zapůsobí i na profesionály!
Závěr: Mix a Match
Abychom to shrnuli, existuje několik způsobů, jak vybrat něco ve Photoshopu. Tento článek vám měl pomoci uvědomit si hlavní metody vytváření výběru a kdy byste měli přemýšlet o jejich implementaci. Znalost správného nástroje pro danou úlohu je zásadní při vytváření efektivních výběrů.
Mějte na paměti, že tento průvodce není určen k tomu, aby vás za každých okolností vybíral jednu metodu za jinou. Místo toho byste měli analyzovat každý scénář samostatně a rozhodnout se, která kombinace nástrojů vás nejvíce přiblíží požadovanému výsledku.
Zanechte komentář níže a sdělte nám své výběrové tendence. Máte několik oblíbených nástrojů, které vždy používáte? Nenávidíš něco? Chceme vědět!