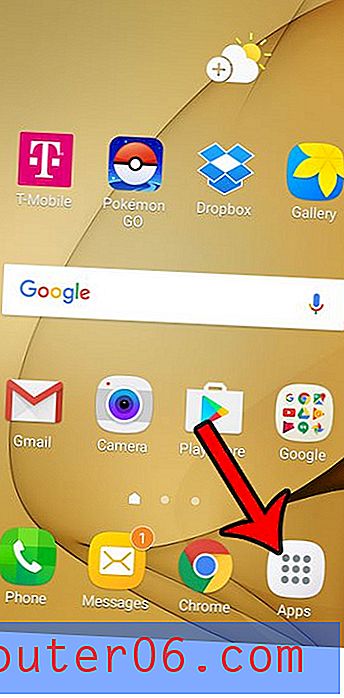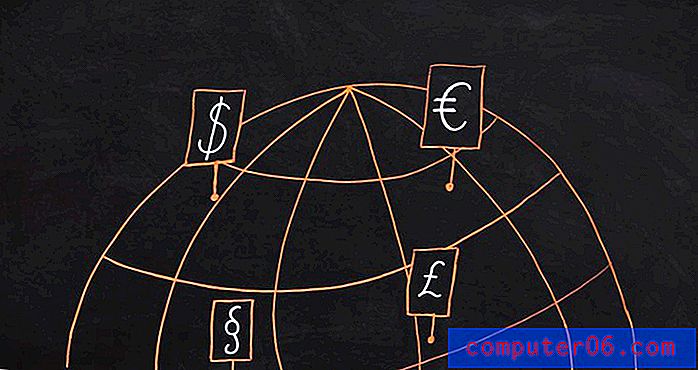Jak importovat kontakty do Gmailu pomocí souboru CSV
Uložení všech vašich kontaktů do účtu Gmail je užitečné, když získáte nový smartphone a chcete rychle získat přístup ke svým kontaktům v tomto zařízení. Rovněž je mnohem snazší najít e-mailové adresy a telefonní čísla v Gmailu, když je potřebujete.
Proces přidávání nových kontaktů jeden po druhém může být zdlouhavý prostřednictvím webového prohlížeče nebo telefonu, takže možná budete hledat způsob, jak přidat mnoho kontaktů najednou jejich hromadným importem do svého účtu Gmail prostřednictvím souboru. nahrát. Naštěstí to můžete udělat, proto si přečtěte níže uvedený tutoriál a zjistěte, jak importovat kontakty do Gmailu pomocí souboru CSV.
Jak přidat kontakty do Gmailu pomocí souboru CSV
Kroky v tomto článku byly provedeny pomocí aplikace Microsoft Excel. Obecný proces importu kontaktů do Gmailu prostřednictvím souboru CSV vám umožní stáhnout šablonu CSV z vašeho účtu Gmail, otevřít tento soubor v aplikaci Excel, abyste mohli přidávat data, poté soubor uložte a nahrajte zpět do Gmailu.
Několik důležitých poznámek o importu kontaktů do Gmailu pomocí souboru CSV:
- Zatímco v níže uvedeném příkladu používáme Excel, můžete také použít jakoukoli jinou aplikaci, která dokáže otevírat a upravovat soubory CSV, jako jsou Tabulky Google.
- Tento proces exportuje všechny vaše stávající kontakty z Gmailu a poté můžete do seznamu přidat nové kontakty.
- Výsledkem budou duplicitní kontakty v účtu Gmail, ale po importu souboru zpět do účtu budete mít možnost najít a sloučit duplikáty. Případně můžete odstranit všechny kontakty z exportovaného souboru a importovat pouze nové kontakty. Nezapomeňte ponechat nadpisy sloupců v řádku 1 neporušené.
- U nových kontaktů, které přidáte, nemusíte vyplňovat všechny informace. Například v níže uvedeném příkladu vyplním pouze jmenný soubor, e-mailovou adresu a telefonní číslo.
Krok 1: Přejděte na své kontakty Google na adrese https://contacts.google.com. Pokud ještě nejste přihlášeni k účtu Gmail, do kterého chcete nahrát kontakty prostřednictvím CSV, budete vyzváni k přihlášení.
Krok 2: Klikněte na možnost Více ve sloupci na levé straně okna.

Krok 3: Vyberte možnost Export .
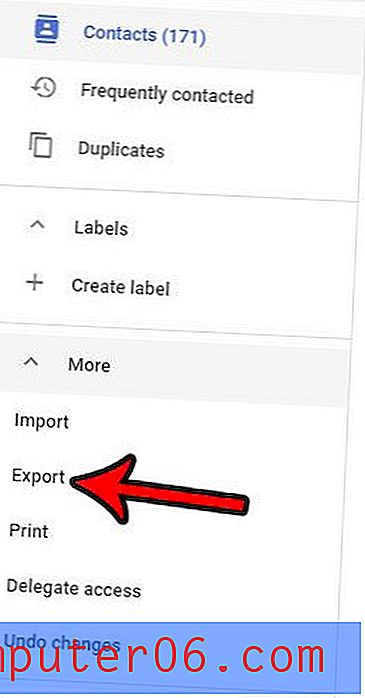
Krok 4: Ověřte, že jsou vybrány vaše kontakty a možnosti Google CSV, a poté soubor stáhněte kliknutím na tlačítko Export .
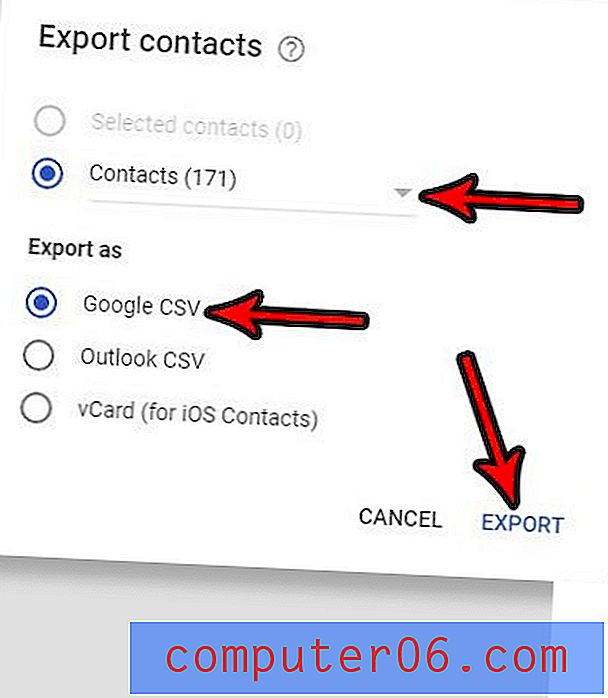
Krok 5: Otevřete exportovaný soubor v Excelu nebo v libovolné tabulkové aplikaci, kterou si přejete. Tento soubor můžete například otevřít a upravit v Tabulkách Google.
Krok 6: Přejděte na konec seznamu existujících kontaktů a začněte přidávat nové kontakty buď zadáním ručně, nebo zkopírováním a vložením hodnot z jiného existujícího listu. Všimněte si, že v této tabulce může být velmi vysoký počet sloupců a že důležitá pole jako „E-mailová hodnota 1“ a „Telefon 1 - hodnota“ mohou vyžadovat, abyste se posunuli daleko. Například tato pole byly sloupce AE a AG v mém exportovaném souboru CSV. Na obrázku níže jsem skryl několik sloupců, abyste viděli, jaké důležité sloupce jsou označeny a kde jsou umístěny.
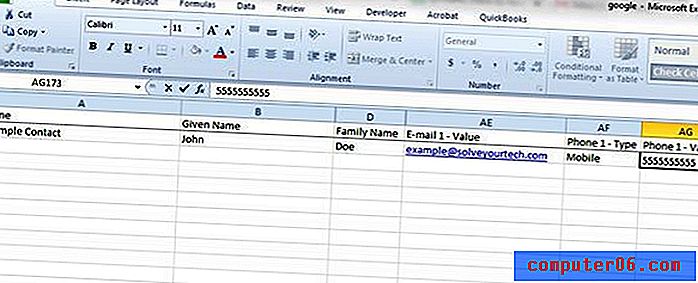
Krok 7: Klikněte na kartu Soubor v levém horním rohu okna.
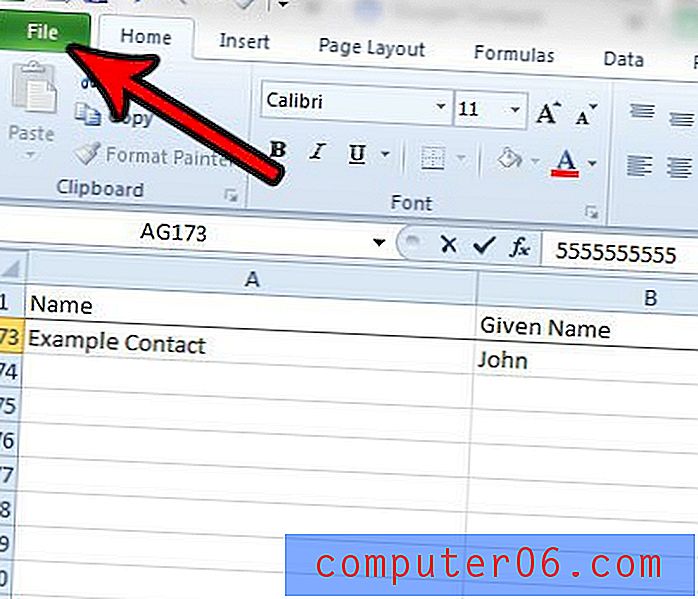
Krok 8: Vyberte možnost Uložit .
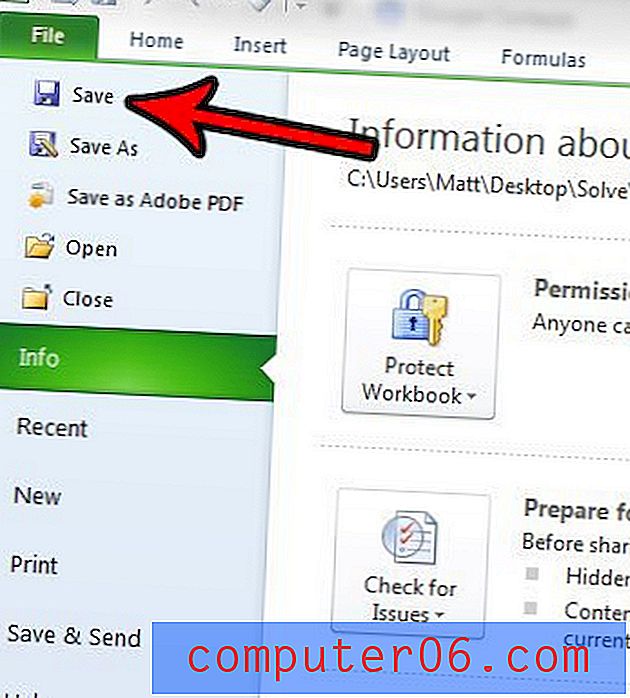
Krok 9: Klepnutím na tlačítko Ano potvrďte, že některé funkce nemusí být kompatibilní s formátem souboru CSV.
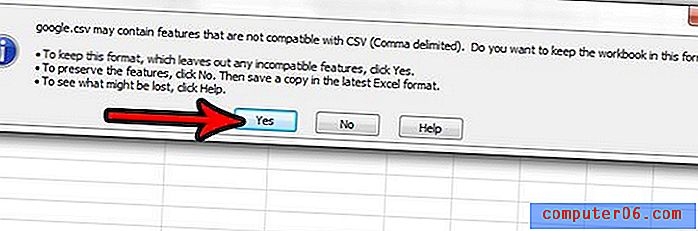
Krok 10: V prohlížeči přejděte zpět na kartu Kontakty Google a ve sloupci na levé straně okna klikněte na možnost Importovat .
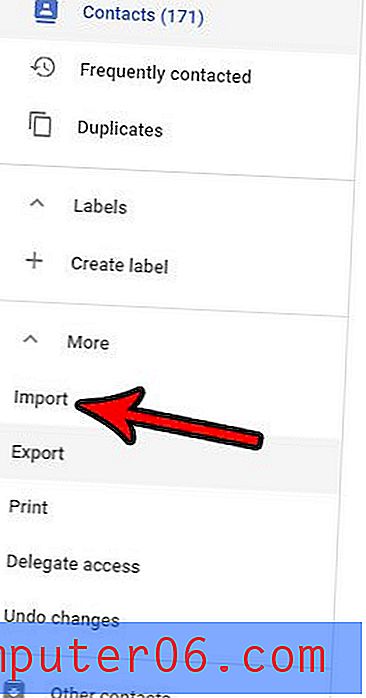
Krok 11: Vyberte možnost souboru CSV nebo vCard .
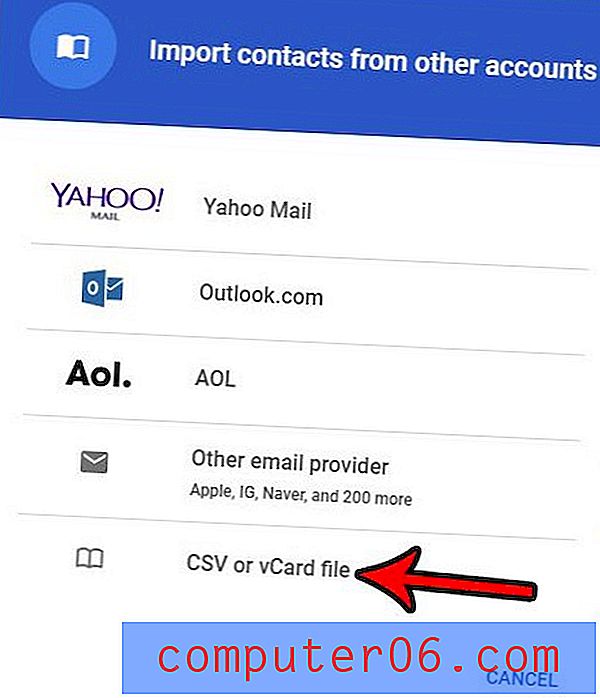
Krok 12: Klikněte na tlačítko Vybrat soubor .
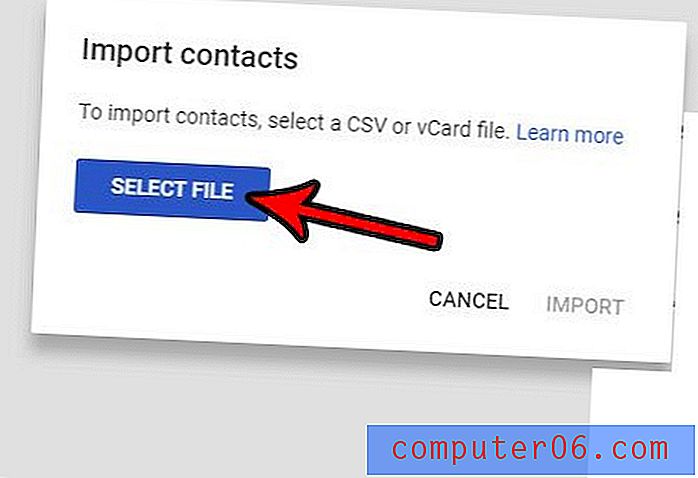
Krok 13: V počítači vyhledejte soubor CSV, vyberte jej a klikněte na tlačítko Otevřít .
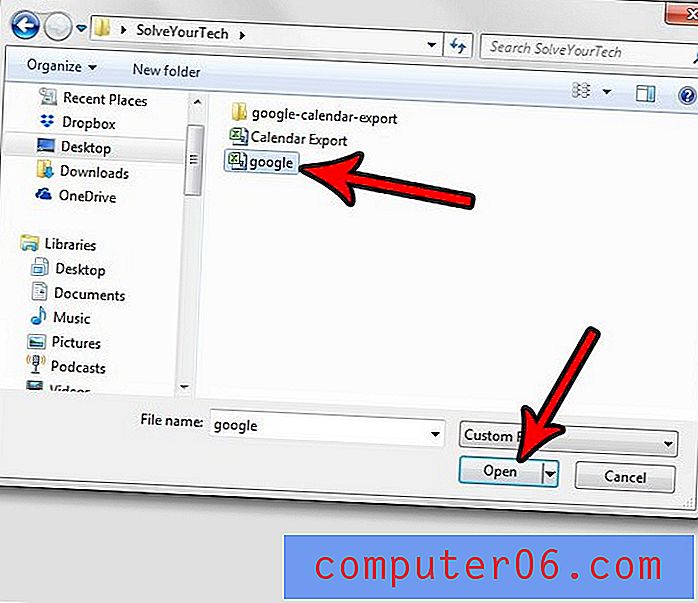
Krok 14: Kliknutím na tlačítko Importovat importujete kontakty svého souboru CSV do svého účtu Google.
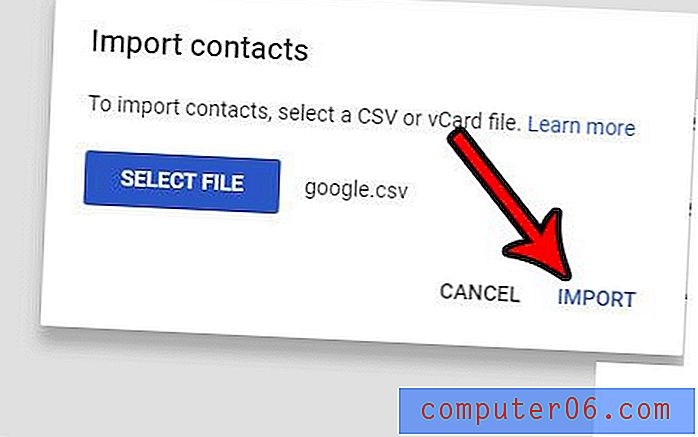
Krok 15: Klikněte na tlačítko Najít duplikáty v horní části okna.
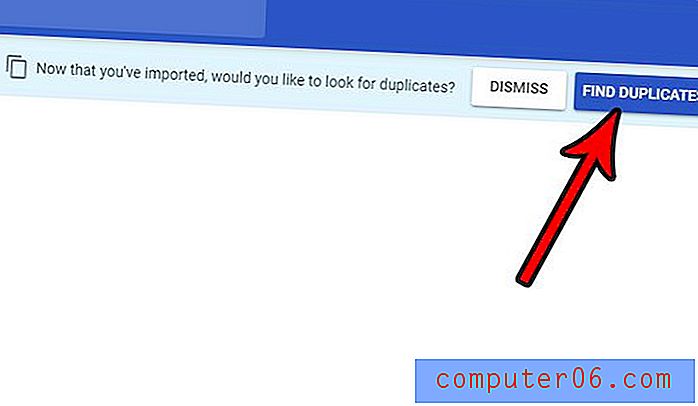
Krok 16: Vyberte možnost Sloučit vše a zkombinujte duplicitní kontakty, které byly vytvořeny tímto importem.
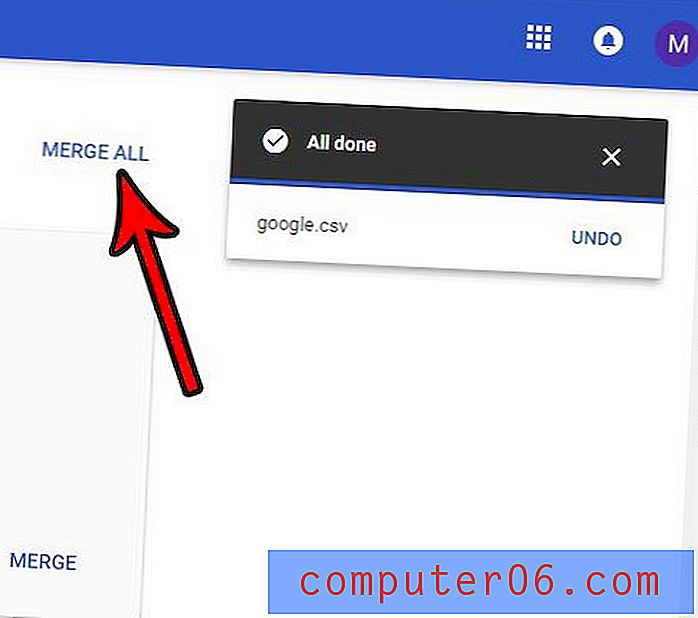
Pokud přidáváte kontakty z několika různých souborů CSV, které jsou všechny ve stejném formátu, můžete ušetřit čas sloučením všech těchto souborů CSV do jednoho.