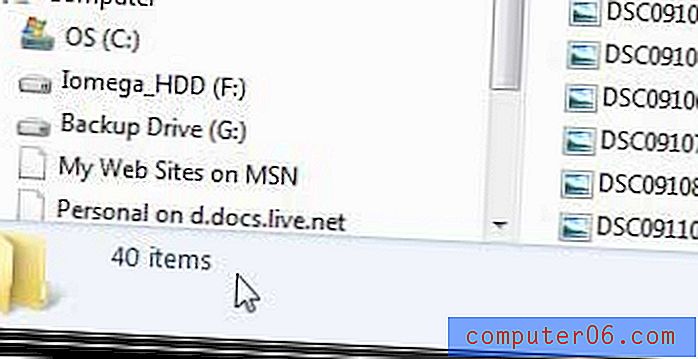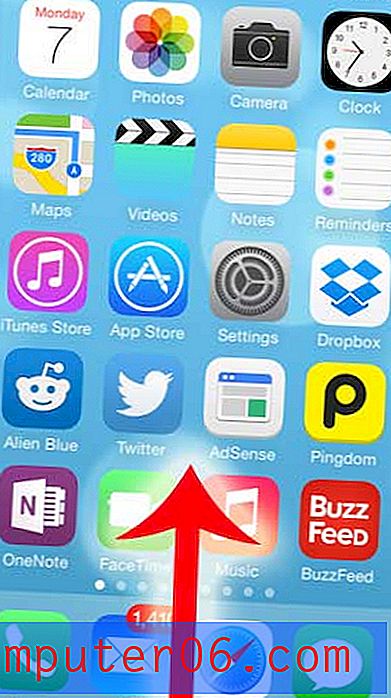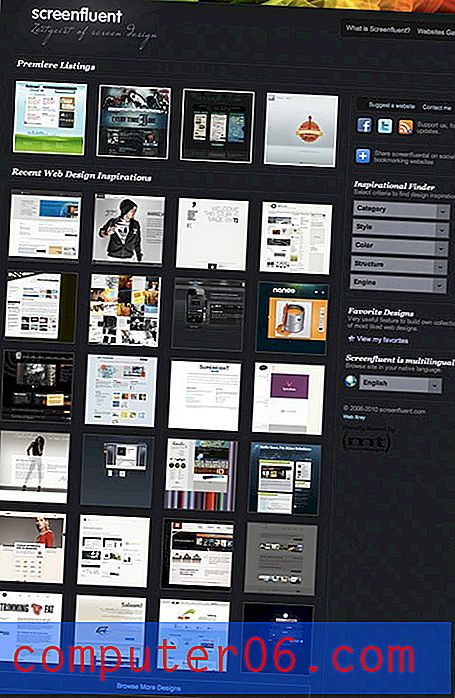Jak vytvořit průhledný obrázek ve Photoshopu CS5
Potřebujete obrázek, který bude průhledný, abyste jej mohli použít pro projekt? Zatímco některé aplikace, které používají obrázky, mají možnost přidat do nich určitou průhlednost, plnohodnotný program pro úpravu obrázků, jako je Photoshop, vám může nabídnout co nejvíce možností.
Náš tutoriál níže vám ukáže, jak pořídit obrázek, který není průhledný, například obrázek ve formátu .jpg, a poté jej upravit tak, aby byl průhledný. Budete mít možnost učinit celý obrázek trochu průhledným, nebo můžete část obrázku smazat, takže pozadí se bude na tomto místě na obrázku zobrazovat pouze.
Jak používat Photoshop k vytvoření průhledného obrázku
Kroky v tomto článku byly provedeny v aplikaci Adobe Photoshop CS5. Výsledkem dokončení těchto kroků bude soubor .png se stupněm průhlednosti. To znamená, že budete moci použít obrázek v aplikaci, kde budete moci vidět skrz obrázek, abyste viděli, co je za ním. Všimněte si, že můžete také upravit průhlednost obrázků v aplikacích sady Microsoft Office, jako je například Powerpoint.
Krok 1: Otevřete obrázek ve Photoshopu.
Krok 2: Vyhledejte panel Vrstvy, klikněte na ikonu zámku vpravo od vrstvy tam a poté přetáhněte tuto ikonu zámku do koše v dolní části panelu Vrstvy. Pokud nevidíte panel Vrstvy, stiskněte klávesu F7 na klávesnici.
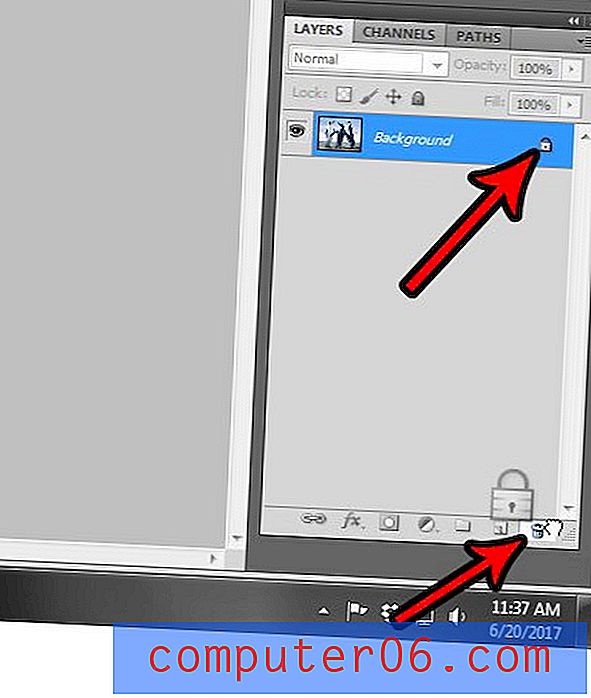
Krok 3: Klikněte na rozbalovací nabídku Opacity v horní části panelu Vrstvy a potom posuňte jezdec doleva, dokud nedosáhnete požadované úrovně průhlednosti.
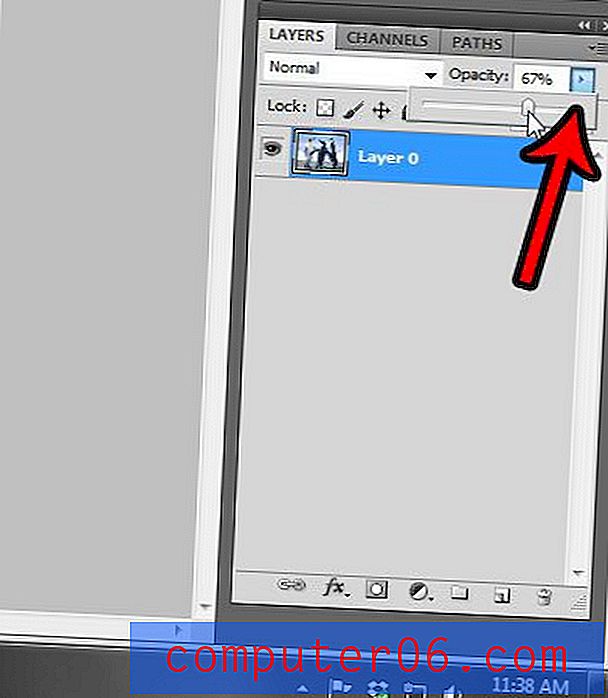
Krok 4: Pokud chcete pouze odstranit některý obrázek, aby byl průhledný, můžete ponechat neprůhlednost vrstvy na 100%, ale také použijte gumu k odstranění částí pozadí, které nechcete. Klikněte na nástroj Guma z panelu nástrojů na levé straně okna.
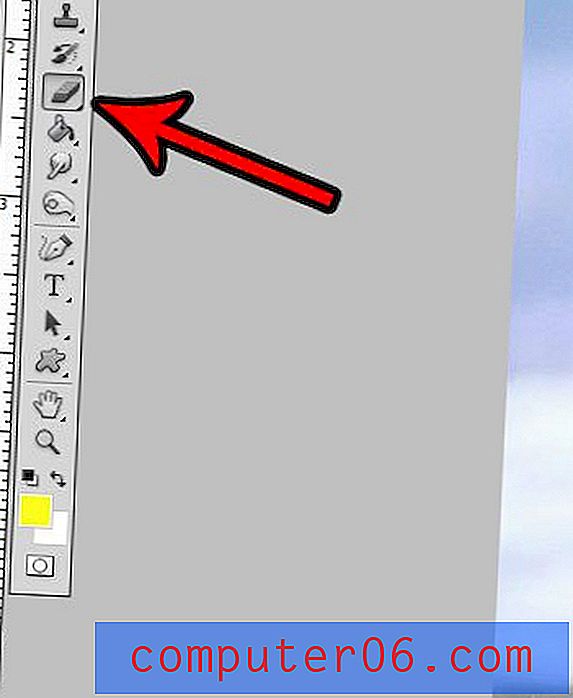
Krok 5: Pomocí nástroje guma smažte nechtěné části obrazu. Všimněte si, že můžete také klepnout pravým tlačítkem myši na nástroj pro gumu a vybrat nástroj pro vymazání pozadí nebo nástroj pro vymazání magie, který by se mohl ukázat pro vaše potřeby účinnější. Tento článek podpory společnosti Adobe může poskytnout další informace o způsobech, jak vymazat části obrázků v programu.
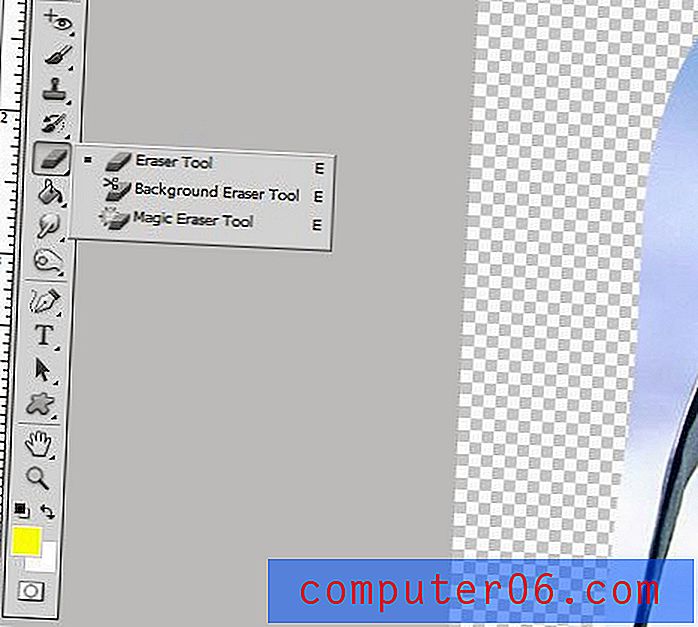
Krok 6: Jakmile dokončíte průhlednost obrázku, klikněte na kartu Soubor v horní části okna a poté na možnost Uložit jako .
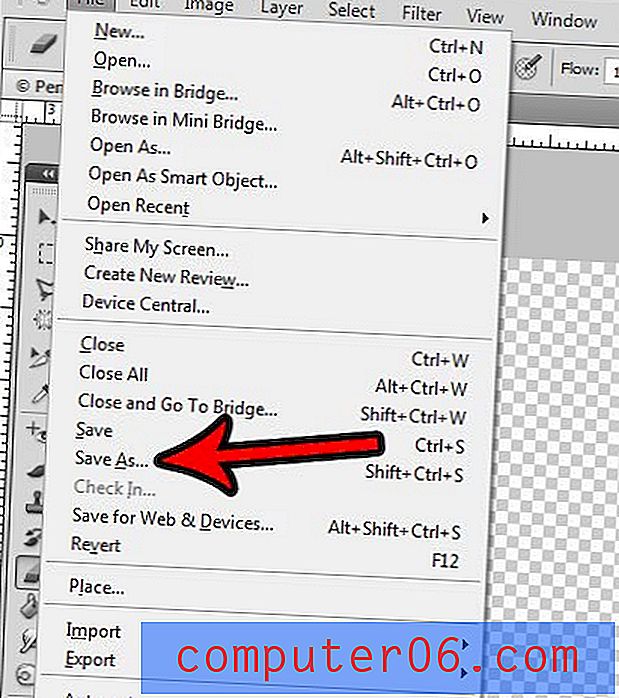
Krok 7: Klikněte na rozbalovací nabídku Formát a poté na možnost PNG . Vyberte umístění pro průhledný obrázek a potom klikněte na tlačítko Uložit . Pokud nevidíte možnost PNG, může být váš obrázek ve formátu CMYK. Tento článek vám ukáže, jak změnit „Režim“ obrázku na RGB, abyste jej mohli uložit jako soubor .png.
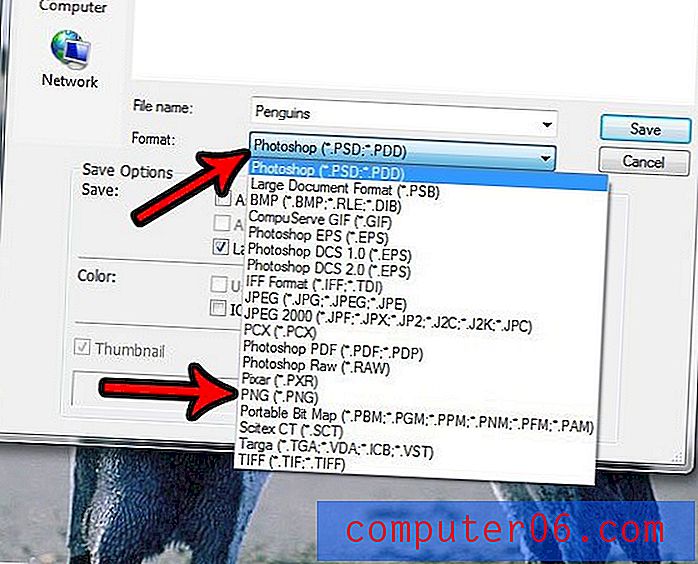
Krok 8: Klepnutím na tlačítko OK v okně PNG Options (Možnosti PNG) dokončete ukládání souboru.
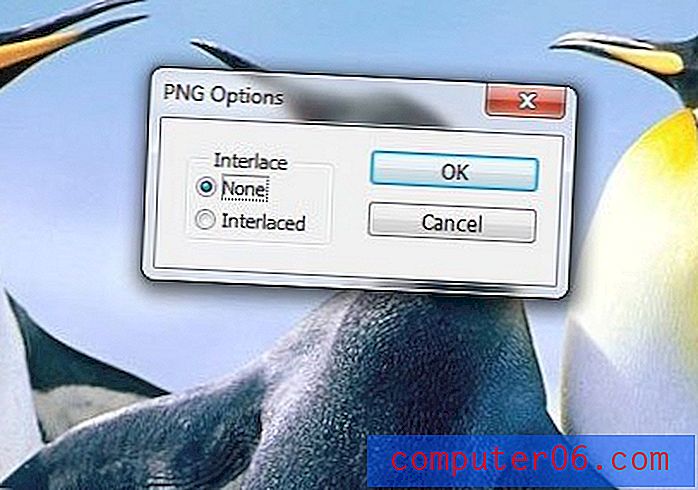
Má váš soubor Photoshopu mnoho vrstev a je obtížné je spravovat? Naučte se, jak změnit názvy vrstev ve Photoshopu a jak trochu usnadnit úpravy.