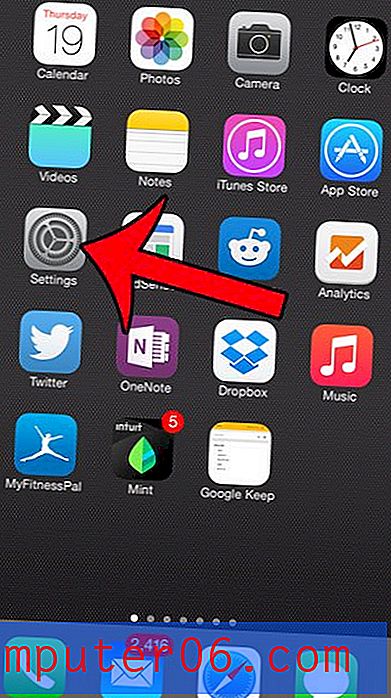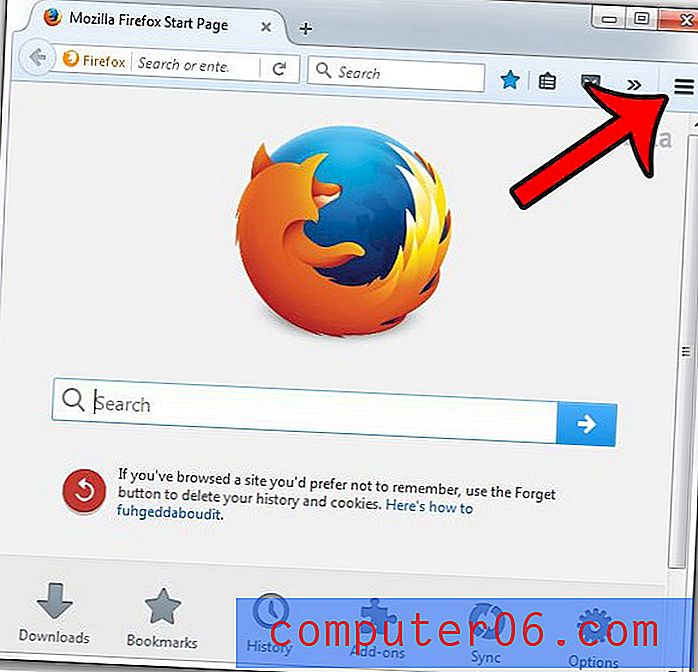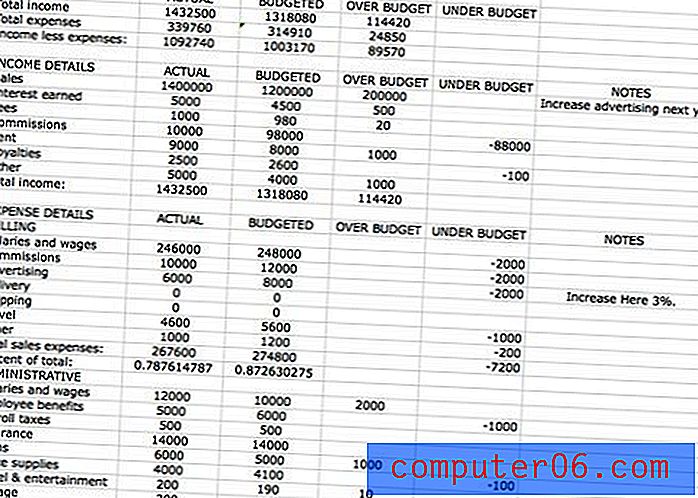Jak nastavit buňky červené, pokud je číslo v tabulkách Google méně než nula
V aplikaci Microsoft Excel existuje možnost formátování čísla, kde můžete mít Excel automaticky změnit barvu čísla na červenou, pokud je hodnota tohoto čísla menší než nula. To je velmi užitečné v mnoha situacích, kdy můžete používat Excel, takže pokud formátujete tabulku v Tabulkách Google, možná budete hledat způsob, jak toho dosáhnout.
Jedním ze způsobů, jak toho dosáhnout, je podmíněné formátování Tabulek Google. Náš průvodce níže vám ukáže, jak vybrat rozsah buněk, a poté na něj použít podmíněné formátování, aby Tabulky Google automaticky změnily barvu výplně buňky na červenou, pokud je hodnota v této buňce menší než nula.
Jak používat podmíněné formátování Tabulek Google ke změně barvy buněk
Kroky v tomto článku byly provedeny ve stolní verzi webového prohlížeče Google Chrome, ale budou fungovat i v jiných prohlížečích stolních počítačů, jako je Firefox nebo Edge.
Krok 1: Přihlaste se na svůj Disk Google na adrese https://drive.google.com a otevřete soubor, na který chcete použít formátování.
Krok 2: Vyberte oblast buněk obsahujících hodnoty, které chcete upravit.
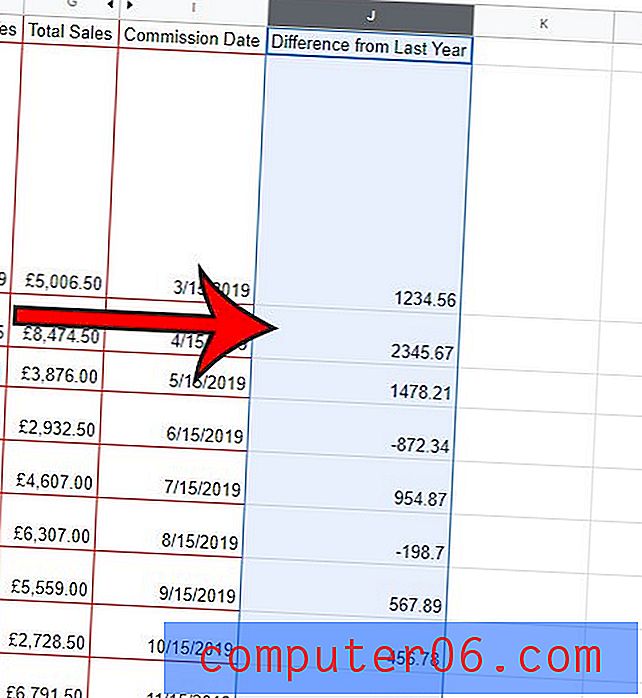
Krok 3: Klikněte na kartu Formát v horní části okna.

Krok 4: V dolní části nabídky vyberte možnost Podmíněné formátování .
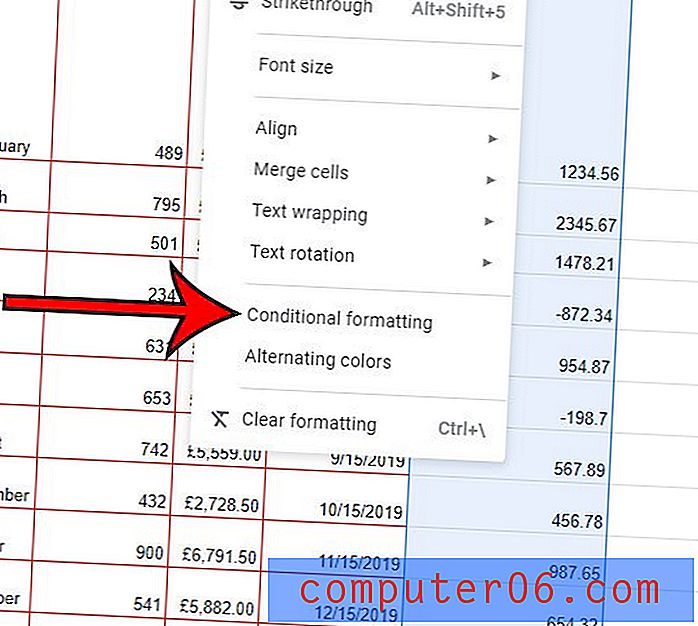
Krok 5: Klikněte na rozbalovací nabídku Formátovat buňky, pak vyberte možnost Méně než .
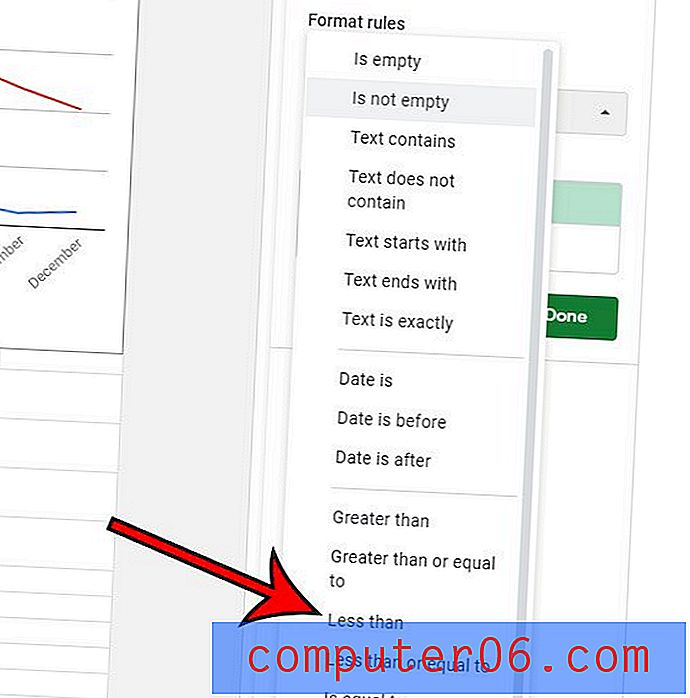
Krok 6: Do pole Hodnota nebo vzorec zadejte „0“.

Krok 7: Klikněte na tlačítko Vyplnit barvu a poté vyberte červenou nebo požadovanou barvu. Vezměte prosím na vědomí, že vlevo od tohoto tlačítka je tlačítko Barva textu, pokud byste spíše chtěli červenou barvu textu.
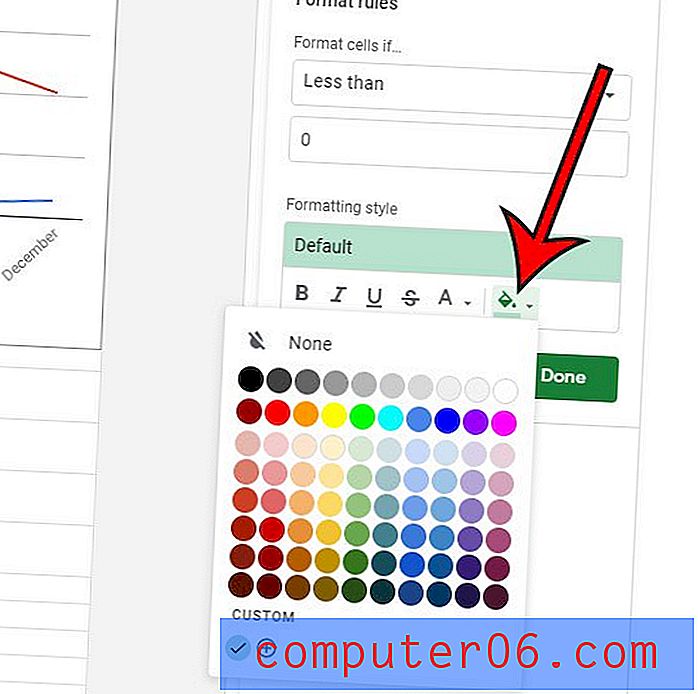
Krok 8: Klikněte na tlačítko Hotovo .
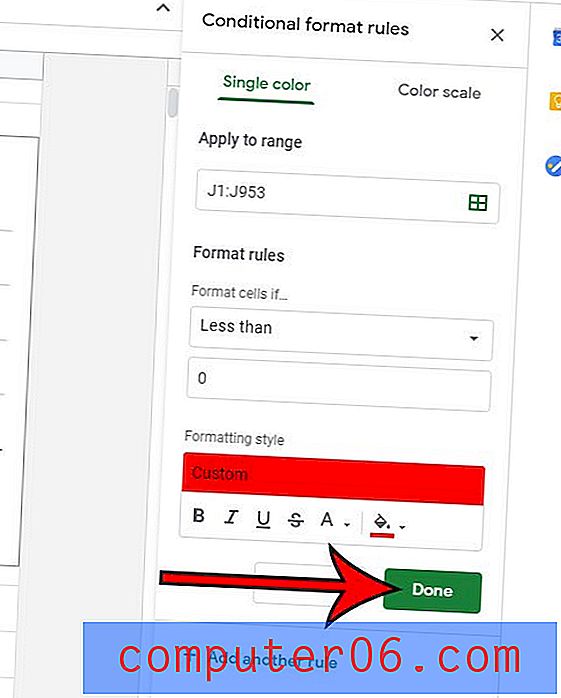
Pracujete na souboru s mnoha dalšími lidmi a už vás nebaví neustále kontrolovat, zda někdo provedl změnu nebo komentář? Zjistěte, jak povolit oznámení o změnách v Tabulkách Google, abyste mohli v případě, že místo toho dojde ke změnám, obdržet e-mail.