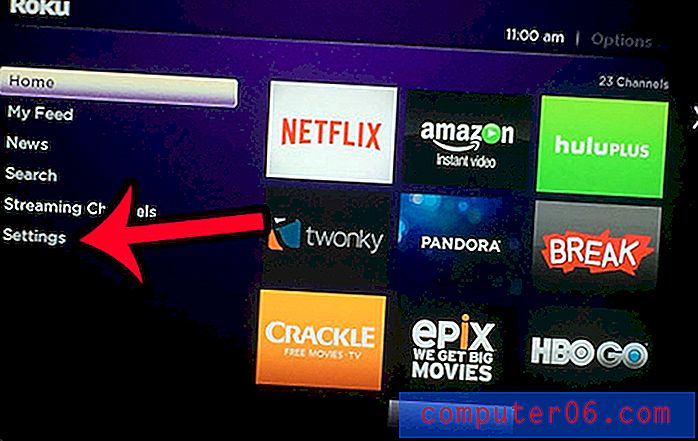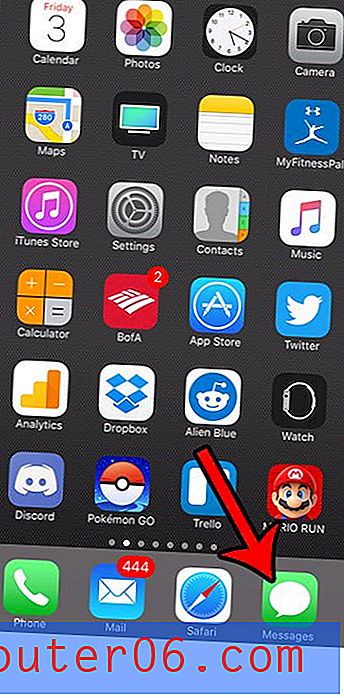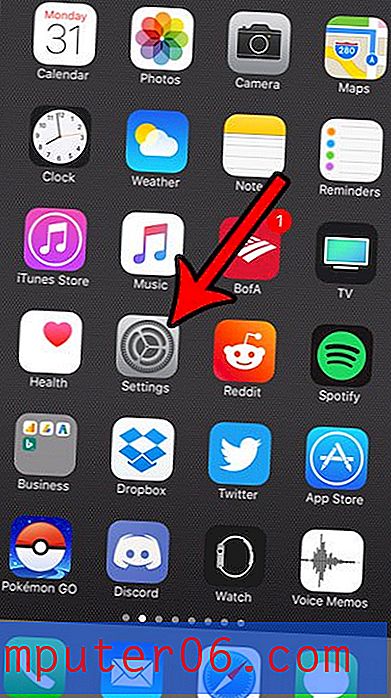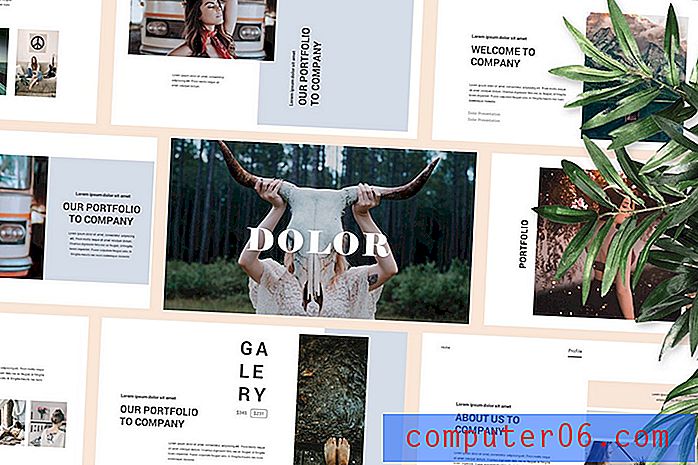Jak vytvořit graf v Tabulkách Google
Někdy jsou data, která vytváříte v tabulce, lépe pochopena, pokud můžete vytvořit vizuální reprezentaci těchto dat. Toho se často nejlépe dosáhne vytvořením grafu, takže pokud pracujete na tabulce, může vás zajímat, jak vytvořit graf v Tabulkách Google.
Naštěstí je to něco, co můžete vygenerovat pomocí několika kroků. Po vytvoření grafu budete mít řadu různých možností přizpůsobení způsobu zobrazení vašich dat. Pokračujte níže a zjistěte, jak vytvořit graf v Tabulkách Google.
Jak vytvořit graf v Tabulkách Google
Kroky v tomto článku byly provedeny ve verzi prohlížeče Google Chrome pro počítače, ale budou fungovat i v jiných moderních webových prohlížečích, jako jsou Firefox a Microsoft Edge. Tato příručka bude předpokládat, že již máte tabulku obsahující data, která chcete vložit do grafu, ale můžete také vytvořit novou tabulku a také přidat data pro graf.
Nástroje, které budete potřebovat:
- Počítač s připojením na internet
- Moderní webový prohlížeč jako Chrome, Firefox nebo Edge
- Účet Google
- Soubor Tabulek Google s daty pro graf
Krok 1: Přejděte na Disk Google na adrese https://drive.google.com. Pokud ještě nejste přihlášeni ke svému účtu Google, budete vyzváni, abyste tak učinili.
Krok 2: Otevřete soubor Tabulek Google obsahující data, která chcete grafovat, nebo vytvořte nový soubor tabulky.
Krok 3: Vyberte buňky obsahující data, která chcete vložit do grafu. Všimněte si, že budete chtít mít řádek záhlaví v řádku 1, který obsahuje jména, která chcete použít pro osu x a y grafu. Na obrázku níže bude „Měsíc“ a „Počet prodejů“.

Krok 4: Klikněte na kartu Vložit v horní části okna.
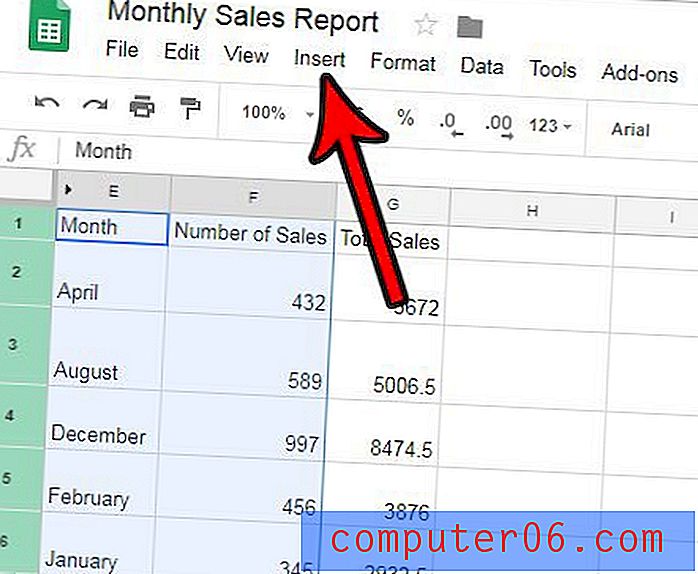
Krok 5: Vyberte možnost Graf .
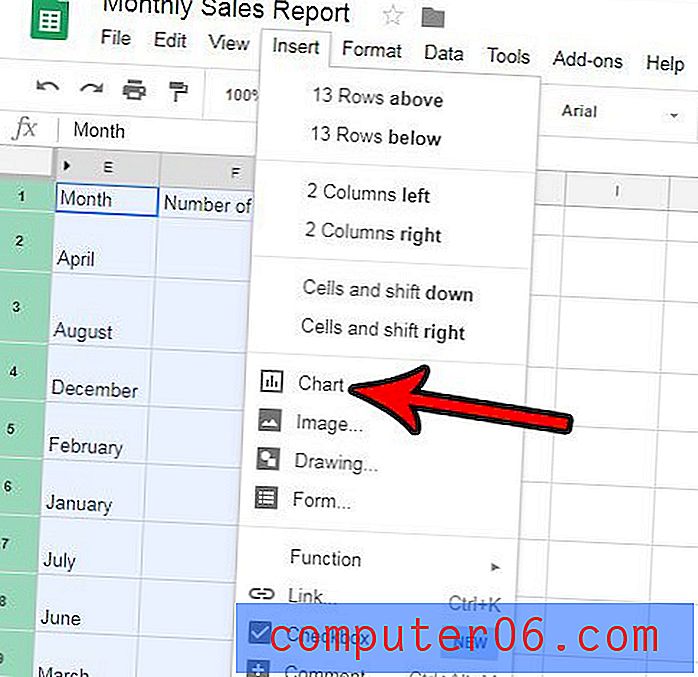
Krok 6: Najděte sloupec Editor grafů na pravé straně okna, kde uvidíte řadu různých možností přizpůsobení vzhledu a rozvržení grafu. V tabulce by měl být také graf zobrazující vaše grafická data pomocí aktuálního nastavení ve sloupci Editor grafů.
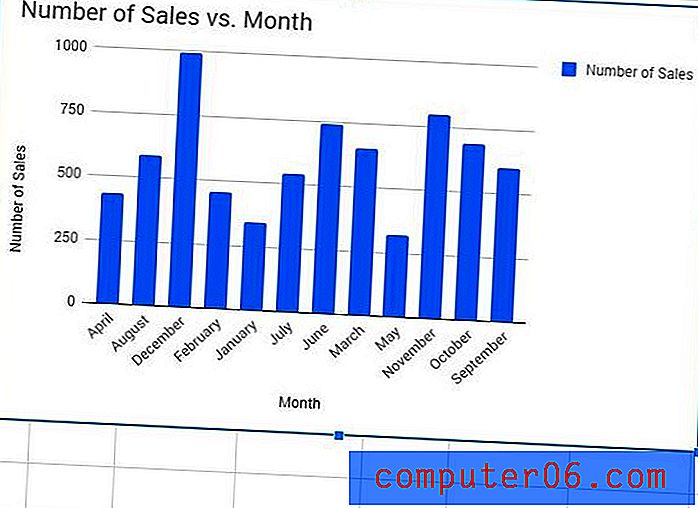
Krok 7: Upravte nastavení v editoru grafů, abyste získali grafický vzhled, který potřebujete pro svou práci.
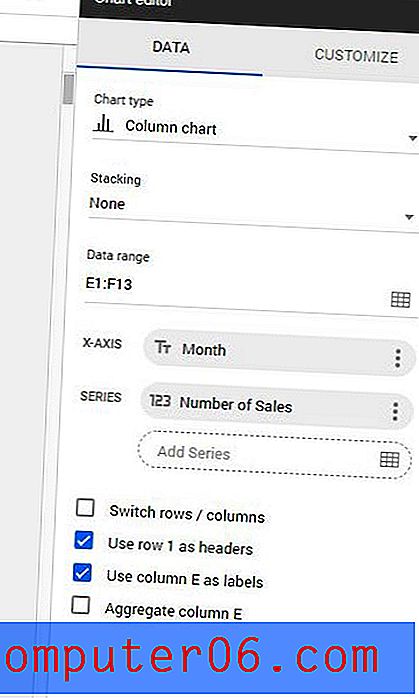
Možnosti v editoru grafu na kartě Data jsou:
- Typ grafu - Vyberte typ grafu pro vaše data. V této nabídce je spousta možností, takže s nimi můžete experimentovat, dokud nenajdete tu, která vám nejlépe vyhovuje.
- Skládání - Tato možnost vám umožní zobrazit „skládaná“ data v grafu, ale vyžaduje více sloupců a určitý formát. Další informace o skládaných grafech si můžete přečíst na tomto webu podpory společnosti Google.
- Rozsah dat - Toto nastavení definuje rozsah buněk v tabulce, které tvoří zobrazení dat pro graf. Toto můžete změnit, pokud chcete použít jiný rozsah buněk.
- Osa X - Můžete to změnit tak, aby se změnila data, která se používají k určení osy x grafu.
- Série - Můžete to změnit tak, aby se změnila data používaná pro osu y grafu.
- Přepnout řádky / sloupce - Proměňte své řádky na sloupce a naopak pro rozložení grafu, což ovlivní způsob zobrazení grafových dat.
- Použít řádek x jako záhlaví - Tuto možnost vyberte, pokud vaše data obsahují záhlaví, která chcete použít k označení os grafu.
- Použít sloupec x jako štítky - Tuto možnost vyberte, chcete-li použít data v zadaném sloupci jako štítky pro vaše data.
- Agregovat sloupec x - Umožňuje agregovat data v zadaném sloupci. V závislosti na typu dat v tomto sloupci se to nemusí změnit.
Pokud kliknete na kartu Přizpůsobit v Editoru grafů, jsou k dispozici další možnosti. Tyto možnosti zahrnují:
- Styl grafu
- Názvy grafů a os
- Série
- Legenda
- Horizontální osa
- Vertikální osa
- Mřížky
Další poznámky
- Pokud aktualizujete data v buňkách, které vyplňují graf, graf se automaticky aktualizuje.
- Tabulky Google se po provedení změn automaticky uloží, k tomu však nedojde, pokud ztratíte připojení k internetu. Nezapomeňte tedy v horní části stránky zobrazit poznámku „Uloženo“, pokud jste odvedli spoustu práce, kterou nechcete riskovat, protože nemáte připojení k internetu.
- Pokud kliknete zpět do tabulky, sloupec Editor grafů zmizí. Editor grafu můžete znovu otevřít kliknutím na tři tečky v pravém horním rohu grafu a výběrem možnosti Upravit data .
Chtěli byste raději pracovat na své tabulce v Excelu než v Tabulkách Google? Zjistěte, jak exportovat soubor Tabulek Google pro Microsoft Excel stažením kopie souboru ve formátu souboru .xlsx.