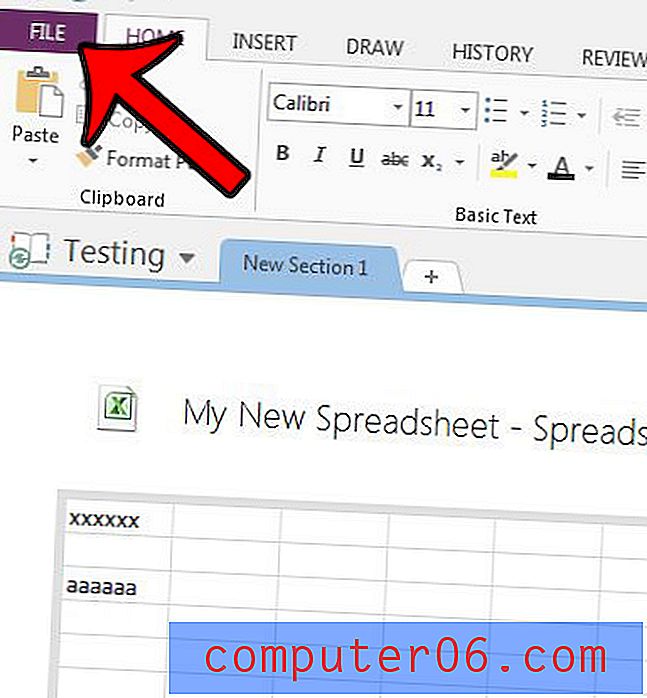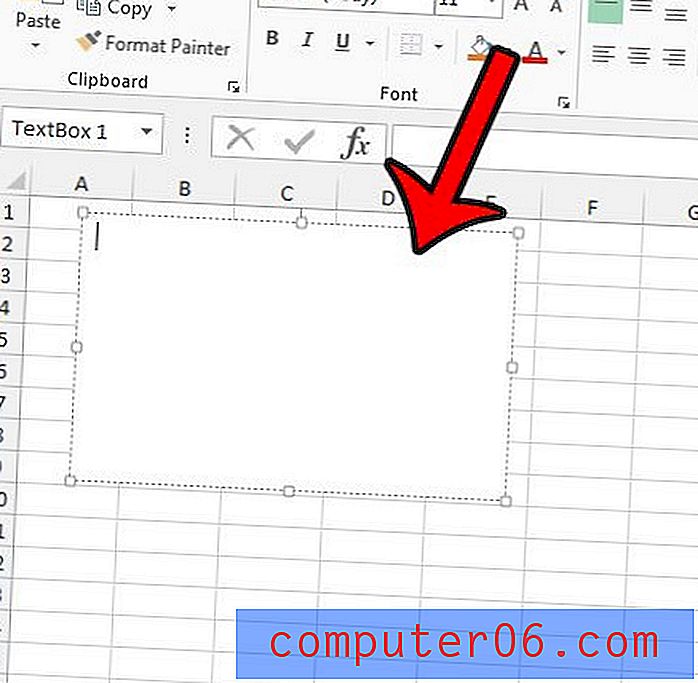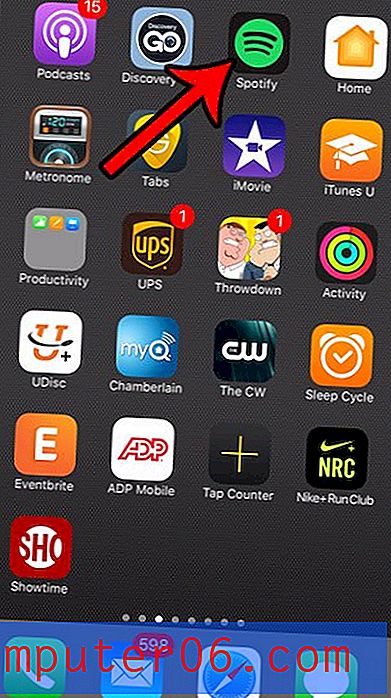Jak nastavit Internet Explorer jako výchozí prohlížeč v systému Windows 7
Poslední aktualizace: 4. ledna 2017
Webové stránky, na které kliknete v dokumentech nebo e-mailech, se otevřou ve vašem výchozím prohlížeči. Pokud se vám Internet Explorer líbí, ale vaše odkazy se otevírají v něčem jiném, možná budete hledat způsob, jak nastavit Internet Explorer jako výchozí prohlížeč v počítači.
Kdykoli nainstalujete program, který dokáže otevřít mnoho různých typů souborů, jednou z otázek, které se obvykle během instalace zeptá, je, zda chcete tento program nastavit jako výchozí. Mnoho lidí si toto nastavení během instalace nevšimne, v některých případech to ani není. Pokud však omylem nastavíte program jako výchozí volbu při instalaci systému Windows 7, nemusí zůstat jako výchozí program neomezeně dlouho. To se může hodit, když chcete provést změnu prohlížeče v systému Windows 7, například pokud se chcete dozvědět, jak nastavit Windows Internet Explorer jako výchozí prohlížeč v počítači.
Jak nastavit Windows Internet Explorer jako výchozí
Zajímavým bodem o metodě popsané v tomto článku je, že můžete použít podobný přístup k nastavení jiných programů jako výchozí volby, například pokud chcete nastavit Microsoft Outlook jako výchozí e-mailový program nebo pokud chcete nastavit iTunes jako výchozí přehrávač médií. Rád bych zdůraznil tyto možnosti, protože se jedná o dva programy, které mohou být velmi naléhavé ohledně toho, že chtějí být nastaveny jako jejich příslušné výchozí možnosti. To platí i pro volby prohlížeče, z nichž mnohé budou zahrnovat nag obrazovku při spuštění, která bude říkat něco jako „XX není momentálně nastaveno jako váš výchozí prohlížeč. Chtěli byste, aby byl váš výchozí? “ Pokud jste se jako výchozí prohlížeč aktivně nezměnili na Google Chrome nebo Mozilla Firefox, pak je velká šance, že se vám takto v současné dilematě prohlížeče zobrazuje.
Chcete-li zahájit proces nastavení aplikace Internet Explorer jako výchozího prohlížeče v systému Windows 7, klikněte na tlačítko Start v levém dolním rohu obrazovky. Toto je modrá koule obsahující logo Windows a spustí nabídku Start.
Klikněte na tlačítko Výchozí programy v dolní části pravé strany nabídky Start. Otevře se nová nabídka Výchozí programy.
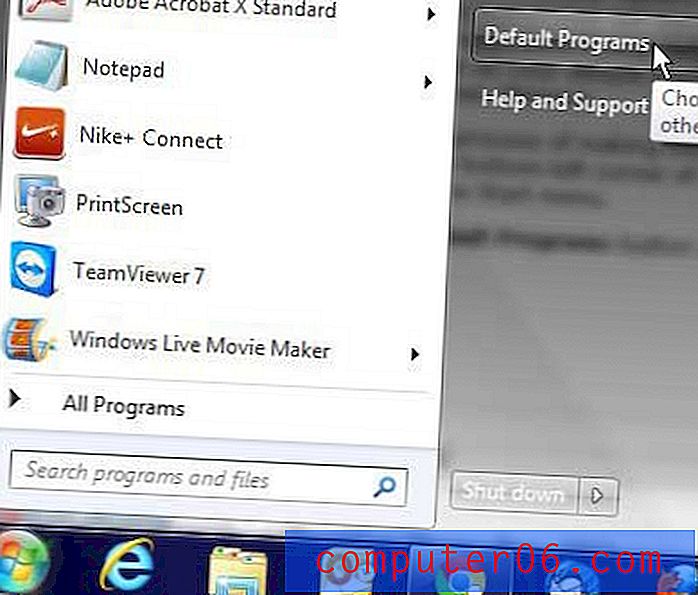
Klikněte na odkaz Nastavit výchozí programy v horní části okna.
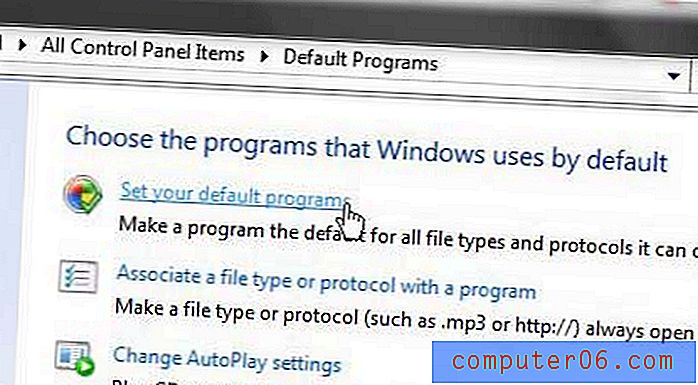
Na levé straně této obrazovky si všimnete seznamu programů ve vašem počítači, které lze teoreticky nastavit jako výchozí program pro typy souborů, které mohou otevřít. Spolu s různými webovými prohlížeči v počítači si také všimnete jakýchkoli programů Microsoft Office, utilit nebo programů produktivity, které jste nainstalovali kdykoli. Pokud chcete zjistit, zda byl program nastaven jako výchozí možnost pro přidružené typy souborů, můžete kliknout na program z tohoto seznamu a poté vyhledat řádek ve středu okna s nápisem „Tento program má x z xx výchozí. “
Chcete-li nastavit Internet Explorer jako výchozí webový prohlížeč v systému Windows 7, klepněte na možnost Internet Explorer v seznamu na levé straně okna, aby byl zvýrazněn modrou barvou.
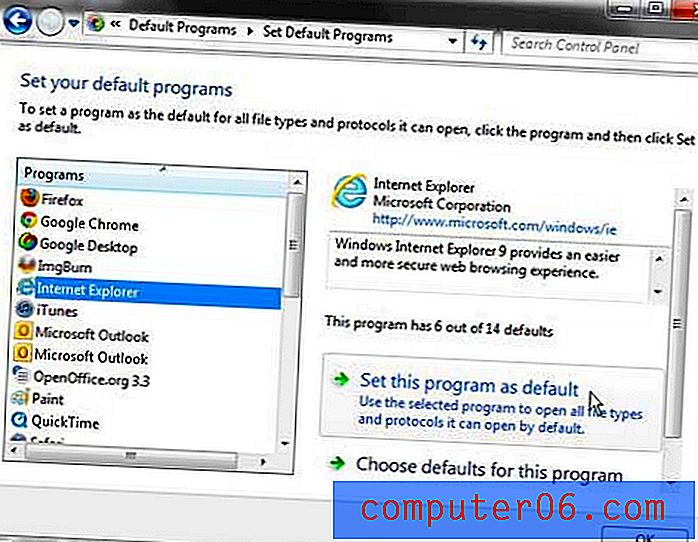
Klikněte na tlačítko Nastavit tento program jako výchozí ve spodní části okna a počkejte, až řádek ve středu okna řekne „Tento program má všechny výchozí hodnoty.“
Jakákoli akce, kterou od tohoto okamžiku provedete, například kliknutí na odkaz v dokumentu nebo e-mailu, by měla otevřít propojenou stránku v aplikaci Internet Explorer.
Shrnutí - Jak nastavit Internet Explorer jako výchozí prohlížeč
- Klikněte na tlačítko Start .
- V pravém sloupci klikněte na Výchozí programy .
- Klikněte na odkaz Nastavit výchozí programy .
- V levém sloupci klikněte na Internet Explorer a poté klikněte na tlačítko Nastavit tento program jako výchozí v dolní části okna.
- Klikněte na tlačítko OK .
Pokud máte zájem o vytvoření IE jako výchozího prohlížeče, protože váš počítač používá Windows 10 a nelíbí se vám Microsoft Edge, máte možnost používat Internet Explorer a nastavit jej jako výchozí prohlížeč.
Jak nastavit Internet Explorer jako výchozí prohlížeč v systému Windows 10
- Klikněte na tlačítko Start .
- Do vyhledávacího pole zadejte „výchozí prohlížeč“ a poté klikněte na Výsledek vyhledávání výchozího webového prohlížeče .
- Klepněte na aktuální výchozí prohlížeč v části Webový prohlížeč .
- Vyberte Internet Explorer .
Internet Explorer je k dispozici pouze v operačním systému Windows. Nebudete moci používat ani nastavit Internet Explorer jako výchozí prohlížeč pro Android, iPhone nebo Mac.
Máte problémy s otevíráním souborů zip ve špatném programu? Naučte se, jak nastavit výchozí program zip v systému Windows, který vám umožní použít výchozí možnost Průzkumníka Windows nebo jakýkoli jiný program zip, který jste nainstalovali do počítače.