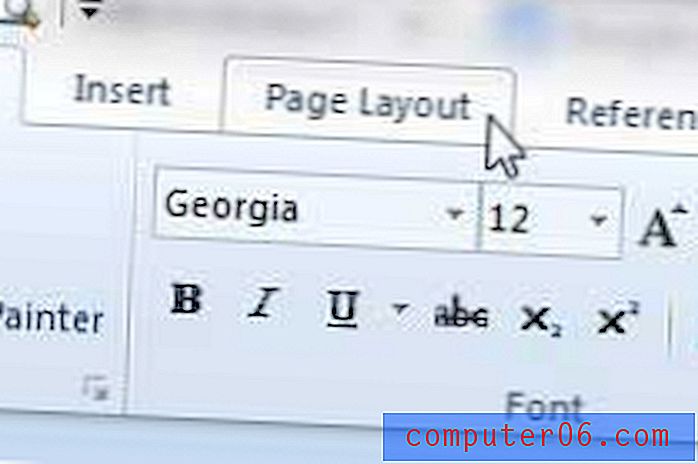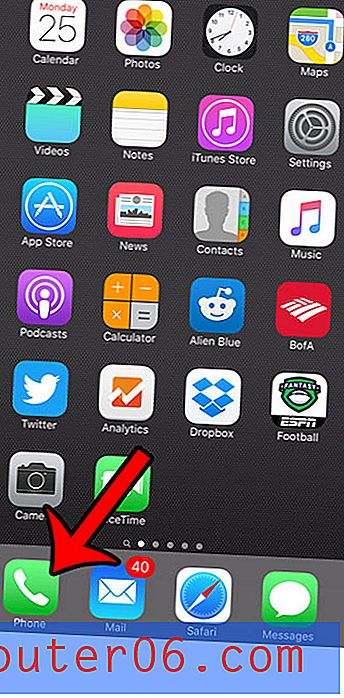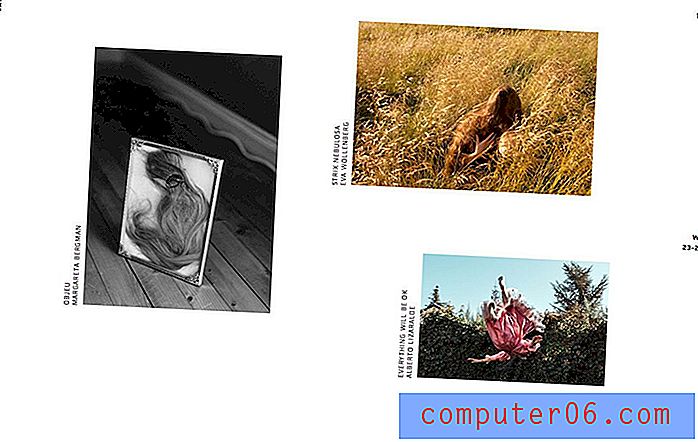Jak opakovat řádky v aplikaci Excel 2010
Poslední aktualizace: 7. března 2017
Naučit se, jak opakovat řádky aplikace Excel v horní části stránky, je problém pro kohokoli, kdo vytiskne nebo obdrží velkou tabulku a je obtížné přiřadit buňku dat ke správnému sloupci. Mnoho tvůrců tabulek bude obsahovat řádek v horní části listu, který identifikuje data v každém sloupci, ale tento řádek se ve výchozím nastavení vytiskne pouze na první stránku. možná jste se pokusili ručně vložit tento řádek po přerušení stránky, ale to může být únavné a frustrující, zejména pokud potřebujete vymazat řádky z tabulky vůbec.
Microsoft Excel má mnoho různých způsobů, jak si můžete přizpůsobit své tabulky. Mnoho z těchto možností je však soustředěno na vylepšení prostředí pro uživatele, kteří si prohlíží tabulky v počítači. To však neznamená, že Excel nemá řadu užitečných metod pro zlepšení tištěných dokumentů. Existuje mnoho způsobů, jak upravit okraje, orientaci a velikost dat, která chcete vytisknout v Excelu, aby se zvýšila čitelnost listu při tisku na papír. Vícestránkové dokumenty však trpí dalším problémem, kdy někdo, kdo si prohlíží tištěnou tabulku, může mít potíže se sledováním sloupce, do kterého část dat patří. Tento problém můžete vyřešit učením, jak opakovat řádek v horní části každé stránky v aplikaci Excel 2010.
Jak opakovat řádky v Excelu 2010 při tisku
Opakování řádku na každé stránce tabulky v aplikaci Excel 2010 závisí na tom, jak v listu použijete nadpisy sloupců. Zatímco typické použití zahrnuje tyto záhlaví umístěné v první řadě tabulky, můžete určit libovolný řádek, který se má opakovat v horní části listů, pokud se tak rozhodnete.
Krok 1: Zahajte proces učení se opakování řádků v Excelu 2010 otevřením tabulky v Excelu 2010. Můžete buď spustit Excel 2010, pak použít příkaz Otevřít na kartě Soubor, nebo můžete jednoduše poklepat na soubor v Průzkumník Windows k automatickému otevření souboru v Excelu 2010.
Krok 2: Klikněte na kartu Rozvržení stránky v horní části okna a poté na tlačítko Nastavení stránky v pravém dolním rohu sekce Nastavení stránky na pásu karet.

Krok 3: Tím se otevře okno Nastavení stránky nad tabulkou aplikace Excel 2010. Všimněte si, že na této obrazovce je mnoho dalších užitečných možností pro zlepšení zobrazení a rozvržení dokumentu, jako jsou orientace stránky, okraje, záhlaví a zápatí, stejně jako karta List, na které můžete kliknout na mřížky možnost tisknout mřížky pomocí tabulky. Pro účely opakování řádku v horní části každé stránky v aplikaci Excel 2010 však musíme použít jinou možnost na kartě List .
Krok 4: Klepnutím do řádků zopakujte horní pole ve středu okna a poté klepněte na řádek, který chcete opakovat v horní části každé stránky. Například na obrázku níže budu opakovat první řádek v horní části každé stránky. Kliknul jsem tedy na popisek řádku pro řádek 1, který do řádků zadal $ 1: $ 1, aby se opakoval v horním poli.
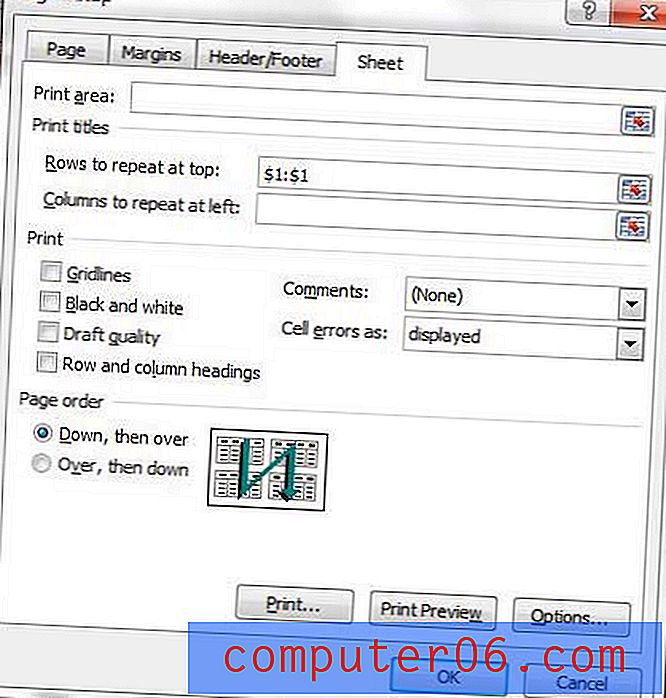
Krok 5: Jakmile je v tomto poli zobrazena správná hodnota, klepnutím na tlačítko OK toto nastavení použijete. Nyní můžete stisknutím kláves Ctrl + P na klávesnici otevřít okno Tisk . Pokud procházíte stránkami v části Náhled tisku na stránce, všimnete si, že vybraný řádek se nyní zobrazuje v horní části každé stránky.
Pokud máte potíže se správným opakováním informací v řádcích, zkuste nejprve kliknout do tohoto pole a poté kliknout na číslo řádku nalevo od tabulky.
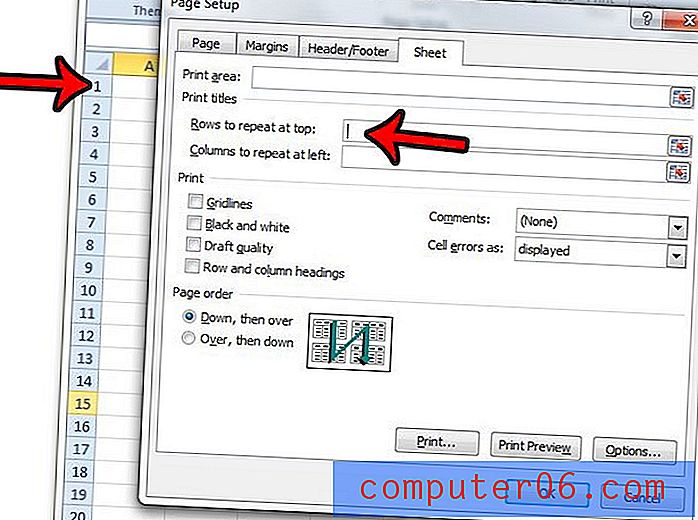
Shrnutí - Jak opakovat horní řádek na každé stránce v aplikaci Excel 2010
- Klikněte na kartu Rozvržení stránky .
- Klepněte na spouštěč dialogového okna Vzhled stránky nebo na tlačítko Tituly tisku .
- Klepněte na kartu List v horní části okna Nastavení stránky .
- Klepnutím do řádků zopakujte v horním poli.
- Klikněte na číslo řádku, který chcete opakovat, nebo ručně zadejte data $ X: $ X.
- Klikněte na tlačítko OK .
Jak je uvedeno ve výše uvedeném shrnutí, můžete také opakovat řádek v horní části stránky kliknutím na tlačítko Tisk názvů na kartě Rozvržení stránky .
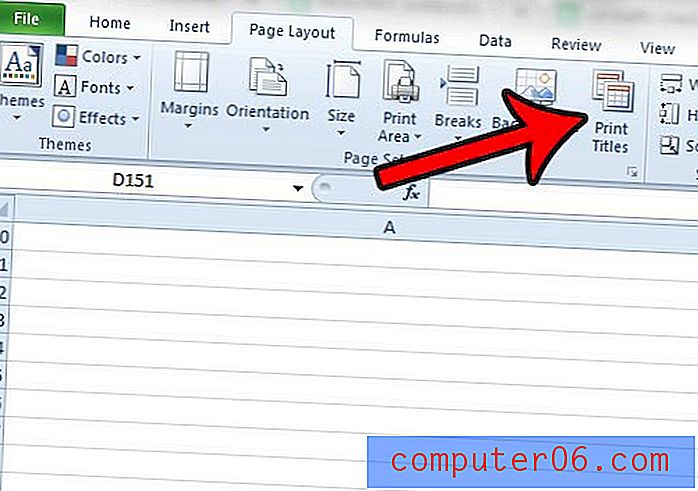
Naučit se, jak opakovat řádky aplikace Excel v horní části stránky, je jen jedním z mnoha užitečných úprav, které můžete provést, aby se zlepšil způsob tisku tabulky. Náš průvodce tiskem Excel obsahuje několik dalších užitečných nastavení a funkcí, které mohou tisk trochu usnadnit.