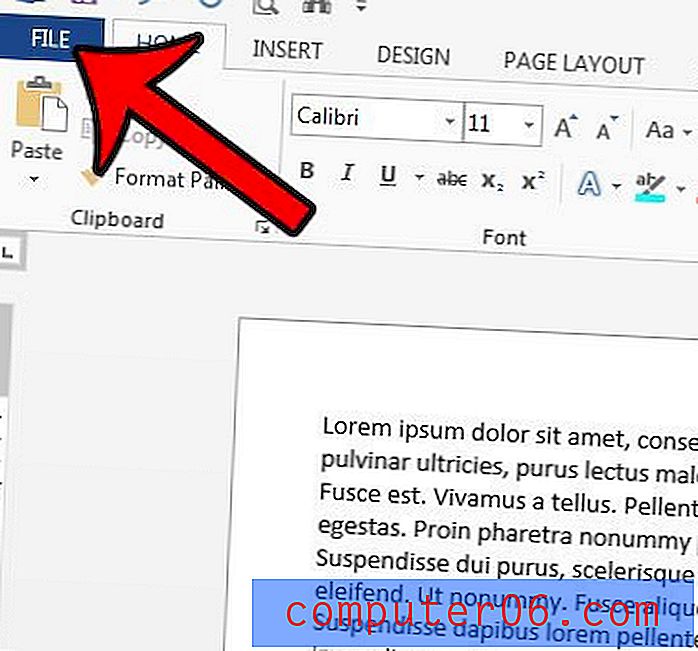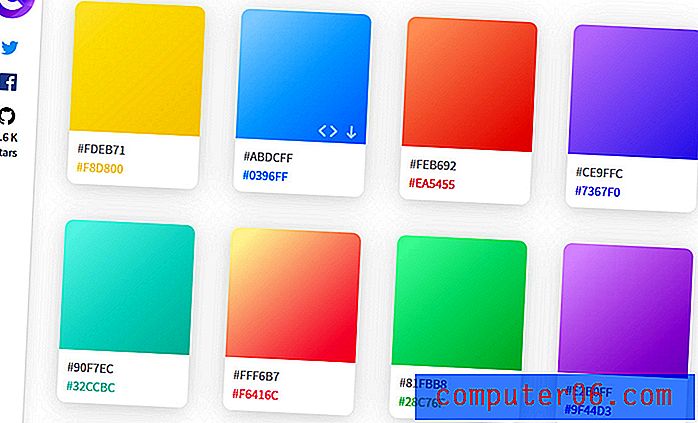Jak změnit barvu obrázku v Prezentacích Google
Chybí ve vaší prezentaci obrázek, ale nevíte co? I když obrázky mohou být užitečné pro účely prezentace, pak obrázek, který aktuálně máte, nemusí být tím, co chcete. Možná jste uvažovali o úpravě obrázku, ale to může být časově náročné a může zahrnovat software, který není snadno použitelný.
Naštěstí Google Slides nabízí několik nástrojů, které vám mohou pomoci. Jedna z těchto možností vám umožní vybrat z několika různých „přebarvených“ možností, které zaměňují některé barvy původního obrázku. Náš tutoriál níže vám ukáže, jak najít a použít tuto změnu, abyste viděli, zda to zlepšuje vzhled vaší snímky.
Jak změnit barvy obrázku v Prezentacích Google
Kroky v tomto článku předpokládají, že máte obrázek na jednom ze snímků prezentace a že chcete změnit paletu barev tohoto obrázku. Upozorňujeme, že toto poskytuje pouze několik možností pro změnu barevných schémat obrázku. Nebudete moci provádět žádné granulární úpravy obrázků s ním. Pokud potřebujete s obrázkem udělat více, než můžete pomocí nástrojů v Prezentacích Google, může vám být lépe věnován speciální program pro úpravu obrázků, jako je Photoshop.
Krok 1: Přihlaste se na Disk Google na adrese https://drive.google.com/drive/my-drive a dvakrát klikněte na soubor obsahující obrázek, který chcete znovu zobrazit.
Krok 2: Vyberte obrázek, který chcete přebarvit, a poté klikněte na tlačítko Možnosti formátování na šedém panelu nástrojů nad skluzavkou.
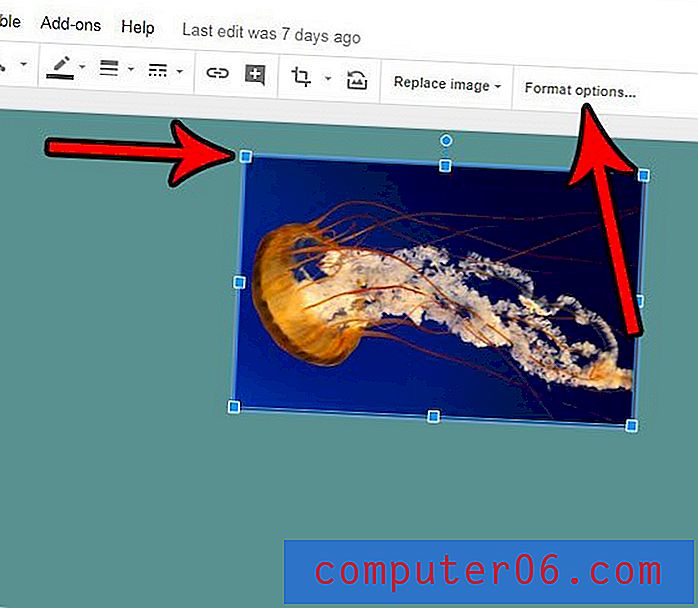
Krok 3: Klikněte na šipku nalevo od Přebarvit v pravém sloupci, pak klikněte na rozbalovací nabídku Bez přebarvování a vyberte jinou paletu barev.
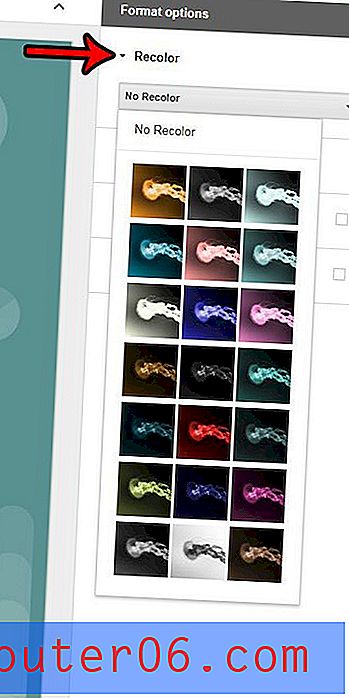
Byla by vaše prezentace Google Slides lepší, kdyby měla nějaké video? Zjistěte, jak přidat video do Prezentací z YouTube a vybrat z jejich rozsáhlé knihovny videí nahraných uživateli.