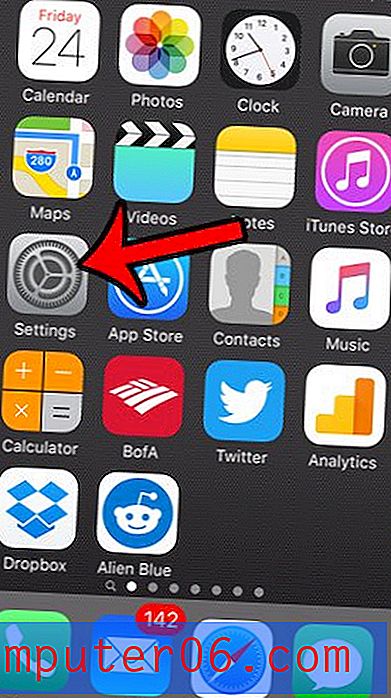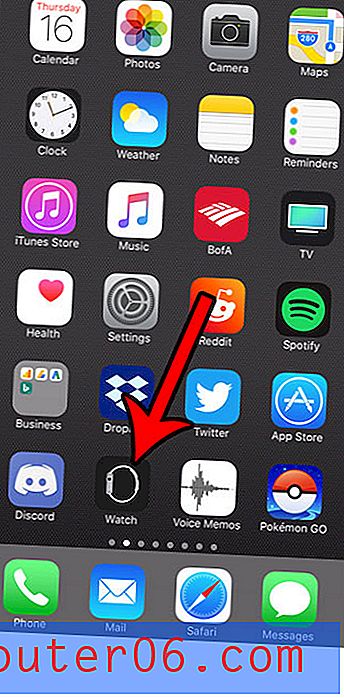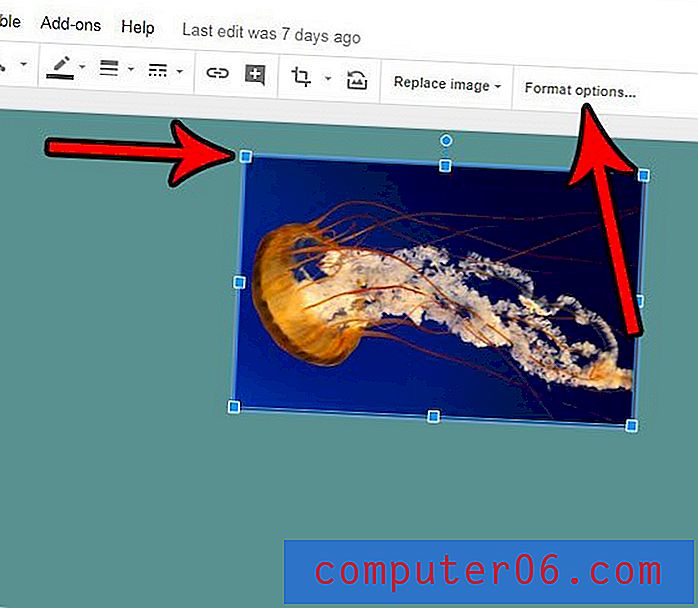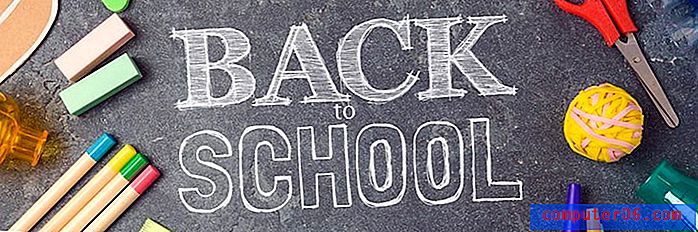Jak vypočítat průměr v Excelu 2010
Poslední aktualizace: 21. prosince 2016
Pravděpodobně jste použili vzorce v aplikaci Excel 2010 k nalezení věcí, jako je součet řady buněk, ale aplikace Excel je také schopna provádět některé další matematické operace. Například může najít průměr z řady buněk pomocí vzorce nalezeného v programu. To může ušetřit čas, pokud jste dříve zjišťovali své průměry ručně, nebo pokud jste použili dva vzorce k nalezení odpovědi, kterou jste požadovali.
Kroky v tomto článku vám ukážou, jak používat průměrné funkce v Excelu 2010. Průměry v Excelu pracují velmi podobným způsobem jako jiné vzorce, které jste mohli použít, například vzorec SUM, který může sčítat hodnoty ve více buňkách.
Jak najít průměr v Excelu 2010
Zjistíme průměr sloupce 10 čísel a vzorec zadáme ručně. I když můžete vzorec vložit také z nabídky Další funkce -> Statistiky na kartě Vzorce, zjistím, že je užitečné naučit se vzorec několikrát zadáním. Na obrázku níže však vidíte, kde se nachází průměrná funkce -
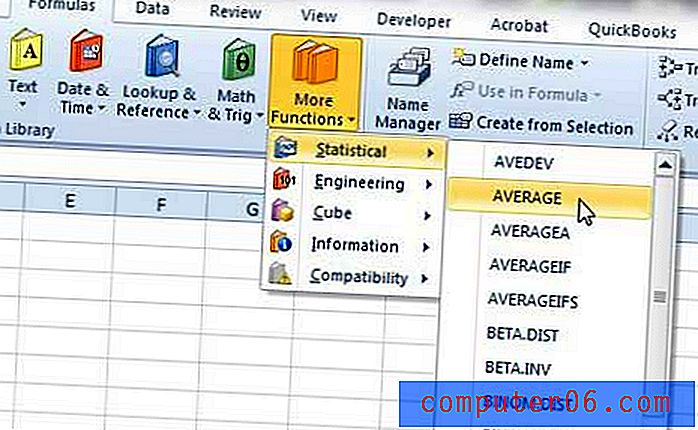
S ohledem na to postupujte podle níže uvedených kroků a zjistěte, jak získat průměr skupiny buněk v aplikaci Excel 2010.
Krok 1: Otevřete tabulku obsahující buňky, pro které chcete najít průměr.
Krok 2: Klikněte dovnitř buňky, ve které chcete zobrazit průměr.
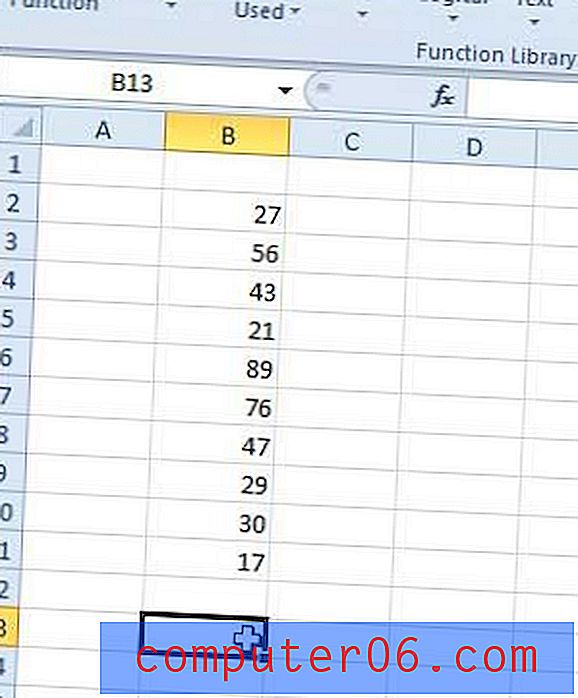
Krok 3: Zadejte = AVERAGE (XX: YY) do buňky. Nahraďte XX první buňkou ve vaší oblasti a YY poslední buňkou ve vaší oblasti a stiskněte klávesu Enter na klávesnici. Například na obrázku níže najdu průměr buněk B2 -> B11 .
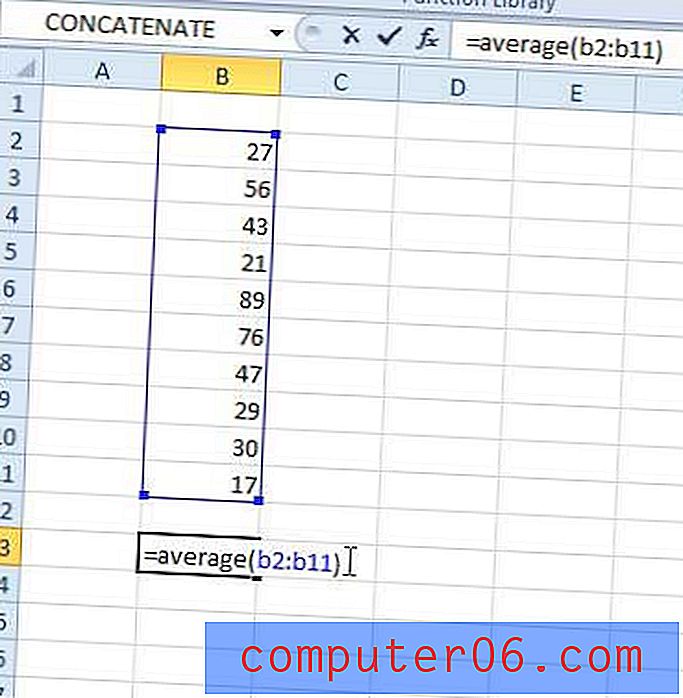
Průměr se pak zobrazí v buňce, ve které jste zadali vzorec.
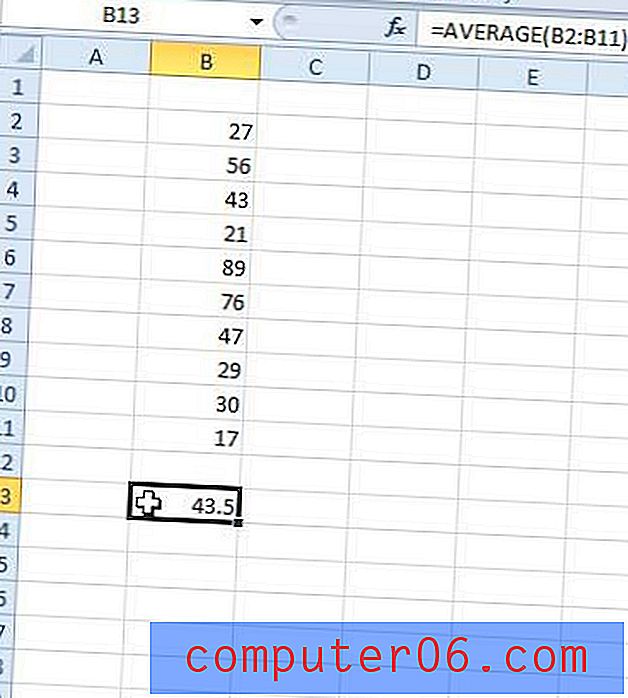
Pokud chcete změnit nebo upravit buňky ve vzorci, můžete kliknout na buňku s průměrem a poté upravit vzorec na panelu vzorců v horní části okna.
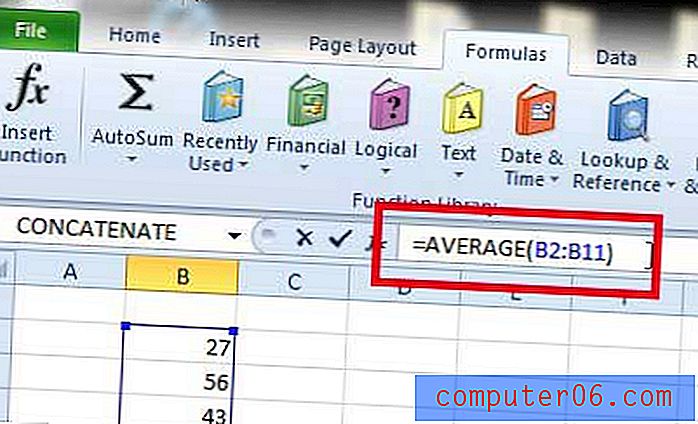
Rovněž nejste omezeni na hledání průměru řady buněk. Jednotlivé buňky můžete určit úpravou vzorce tak, aby vypadal jako = AVERAGE (XX, YY, ZZ) . Všimněte si mezery za každou čárkou v řadě.
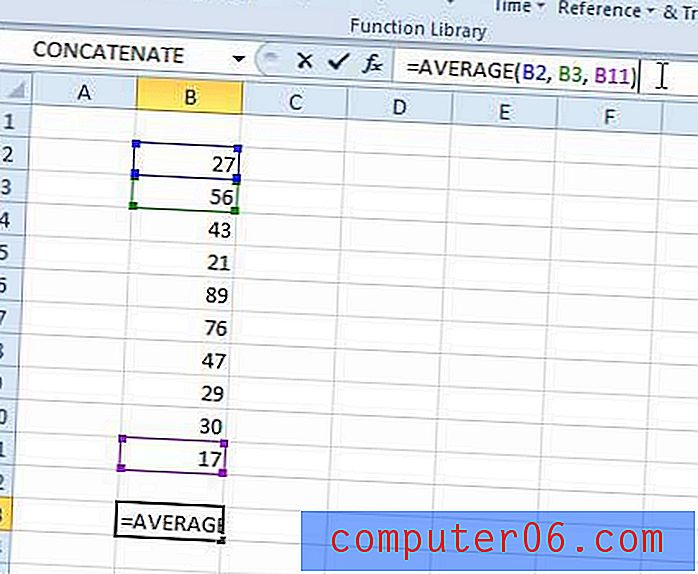
Shrnutí - Jak používat průměrné funkce v Excelu 2010
- Klikněte dovnitř buňky, kde chcete zobrazit průměr.
- Zadejte = AVERAGE (XX: YY) do této buňky, ale nahraďte XX první buňkou v rozsahu, poté YY nahraďte poslední buňkou v rozsahu.
- Stiskněte klávesu Enter na klávesnici pro výpočet vzorce.
Hledáte další užitečný vzorec? Vyzkoušejte CONCATENATE, pokud chcete kombinovat hodnoty z více buněk do jedné buňky. Další informace naleznete v tomto článku.