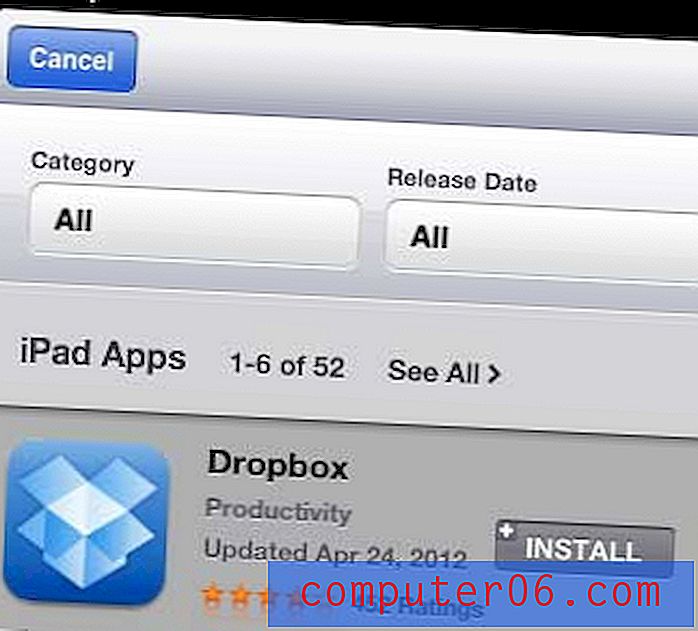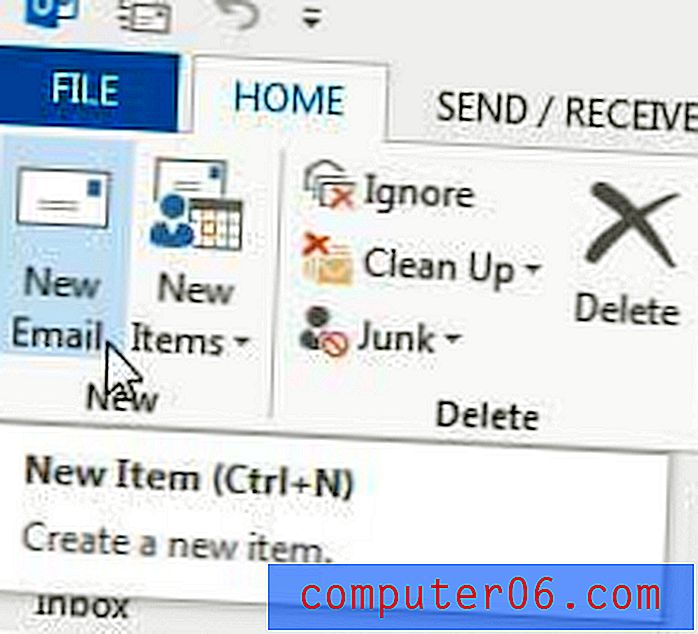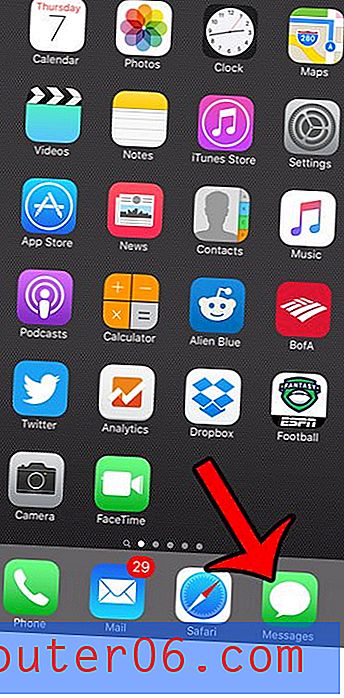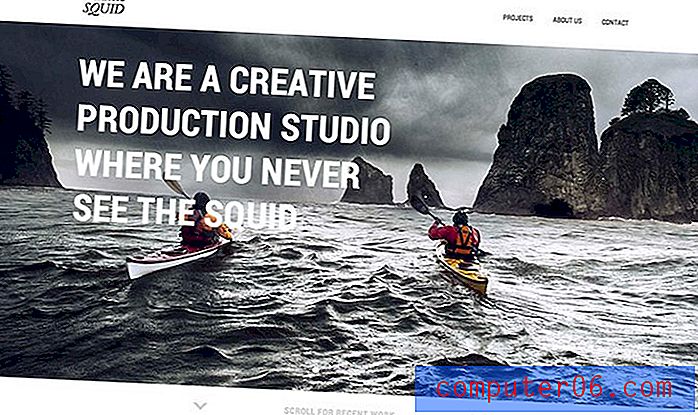Jak nastavit WordPress na hostitelském účtu hostitele
Toto je čtvrtá ze série čtyř částí o vytváření vlastního blogu nebo webu pomocí Hostgator a WordPress. Každá ze čtyř částí série je propojena níže, takže můžete přeskočit na tu, která je pro vaše aktuální potřeby nejrelevantnější.
- Část 1 - Získání názvu domény
- Část 2 - Nastavení hostovacího účtu
- Část 3 - Změna názvových serverů
- Část 4 - Instalace WordPress (tento článek)
Jakmile získáte doménu, založíte si hostingový účet a nasměrujete doménu na hostingový účet, budete mít opravdu blízko k tomu, že budete mít nastaven živý a funkční web. Posledním krokem je vložení určitého obsahu na web.
Existuje mnoho různých způsobů, jak toho dosáhnout, ale nejčastější je instalace WordPress. WordPress je systém pro správu obsahu, ve kterém můžete vytvářet webové stránky a přidávat na ně obsah. Teoreticky to můžete udělat bez znalosti HTML nebo CSS, plus WordPress je strukturován tak, že vaše nabídky a navigace na webu jsou snadno přidávány na všechny vaše stránky a můžete přepínat mezi různými „tématy“, dokud nenajdete ten pravý pro vaše účely.
Náš průvodce níže vám ukáže, jak nainstalovat WordPress na váš stávající hostitelský účet hostgator v několika krocích.
Instalace WordPress do vaší domény pomocí hostgator webhostingu
Následující kroky předpokládají, že máte v Hostgatoru nastavení názvu domény a hostovacího účtu. Pokud ne, můžete si přečíst níže uvedené články -
Jak zaregistrovat doménové jméno v Hostgator
Jak nastavit hostingový účet v Hostgator
Jak nasměrovat servery názvů vaší domény na váš hostitelský účet hostgator
Až budete mít hostgator v doméně a hostujícím účtu, pokračujte níže uvedenými kroky.
Krok 1: Přejděte na zákaznický portál na serveru Hostgator, zadejte e-mail a heslo k účtu hostgator a klikněte na tlačítko Přihlásit se.

Krok 2: Klikněte na kartu Hosting v horní části okna.
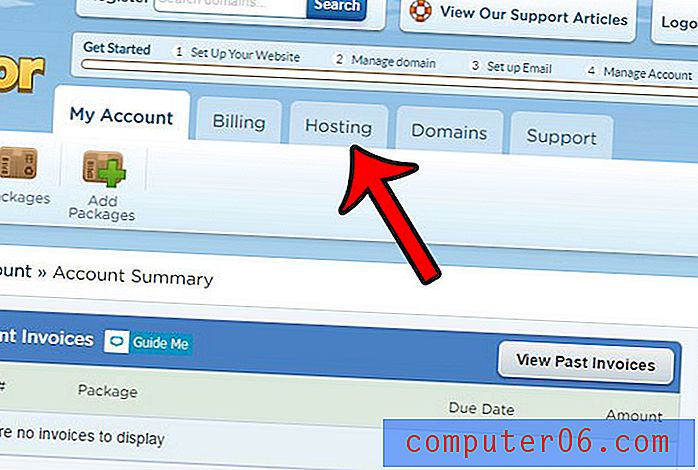
Krok 3: Přejděte dolů a klikněte na tlačítko Spustit QuickInstall .
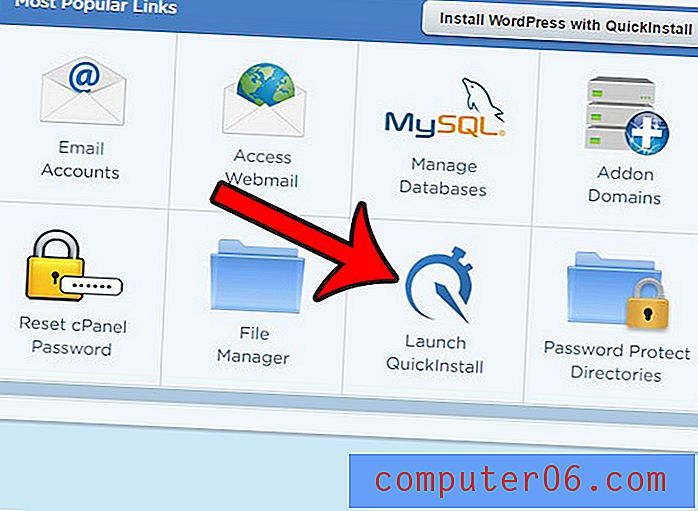
Krok 4: Klikněte na tlačítko WordPress .
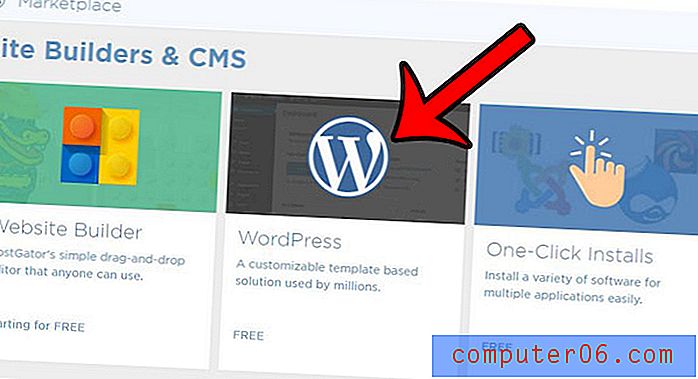
Krok 5: Klikněte na rozbalovací nabídku Vybrat vaši doménu, vyberte název domény a poté klikněte na oranžové tlačítko Další .
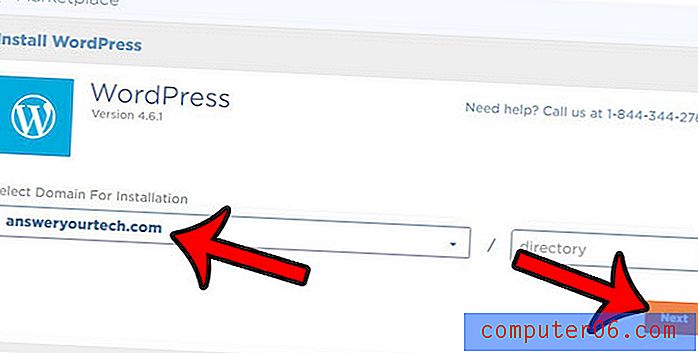
Krok 6: Vyplňte pole Název blogu, vytvořte uživatelské jméno (pole Správce uživatele ) pro instalaci WordPress, zadejte své jméno a e-mailovou adresu, zaškrtněte políčko vlevo od smluvních podmínek a poté klikněte na tlačítko Instalovat nyní .

Krok 7: Poznamenejte si své uživatelské jméno a heslo a poté klikněte na tlačítko Moje instalace v pravém horním rohu obrazovky.
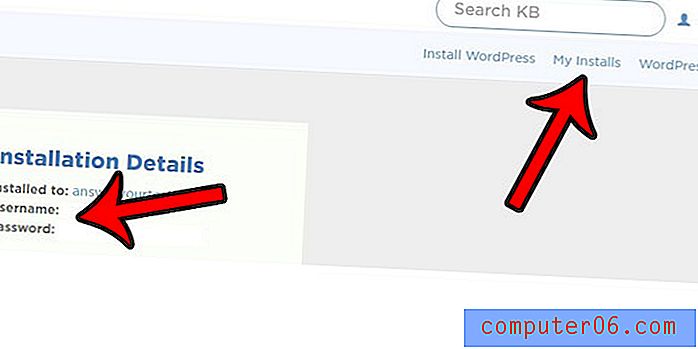
Krok 8: Klepnutím na tlačítko Přihlášení správce přejděte do části správce webu WordPress. Pro budoucí potřebu je toto umístění http: // yourwebsite / wp-admin
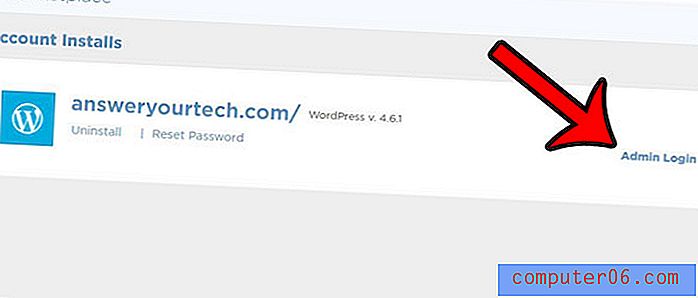
Krok 9: Zadejte své uživatelské jméno a heslo správce a klikněte na tlačítko Přihlásit se .

Nyní jste v administrátorské části svého webu WordPress a můžete začít vytvářet příspěvky, vytvářet stránky a vytvářet své stránky.
Pokud chcete vylepšit vzhled svého webu pomocí vlastního motivu, přečtěte si informace o instalaci rámce Genesis do WordPress a najdete řadu vynikajících možností.