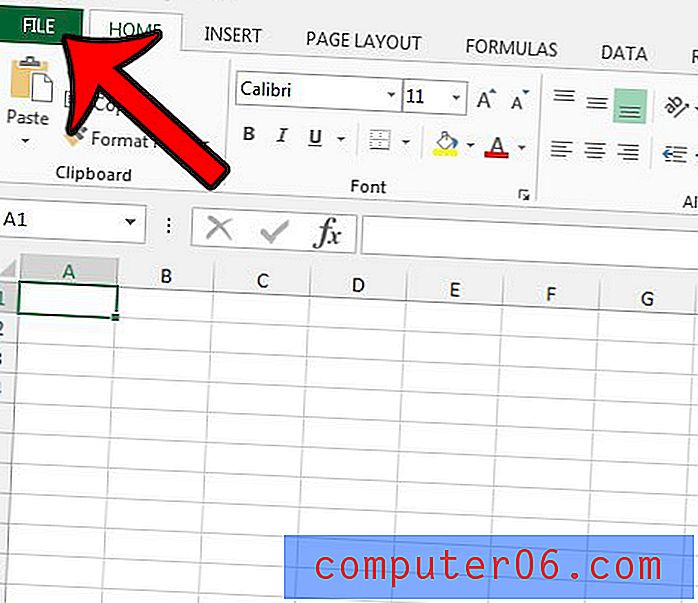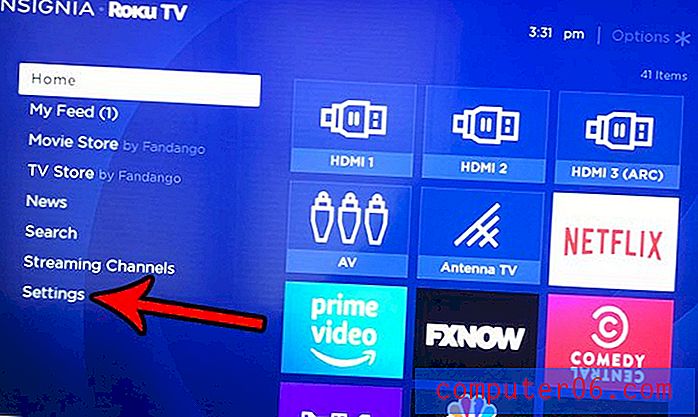Jak blokovat YouTube na iPhone 11
Kroky v tomto článku vám ukážou, jak blokovat YouTube na iPhone. Dosahujeme toho pomocí funkce Screen Time, která je k dispozici na zařízení. Umožňuje vám omezit instalaci aplikace a také blokovat přístup k určitým webům v zařízení.
Screen Time byl představen pro iPhone a iPad v systému iOS 12 a poskytuje alternativu k předchozí funkci Omezení, která byla nalezena v dřívějších verzích systému iOS. Nabízí určité rodičovské kontroly nad zařízením, takže určité typy obsahu lze omezit nebo blokovat a tato omezení lze rozšířit na videa YouTube.
Blokování YouTube v iPhone v podstatě vyžaduje, abyste v zařízení nastavili přístupový kód pro nastavení doby obrazovky, aby se kdokoli, kdo jej používá, nemohl vrátit a změnit nastavení.
Jakmile je přístupový kód nastaven na čas obrazovky, bude nutné odstranit aplikaci YouTube, pokud je aktuálně nainstalována, a poté musíme zabránit tomu, aby aplikace byly nainstalovány do zařízení, aby uživatel iPhone nemohl aplikaci jednoduše znovu stáhnout. .
Jakmile zablokujeme aplikaci YouTube na iPhone, musíme zablokovat web YouTube, aby k němu nebylo možné přistupovat prostřednictvím webového prohlížeče na iPhone, jako je Safari, Firefox nebo Chrome.
Jakmile je aplikace a web YouTube zablokováno, uživatel iPhone nebude mít přístup k YouTube ze zařízení. Jako tvůrce přístupového kódu Screen Time se však budete moci vrátit později, pokud se rozhodnete, že chcete YouTube povolit v budoucnu.
Jak vytvořit časový kód obrazovky pro iPhone
Tato část vám ukáže, jak vytvořit přístupový kód pro Screen Time tak, aby kdokoli, kdo používá iPhone, nemohl jednoduše jít do Screen Time a odstranit omezení, která jste zavedli. Pro tuto příručku používám iPhone 11 v systému iOS 13.1.3. Tato příručka bude fungovat také na jiném zařízení se systémem iOS, jako je iPad, který používá alespoň systém iOS 12.
Krok 1: Otevřete aplikaci Nastavení .

Krok 2: Přejděte dolů a vyberte možnost Čas obrazovky .
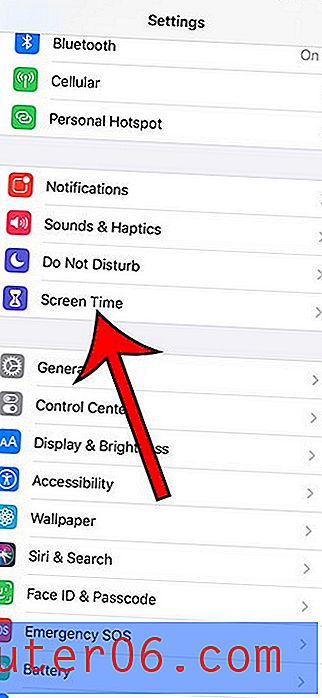
Krok 3: Vyberte možnost Použít časový kód obrazovky .
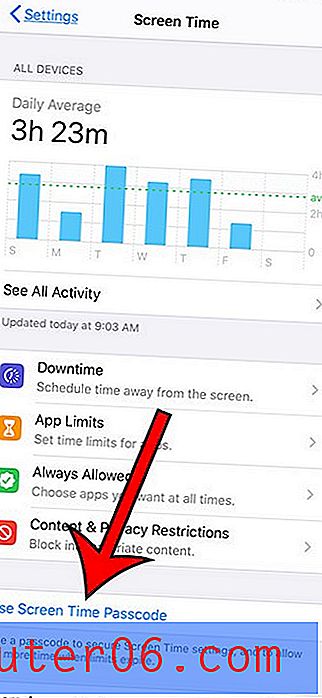
Krok 4: Vytvořte přístupový kód pro čas obrazovky. Měl by to být jiný přístupový kód než ten, který se používá k odemknutí iPhone.
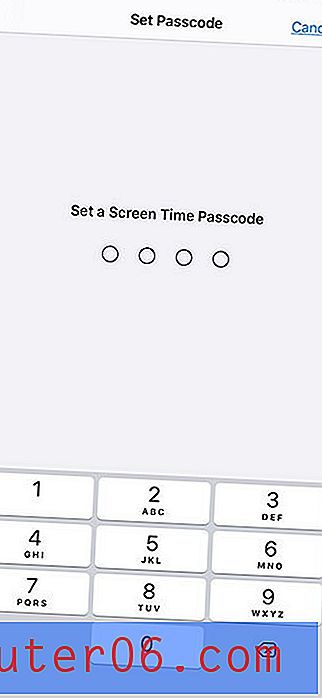
Krok 5: Zadejte heslo znovu a potvrďte jej.
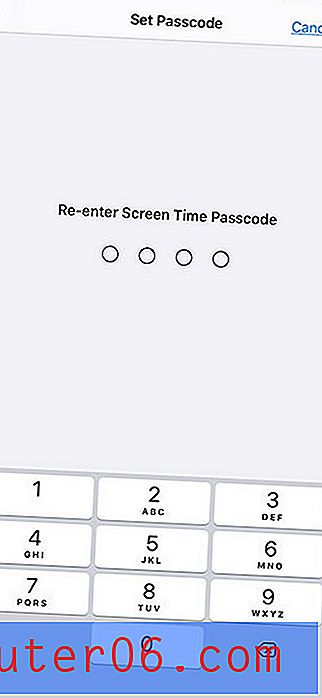
Nyní, když jste v Apple iPhone vytvořili přístupový kód pro Screen Time, je čas odstranit aplikaci YouTube, pokud je již v zařízení nainstalována.
Jak odstranit aplikaci YouTube
Aplikaci YouTube lze nainstalovat prostřednictvím App Store na vašem iPhone, což je funkce, kterou budeme blokovat, jak budeme pokračovat v této příručce. Pokud je však aplikace již nainstalována, budeme ji muset odstranit, než můžeme někomu zabránit v jejím používání.
Krok 1: Najděte aplikaci YouTube na domovské obrazovce.

Krok 2: Klepněte na aplikaci a podržte ji a poté vyberte možnost Změnit uspořádání aplikací .
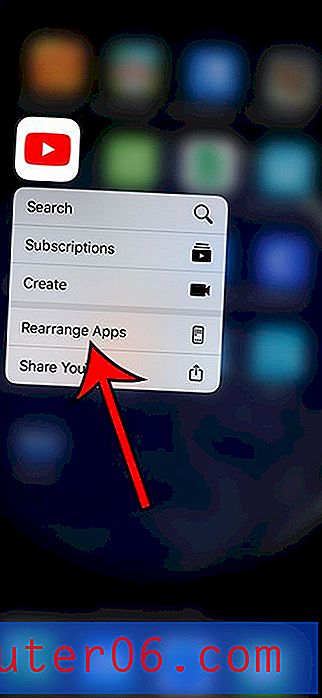
Krok 3: Klepněte na malé x v levé horní části ikony aplikace YouTube.
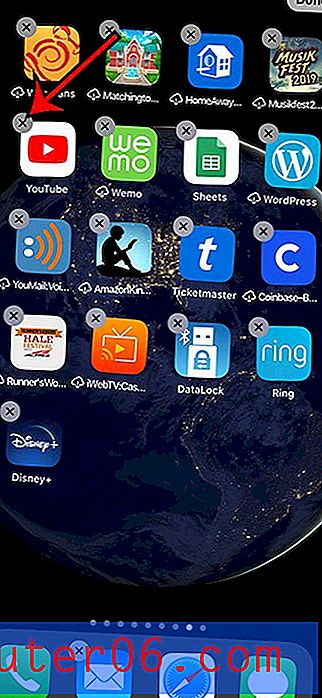
Krok 4: Klepněte na tlačítko Odstranit .
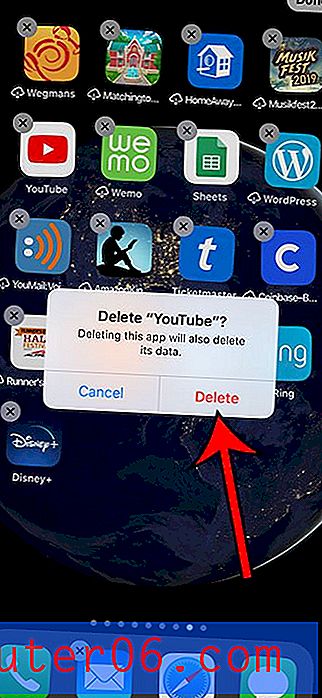
Poté můžete klepnout na možnost Hotovo v pravém horním rohu obrazovky.
Nyní, když jsme z iPhonu odstranili aplikaci YouTube, jsme připraveni vrátit se do Času obrazovky a v budoucnu zabránit další instalaci dalších aplikací.
Jak blokovat instalaci nových aplikací na iPhone
Tato část bude upravovat nastavení v Čas obrazovky tak, aby aplikace již nemohly být nainstalovány prostřednictvím App Store. Pokud v budoucnu potřebujete do zařízení nainstalovat aplikaci, musíte se vrátit do této nabídky a znovu povolit instalaci aplikace, abyste to mohli udělat. Po dokončení instalace aplikace znovu povolte.
Krok 1: Otevřete Nastavení .
Krok 2: Vyberte Čas obrazovky .
Krok 3: Vyberte možnost Omezení obsahu a soukromí .
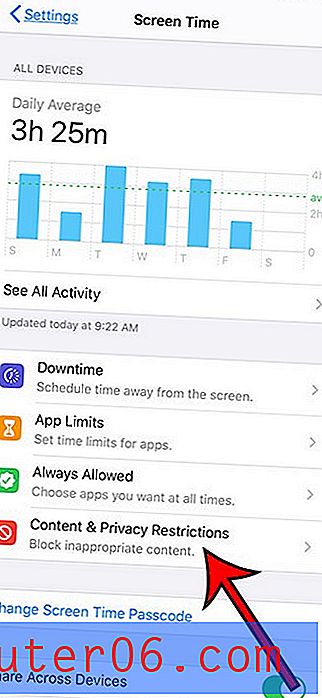
Krok 4: Vyberte možnost Nákup iTunes a App Store .
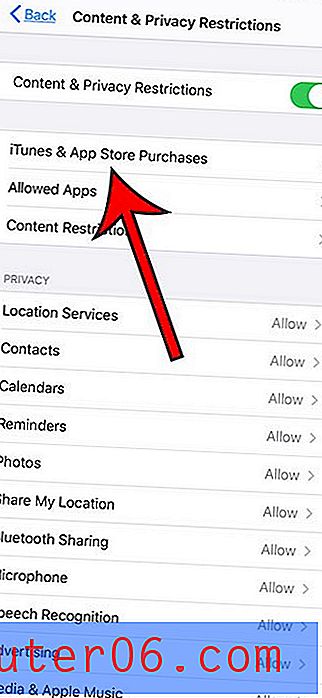
Krok 5: Vyberte možnost Instalace aplikací .
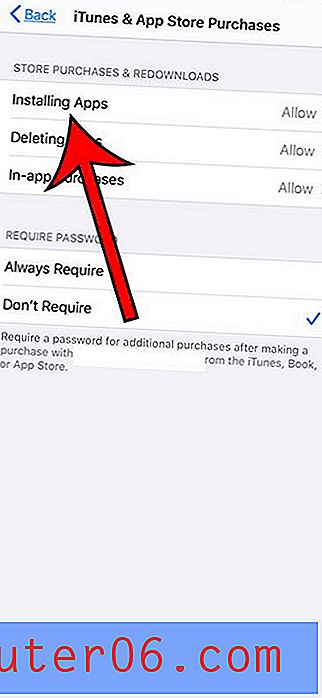
Krok 6: Vyberte možnost Nepovolit .
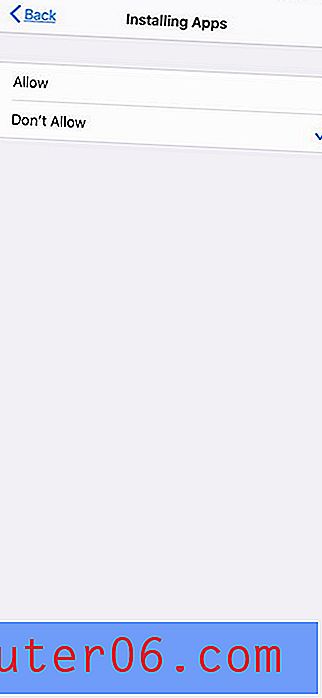
Nyní můžete klepnout na tlačítko Zpět v levé horní části obrazovky a vrátit se do nabídky Omezení obsahu a soukromí .
Jak blokovat web YouTube na iPhone
V tomto okamžiku jsme nastavili Screen Time, odstranili aplikaci YouTube a zablokovali instalaci aplikací z App Store. Téměř jsme hotovi, ale musíme se postarat o zablokování přístupu na YouTube prostřednictvím webového prohlížeče, protože je stále možné, aby uživatel iPhone jednoduše otevřel Safari a odtud odešel na YouTube.
Nyní byste měli být v nabídce Omezení obsahu a soukromí. Pokud ne, najdete ji v části Nastavení> Čas obrazovky> Omezení obsahu a soukromí .
Krok 1: Vyberte možnost Omezení obsahu .
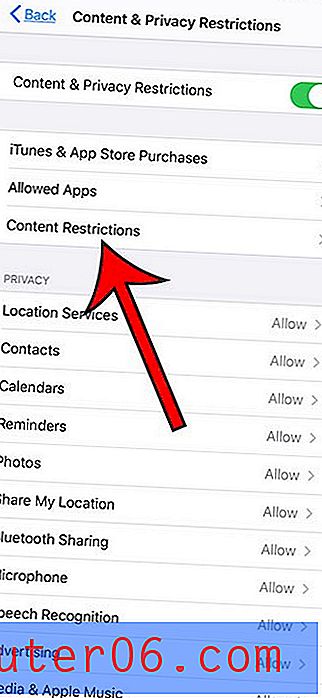
Krok 2: Vyberte možnost Webový obsah .
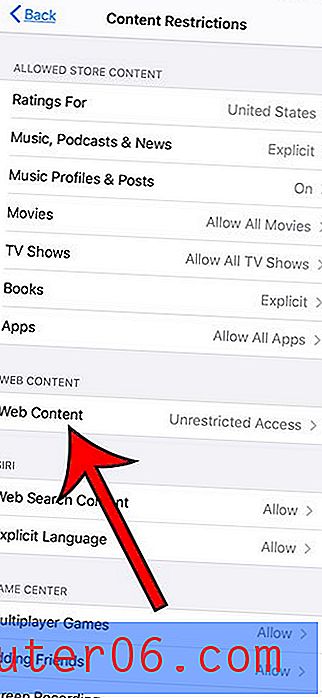
Krok 2: Vyberte možnost Omezit webové stránky pro dospělé .
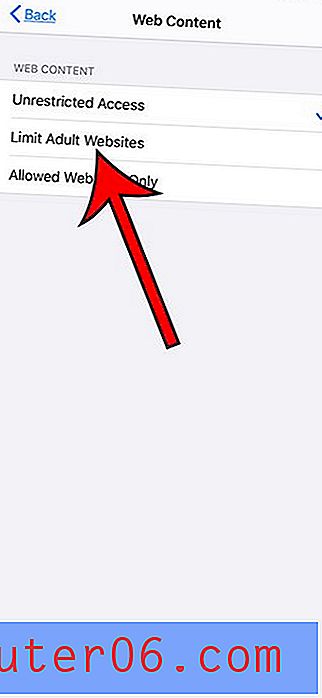
Krok 3: Klepněte na tlačítko Přidat web v části Nikdy nepovolit .
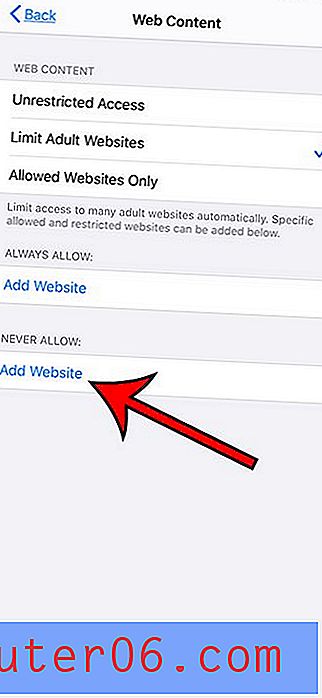
Krok 4: Klepněte do pole URL a poté zadejte https://www.youtube.com .
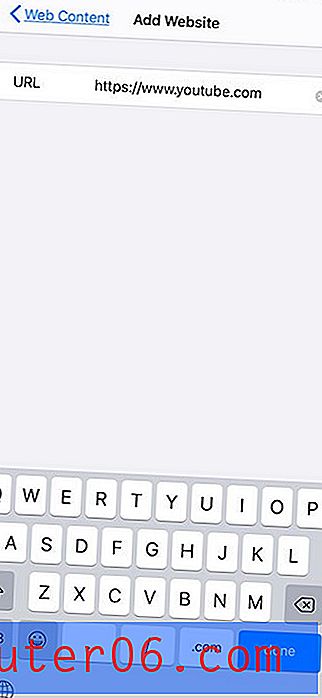
Pokud nyní v zařízení otevřete Safari nebo jiný prohlížeč, měli byste být při pokusu o návštěvu webu YouTube pozdraveni následující obrazovkou.
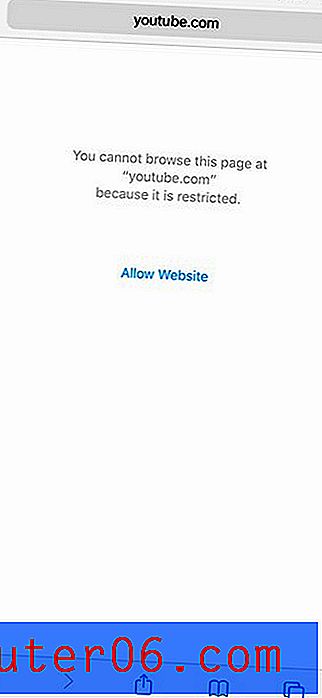
To bude fungovat také v případě, že uživatel iPhone vyhledá video na YouTube pomocí vyhledávání Google. Pokud zjistíte, že k sledování videí používají jiný web, budete je muset přidat do tohoto seznamu.
Pokud YouTube není vaším jediným zájmem, můžete do seznamu stránek přidat další weby, které nechcete povolit. Naše předchozí úsilí v blokování instalace aplikace také zabrání instalaci dalších aplikací do zařízení.
Pokud se obáváte omezování obsahu v iPhone, existuje celá řada dalších nastavení, která můžete přizpůsobit také pomocí Času obrazovky. Například v nabídce Omezení obsahu jsou možnosti pro hudbu, filmy a televizní pořady, kde můžete nastavit věková omezení. Zabráníte tak přístupu k zařízení s věkovým omezením vyšším než váš výběr.
Nyní, když jste se rozhodli nikdy povolit instalaci nových aplikací a omezený přístup na web YouTube, vaše dítě nebo jiný uživatel iPhone, který chcete blokovat z YouTube, nebude mít přístup k webu ze zařízení.
Zjistěte, jak zobrazit historii YouTube na iPhone, pokud chcete vidět, co se na vašem zařízení sledovalo, nebo pokud si chcete znovu prohlédnout video, které jste v minulosti sledovali.