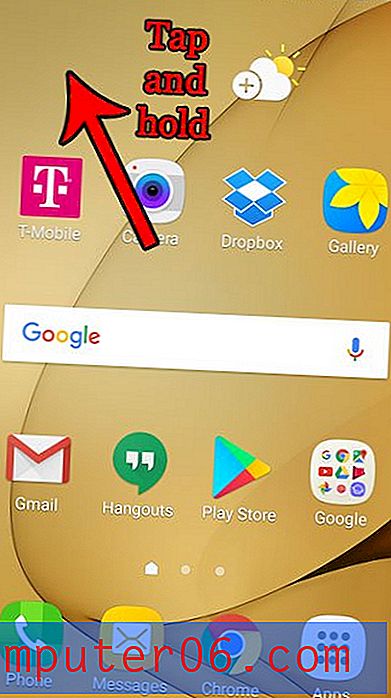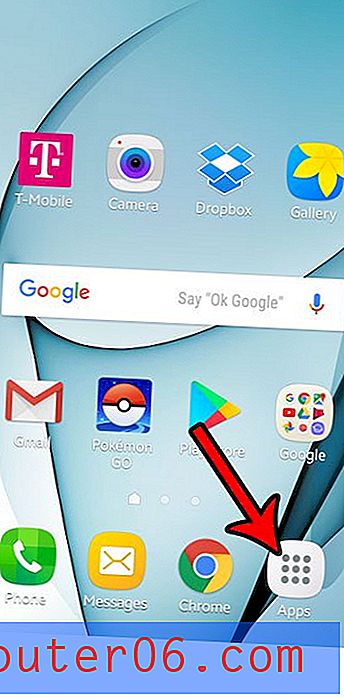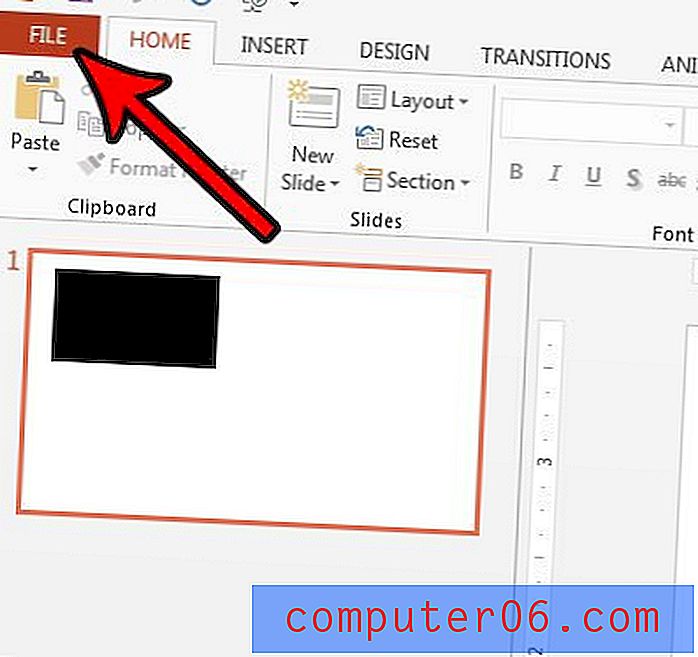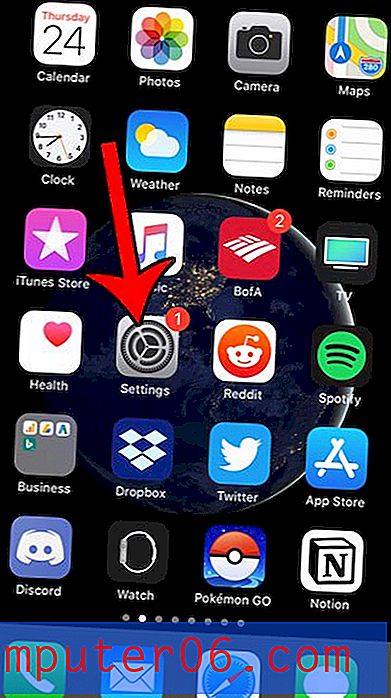Jak odstranit aplikace na iPhone 8
V Apple App Store je v App Store k dispozici neuvěřitelné množství aplikací, které vám umožní provádět téměř cokoli na zařízení, které byste mohli chtít. Ale ne každá aplikace je ideální pro každého uživatele. Po stažení a vyzkoušení některých aplikací se můžete rozhodnout smazat některé z nainstalovaných aplikací.
Váš iPhone nabízí dvě různé metody pro mazání aplikací přímo ze zařízení. Náš tutoriál níže vám ukáže obě tyto metody a umožní vám odstranit nechtěné aplikace z vašeho zařízení, aby nezabíraly nemovitostem na vaší domovské obrazovce ani aby nezanášely cenné úložné prostory zařízení.
Odstranění aplikace na zařízení iPhone 6 a Up
Kroky v této příručce byly napsány pomocí iPhone 6 Plus, v iOS 8.4. Stejné kroky budou fungovat i pro ostatní modely iPhone se stejnou verzí iOS. Stejným způsobem můžete navíc odstraňovat aplikace ve většině ostatních verzí systému iOS. Například kroky v metodě 1 níže stále fungují na zařízení iPhone X v systému iOS 12.
Pokud se pokoušíte odstranit aplikaci a nevidíte malé x, které odkazujeme níže, je možné, že se pokusíte odstranit jednu z výchozích aplikací pro iPhone. Výchozí aplikace bohužel nelze v některých dřívějších verzích operačního systému Apple iOS odstranit. Seznam některých výchozích aplikací pro iPhone najdete zde. V novějších verzích operačního systému však můžete konečně odstranit některé z těchto výchozích aplikací.
Pokud nemůžete smazat žádnou z aplikací ve vašem iPhone, může někdo v zařízení nastavit omezení nebo dobu zobrazení. Chcete-li odstranit aplikace, musíte mít přístupový kód Omezení nebo Časový limit obrazovky. Jakmile to uděláte, můžete postupovat podle kroků v tomto článku a zakázat omezení tak, abyste mohli mazat své aplikace. Tento průvodce vás provede vypnutím času obrazovky.
Odstranění aplikací Apple iPhone 8 v iOS 8-iOS 12 - Metoda 1
Kroky v této části budou fungovat jak pro Apple iPhone, tak pro Apple iPad ve většině verzí operačního systému iOS. Bude také fungovat na novějších modelech iPhone, jako je iPhone X, iPhone XR nebo iPhone 11, a na některých dalších zařízeních iOS, jako je iPod Touch. Pokud víte, kde lze na domovské obrazovce najít aplikaci, kterou chcete odstranit, pak je to obvykle nejrychlejší a nejsnadnější způsob, jak aplikaci z vašeho iPhone 8 odebrat.
Krok 1: Vyhledejte aplikaci, kterou chcete odstranit. V níže uvedeném příkladu odstraním aplikaci GoDaddy.
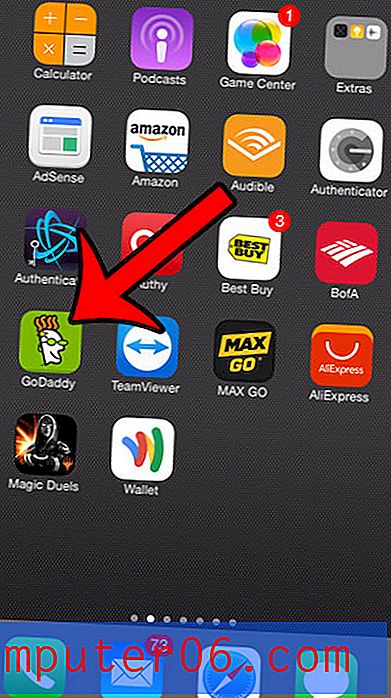
Krok 2: Klepněte a podržte ikonu aplikace, dokud se nezačne kroutit a v levém horním rohu některých aplikací se zobrazí znak x.
Krok 3: Klepněte na malé x v levém horním rohu aplikace, kterou chcete odstranit.
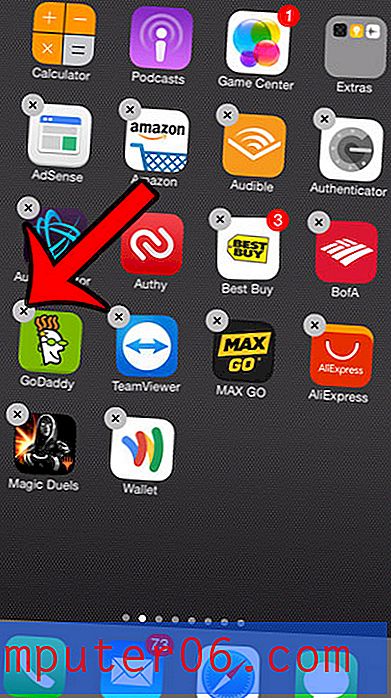
Krok 4: Klepnutím na tlačítko Odstranit potvrďte, že chcete odstranit aplikaci a všechna její data. Po dokončení klepnutím na tlačítko Domů pod obrazovkou zastavíte chvění aplikací a odeberete x z levých horních rohů.
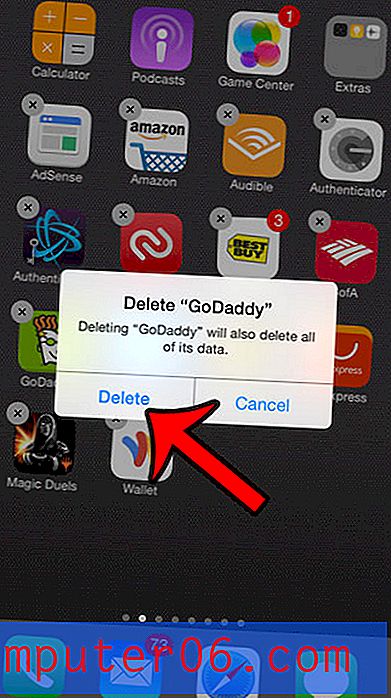
Po klepnutí na Odstranit ve výše uvedeném kroku odinstalujete aplikaci ze zařízení. Vždy se však můžete vrátit do App Store, vyhledat aplikaci a poté klepnout na ikonu cloudu vedle, pokud chcete aplikaci znovu nainstalovat do vašeho iPhone 8.
Odstranění aplikací pro iPhone a iPad - metoda 2
Metoda odinstalace aplikace, kterou popisujeme v této části, je nejlepší volbou, pokud ji nemůžete najít na domovské obrazovce. U některých novějších verzí systému iOS se tato metoda mírně liší. O tomto rozdílu diskutujeme dále v článku v části Doplňující poznámky.
Krok 1: Klepněte na ikonu Nastavení .
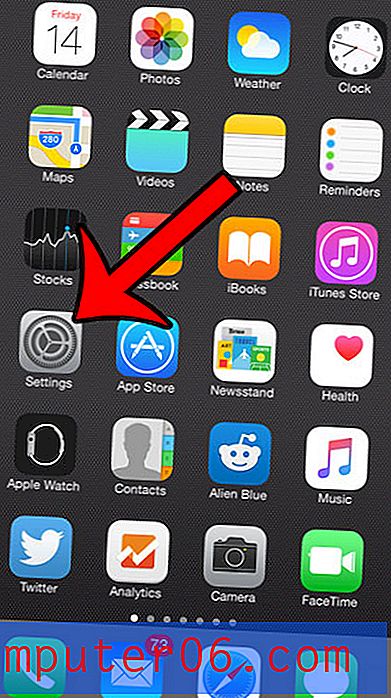
Krok 2: Vyberte možnost Obecné .
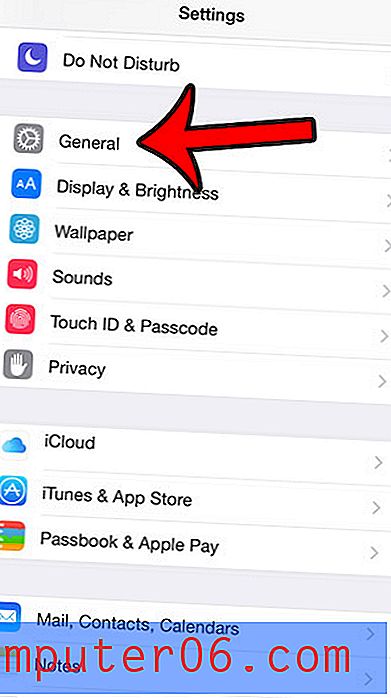
Krok 3: Vyberte možnost Použití .

Krok 4: Klepněte na možnost Spravovat úložiště v části Úložiště.
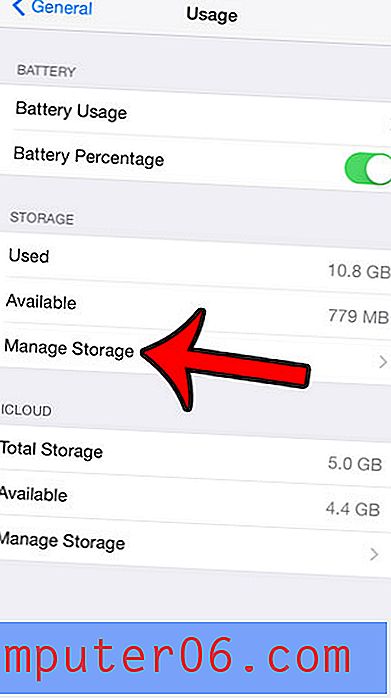
Krok 5: Vyberte aplikaci, kterou chcete odstranit. Budu mazat aplikaci BuzzFeed z obrázku níže.
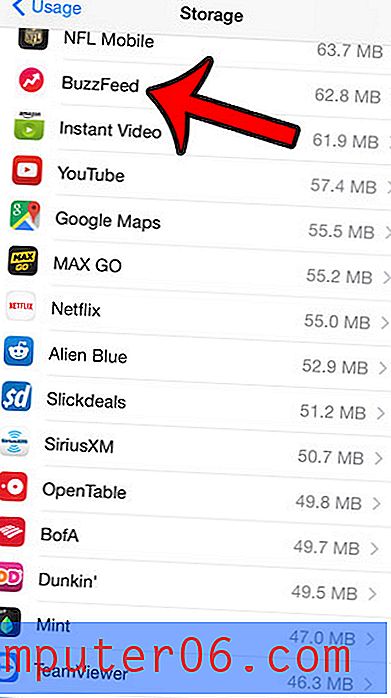
Krok 6: Klepněte na tlačítko Odstranit aplikaci .
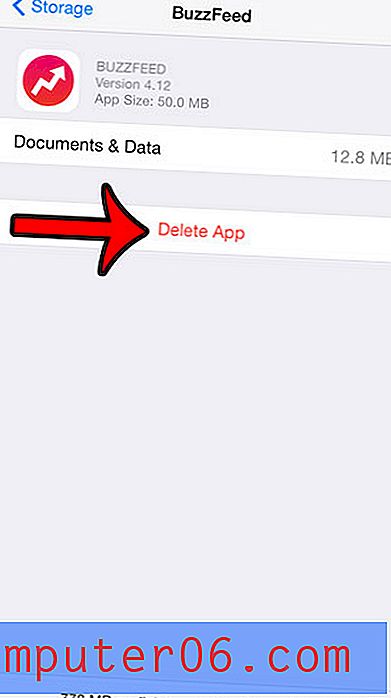
Krok 7: Klepnutím na tlačítko Odstranit aplikaci ve spodní části obrazovky potvrďte, že chcete odstranit aplikaci a všechny její dokumenty a data.
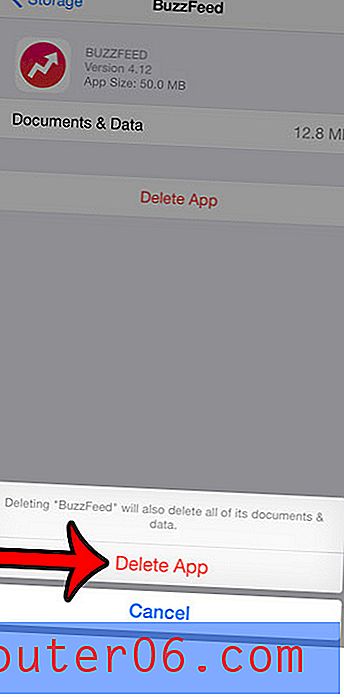
Další poznámky
- Pokud jste omylem smazali aplikaci z vašeho iPhone 8 (nebo jiného modelu, jako je iPhone 7 nebo iPhone X) a nemůžete ji znovu nainstalovat z App Store, nebudete ji moci přeinstalovat, i když máte zálohu uloženou v iTunes nebo iCloud. Některé aplikace třetích stran tvrdí, že v této situaci mohou aplikace obnovit, ale žádné z nich jsme netestovali a nemůžeme potvrdit, zda to pomůže, pokud se v této situaci ocitnete.
- Všimněte si, že v systému iOS 12 jsou kroky popsané v metodě 2 výše mírně odlišné. Budete-li chtít smazat, budete muset přejít do Nastavení> Obecné> Úložiště iPhone, poté přejděte dolů a otevřete aplikaci ze seznamu tam zobrazených aplikací.
- Další poznámkou pro iOS 12 a metodu 2 je možnost Offload App . To vám poskytuje způsob, jak odinstalovat aplikaci z vašeho iPhone 8 a zároveň zachovat důležitá data aplikace pro případ, že byste ji chtěli znovu nainstalovat z iCloud později.
- Pokud se pokoušíte odstranit aplikaci z Apple Watch, pak je způsob, jak to udělat, velmi podobný tomu, jak můžete odinstalovat aplikace z vašeho iPhone v iOS 10 nebo iOS 11. Jednoduše jednou stiskněte korunku na boku Apple Watch přejděte do nabídky aplikace a potom klepnutím a přidržením aplikace smažte, dokud se neotřese. Jakmile uvidíte malou rozbalovací nabídku x, můžete ji klepnutím odstranit.
- Pokud přejdete do nabídky Nastavení> iTunes a App Store, můžete se posunout dolů a zapnout možnost Offload Unused Apps. Umožní to zařízení automaticky spravovat mazání aplikací vytěsněním nepoužívaných aplikací, které jste neotevřeli.
- Pokud máte potíže s použitím metody mazání, která způsobuje, že se aplikace kroutí, může to být způsobeno nastavením 3D Touch v zařízení. Pokud se vám toto nastavení nelíbí, můžete si přečíst tohoto průvodce vypnutím funkce 3D Touch.
Pokud odstraňujete aplikace z iPhonu, protože vám dochází nedostatek úložného prostoru, můžete najít další místa, abyste se mohli pokusit znovu získat místo. Náš kompletní průvodce mazáním položek z vašeho iPhone nabízí několik jednoduchých možností a metod pro odebírání položek, které zbytečně spotřebují váš úložný prostor.