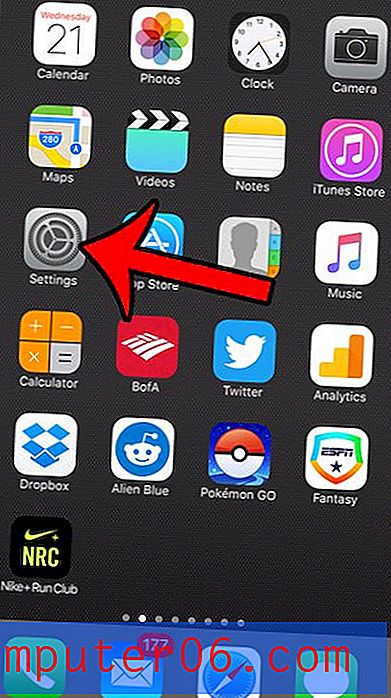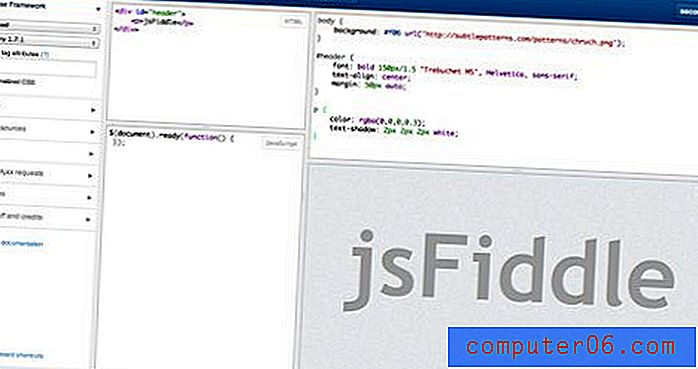Jak převést Powerpoint na MP4 v Powerpoint 2013
Již dříve jsme psali o přidávání videí YouTube do aplikace Powerpoint, což vám umožňuje přidat prvek videa do vaší prezentace. Ale můžete narazit na situaci, kdy vytváříte prezentaci v Powerpoint, která musí být ve formátu videa MPEG-4 (MP4).
I když se můžete domnívat, že k provedení této konverze souborů budete potřebovat další software, můžete jej skutečně provést přímo v aplikaci Powerpoint 2013. Náš tutoriál níže vám ukáže, jak převést prezentaci aplikace Powerpoint na soubor MP4 pouze pomocí aplikace Powerpoint 2013.
Rychlé shrnutí - Jak uložit soubor Powerpoint jako video MP4
- Otevřete soubor Powerpoint v Powerpoint 2013.
- Klepněte na kartu Soubor .
- V levém sloupci vyberte možnost Export .
- Klikněte na možnost Vytvořit video .
- Vyberte nastavení videa a poté klikněte na tlačítko Vytvořit video .
- Ověřte, že je vybrána možnost MPEG-4 Video, a poté klikněte na tlačítko Uložit .
Pro rozšířené vysvětlení těchto kroků, jakož i obrázků, pokračujte v níže uvedené části.
Expanded - Jak převést prezentaci aplikace PowerPoint na video MP4 v aplikaci Powerpoint 2013
Kroky v této příručce vám ukážou, jak vytvořit video MP4 z prezentace Powerpoint pouze pomocí aplikace Microsoft Powerpoint 2013. Výsledkem tohoto procesu bude videosoubor vaší prezentace, který může obsahovat nahrávky a vyprávění, pokud se tak rozhodnete.
Krok 1: Otevřete prezentaci v Powerpoint 2013, kterou chcete převést na soubor MP4.
Krok 2: Klikněte na kartu Soubor v levém horním rohu okna.
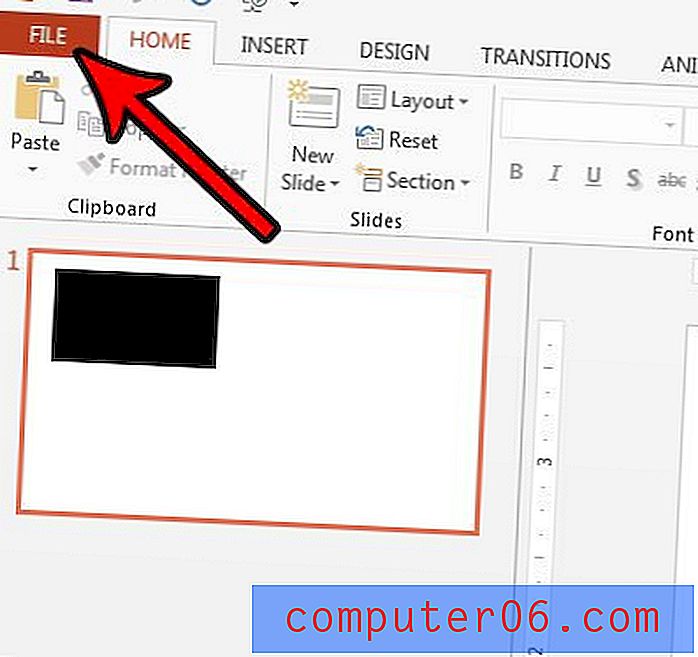
Krok 3: Klikněte na tlačítko Export v levém sloupci okna.
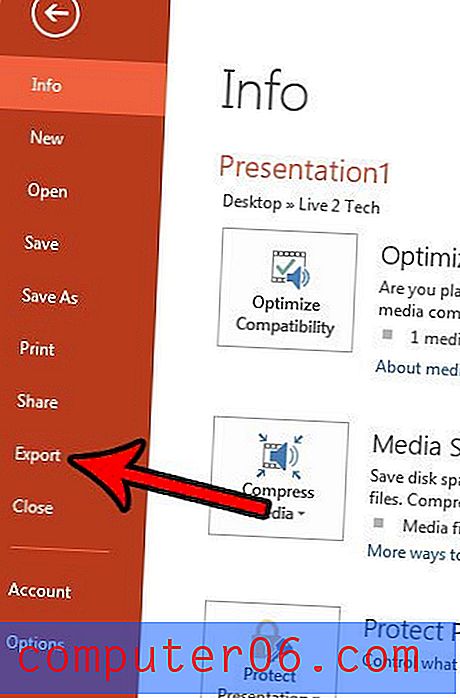
Krok 4: Ve středním sloupci okna vyberte možnost Vytvořit video .
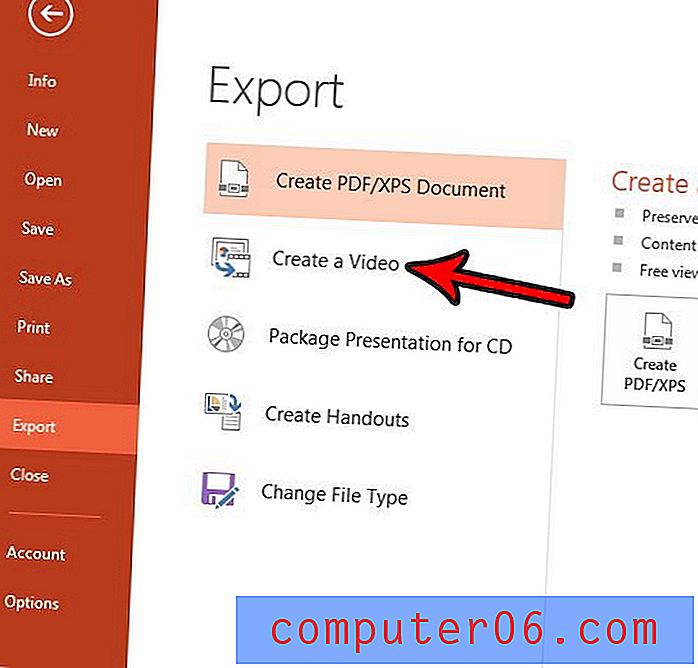
Krok 5: Vyberte rozevírací nabídku Kvalita prezentace a vyberte kvalitu exportovaného souboru MP4.
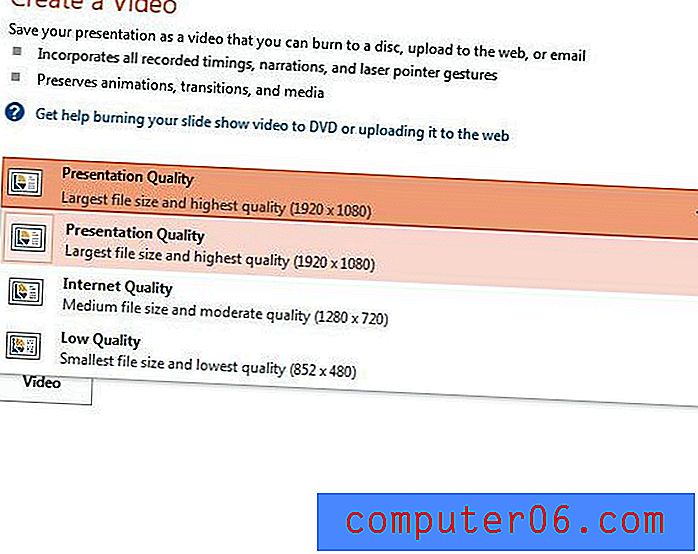
Můžete si vybrat z následujících možností kvality:
- Kvalita prezentace - 1920 x 1080 pixelů. Jedná se o video nejvyšší kvality, které můžete z prezentace vytvořit, a je vhodné, pokud se chystáte prezentovat na velké obrazovce. Tím se také vytvoří nejvyšší velikost souboru.
- Kvalita internetu - 1280 x 720 pixelů. Toto je možnost videa střední kvality a je vhodná pro nahrávání videa na něco, jako je YouTube, nebo pokud chcete mít nejlepší rovnováhu mezi kvalitou videa a velikostí souboru. I když je to stále považováno za high-definition, je to krok dolů od možnosti Presentation Quality.
- Nízká kvalita - 852 x 480 pixelů. Toto je video soubor s nejnižší kvalitou, který můžete vytvořit. Výsledkem bude nejmenší velikost souboru, což znamená, že to bude nejjednodušší soubor ke sdílení, ale nízká kvalita je nejvhodnější, pokud to publikum bude sledovat na malém zařízení nebo pokud rozlišení videa není ' To je důležité.
Krok 6: Klepnutím na tlačítko Zaznamenané načasování a vyprávění vyberte, jak chcete zpracovat vaše stávající časování a vyprávění prezentace. Upozorňujeme, že tyto věci můžete také vytvořit z této rozbalovací nabídky.
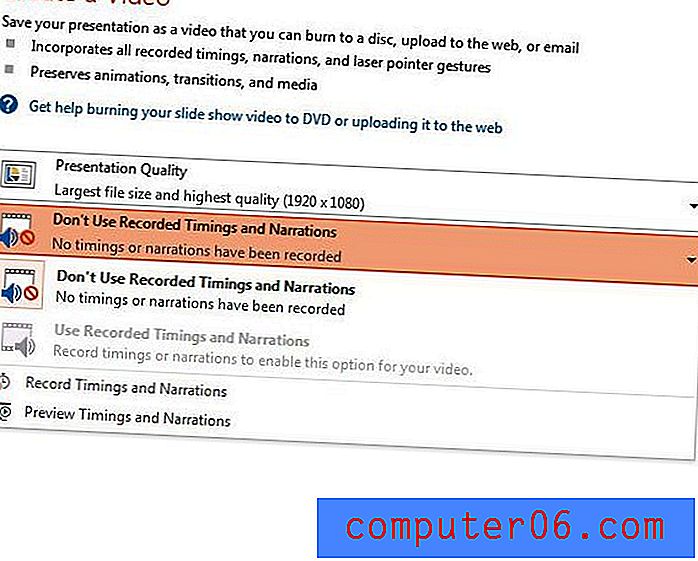
Krok 7: Upravte hodnotu v sekundách strávených na každém poli snímku a poté klikněte na tlačítko Vytvořit video .
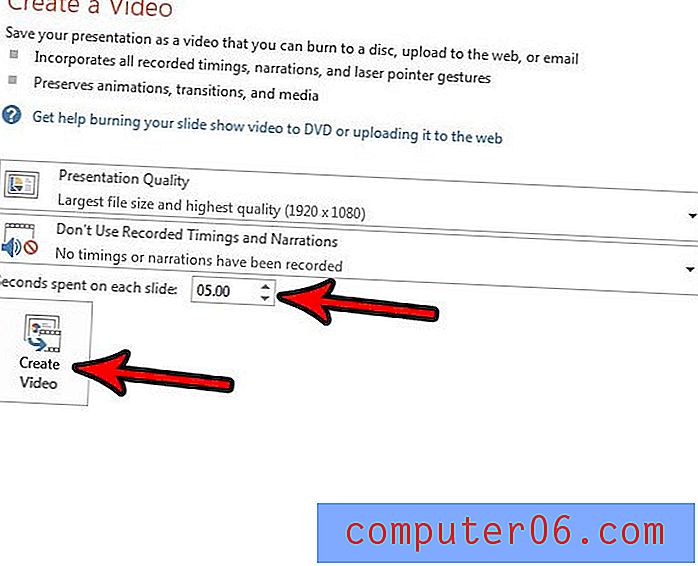
Krok 8: Vyhledejte umístění v počítači, kam chcete uložit převedený soubor MP4, pojmenujte soubor, klikněte na rozevírací nabídku Uložit jako typ a vyberte možnost MPEG-4 a poté klikněte na tlačítko Uložit .

Dokončení převodu může trvat několik minut v závislosti na počítači a velikosti prezentace.
Potřebujete, aby vaše prezentační snímky byly v jiném poměru stran, než jaký se v současnosti používá? Přečtěte si naši příručku o změně velikosti snímků pro právní papír a podívejte se, jak můžete upravit rozměry snímků.