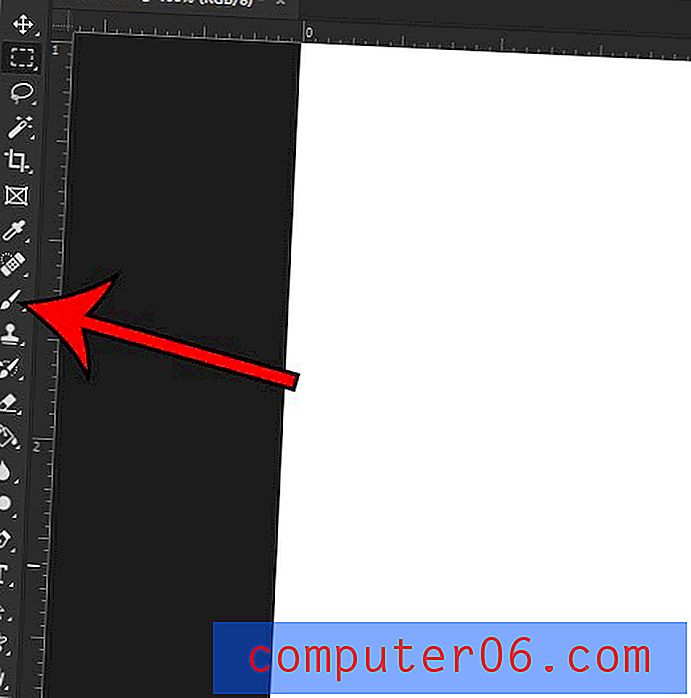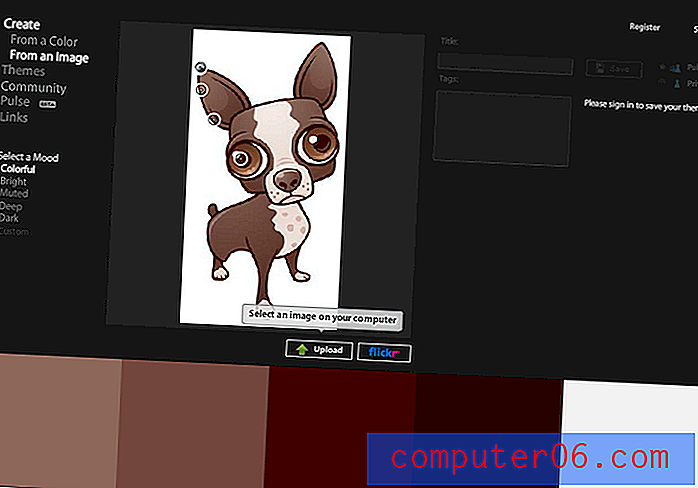Jak změnit vrstvy v aplikaci Powerpoint 2013
Možná se rozhodnete, že budete muset změnit vrstvy ve své prezentaci Powerpoint, pokud objekt na snímku zakrývá nebo je pokrytý jiným objektem. To může být důležité vědět, zda máte ve své prezentaci průhledné obrázky a snažíte se umístit textová pole a obrázky tak, aby měly správný efekt.
To může být frustrující zabývat se, a možná jste se dokonce uchýlili k pokusu přijít na to, v jakém pořadí umístit každý posuvný prvek k dosažení požadovaného výsledku. V aplikaci Powerpoint 2013 je však funkce, která vám pomůže změnit vrstvy obrázků, textových polí a dalších prvků snímku. Náš průvodce níže vám ukáže, kde tyto možnosti najít a jak je používat.
Jak upravit vrstvení objektů na snímcích v aplikaci Powerpoint 2013
Kroky v této příručce vám ukáží, jak vybrat objekt na snímku (například textové pole nebo obrázek), pak tento snímek posunout vpřed nebo poslat zpět. Toto umístění je relativní k ostatním objektům na snímku.
Krok 1: Otevřete prezentaci v Powerpoint 2013.
Krok 2: Vyberte snímek obsahující objekt, pro který chcete vrstvu změnit.
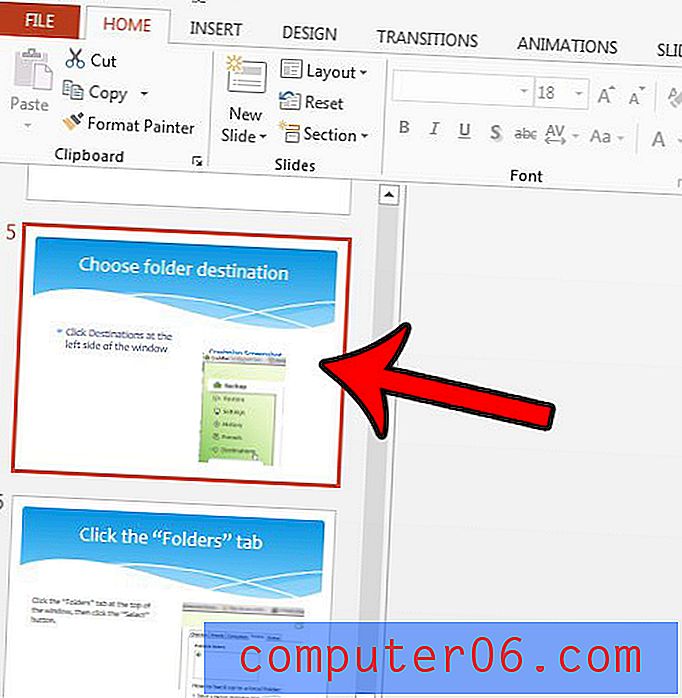
Krok 3: Klepnutím na objekt jej vyberte.
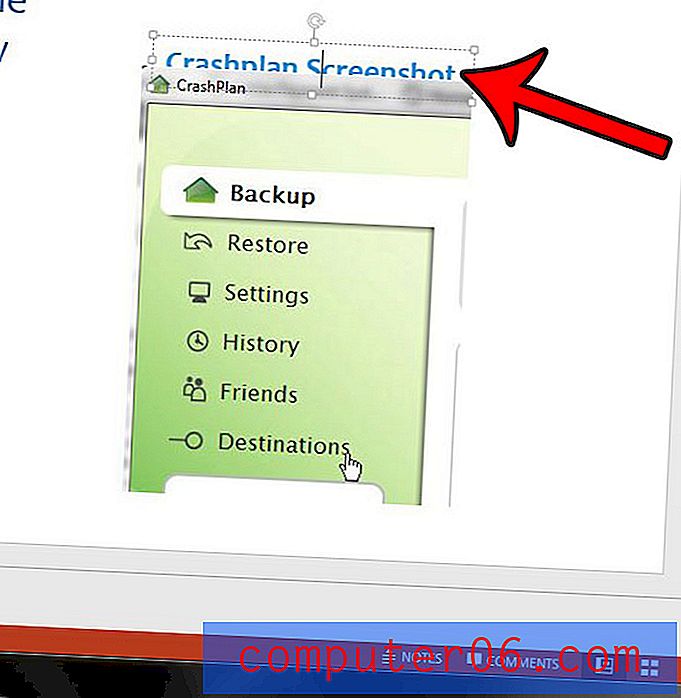
Krok 4: Klikněte na kartu Formát v části Nástroje kreslení v horní části okna.
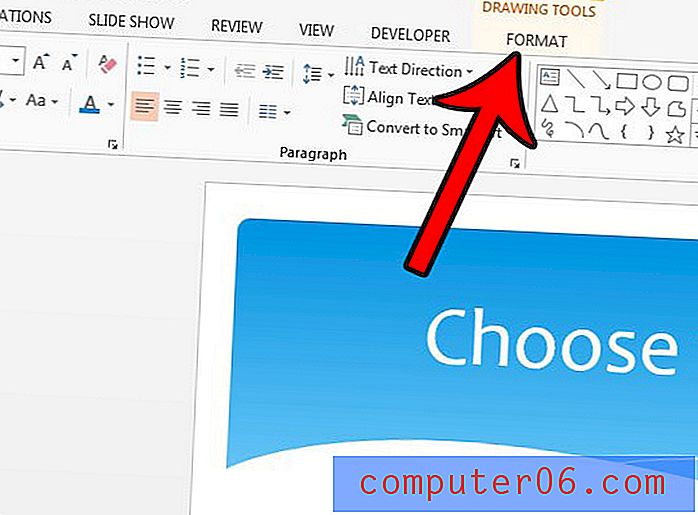
Krok 5: Klikněte na tlačítko Přenést vpřed nebo Odeslat zpět v sekci Uspořádat na pásu karet, v závislosti na změně vrstvy, kterou chcete provést.
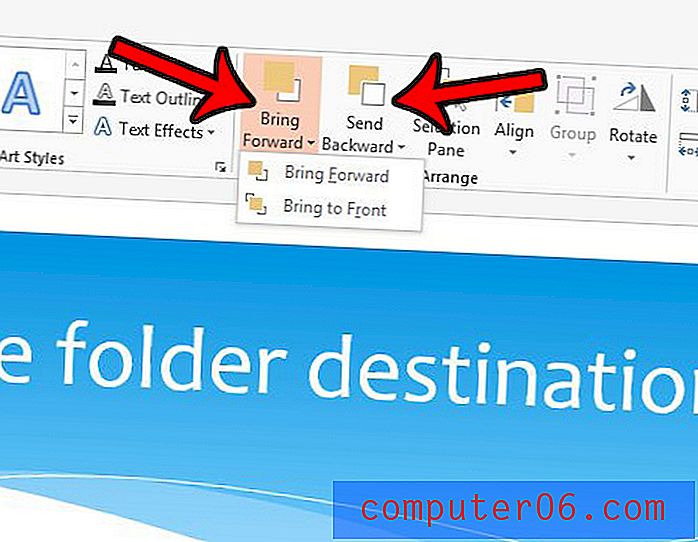
Výběrem možnosti Přenést vpřed umístíte objekt o jednu úroveň výše, než je jeho aktuální vrstva, zatímco tlačítko Odeslat zpět posune objekt o jednu vrstvu níže.
Všimněte si, že v nabídce Přenést dopředu je možnost Přenést dopředu a možnost Odeslat zpět pod Odeslat zpět . Snímek může mít mnoho vrstev a použití jedné z těchto specifických možností usnadní umístění objektu na horní nebo dolní vrstvu snímku.
Používáte také Photoshop a přemýšleli jste, jak v tomto programu použít vrstvy? Přečtěte si další informace o změně vrstev aplikace Photoshop a podívejte se, jak univerzální mohou být vrstvy nástrojů.