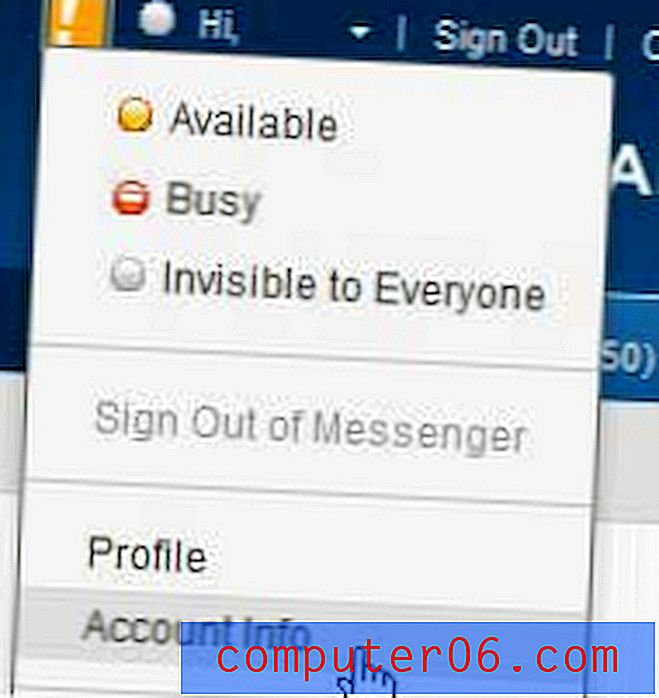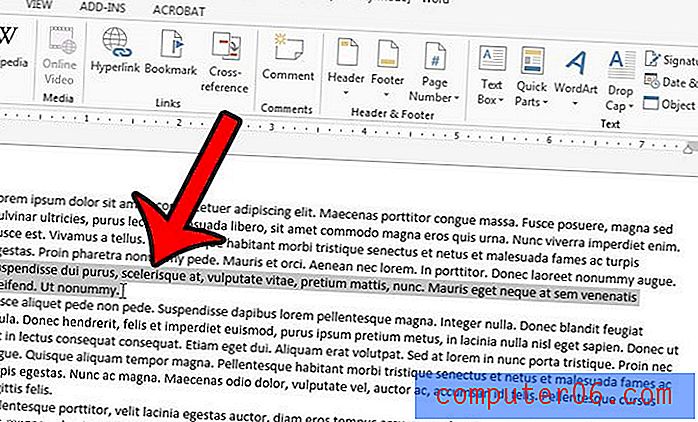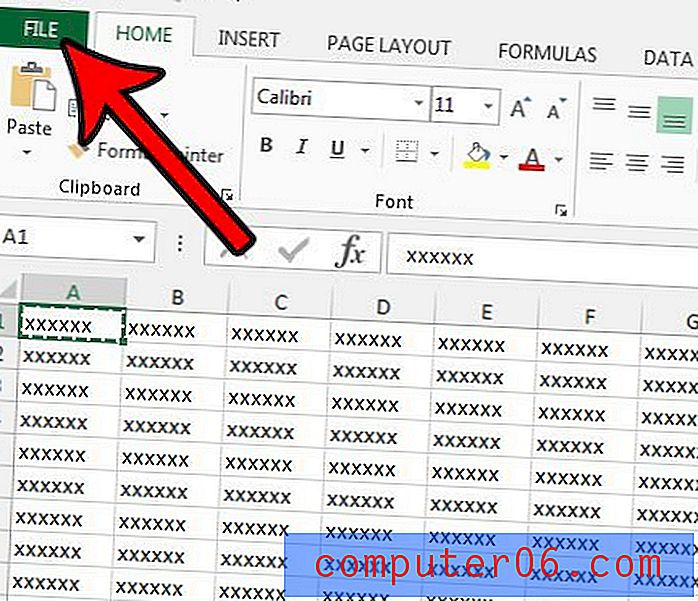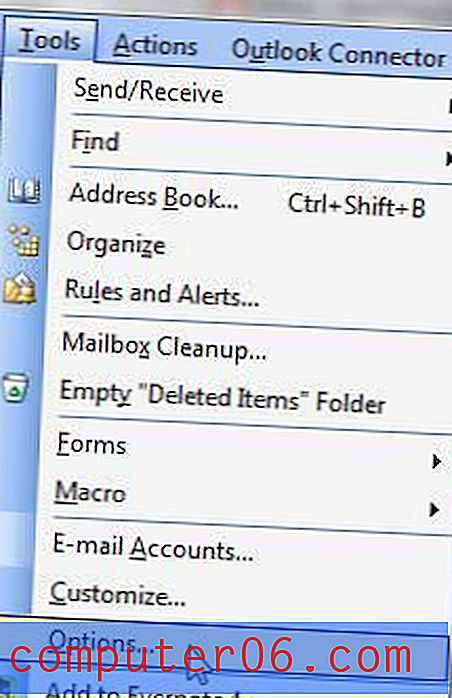Vložte obrázek do e-mailu na iPhone 5
Již dříve jsme diskutovali o různých způsobech, jak přizpůsobit chování aplikace Mail ve vašem zařízení iPhone 5, například o tom, jak nastavit výchozí e-mailový účet, ale je zde několik dalších užitečných věcí, které se můžete dozvědět a které přímo ovlivňují používání zařízení iPhone 5. Jednou takovou informací je, jak vložit obrázek do nové zprávy během psaní e-mailu. Většina z nejjednodušších způsobů sdílení položek na vašem iPhonu 5, ať už se jedná o obrázky nebo odkazy na webové stránky, zahrnuje přejít na položku, kterou chcete sdílet, a poté použít tlačítko Sdílet spojené s touto položkou. To však není vždy realistická možnost. Často se ocitnete v psaní zprávy a poté si uvědomíte, že do již probíhající zprávy musíte vložit obrázek z fotoaparátu. Naštěstí je to možné dosáhnout využitím (poněkud) skryté možnosti v aplikaci Mail.
Office 2013 je mimo provoz a nabízí řadu zajímavých způsobů, jak ji lze zakoupit, včetně možnosti předplatného. Navštivte Amazon, kde se dozvíte ceny a dozvíte se více o tom, proč byste měli zvážit možnost předplatného pro novou sadu Microsoft Office.
Připojte obrázek k e-mailu na iPhone 5
Použití slova „připojit“ může být poněkud chybné, protože obrázek bude skutečně vložen přímo do zprávy pro mnoho poštovních klientů. Metodika a proces jsou však důležitou součástí, protože druhou možností je začít s e-mailem s obrázkem a poté obejít již vložený obrázek. Konečný výsledek by byl stejný, ale kroky jsou odlišné. Přečtěte si níže a dozvíte se, jak připojit obrázek k e-mailu, který jste již začali psát v iOS 6 na iPhone 5.
Krok 1: Klepněte na ikonu Pošta .

Otevřete aplikaci Pošta
Krok 2: Klepněte na ikonu Nová zpráva v pravém dolním rohu obrazovky.
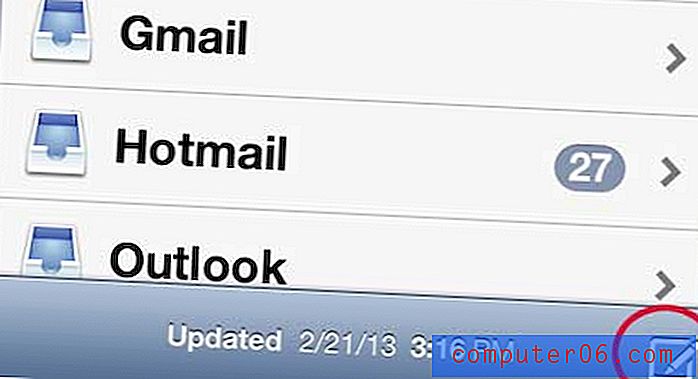
Otevřete novou zprávu
Krok 3: Stiskněte a podržte prst v těle e-mailu a poté uvolněte prst, aby se v okně níže zobrazilo vyskakovací okno. Klepněte na možnost Vložit fotografii nebo video .
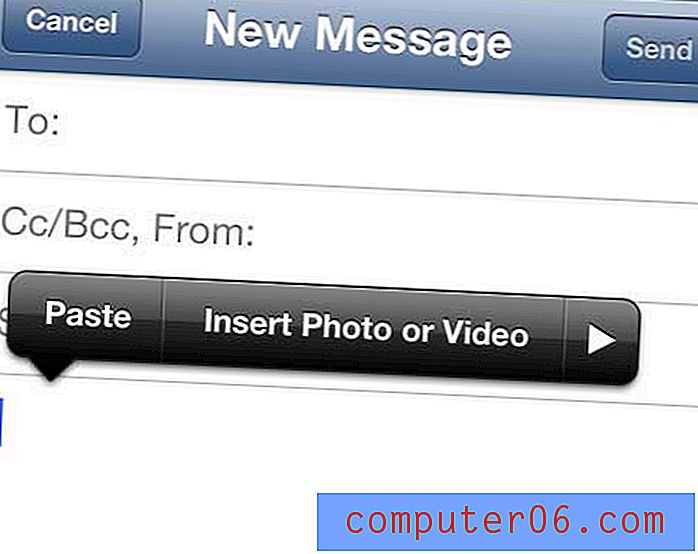
Dlouhý stisk do těla e-mailu
Pokud jste již začali psát tělo e-mailu, zobrazí se vám níže uvedené možnosti. Jednoduše stiskněte šipku doprava, abyste dostali možnost Vložit fotografii nebo video .
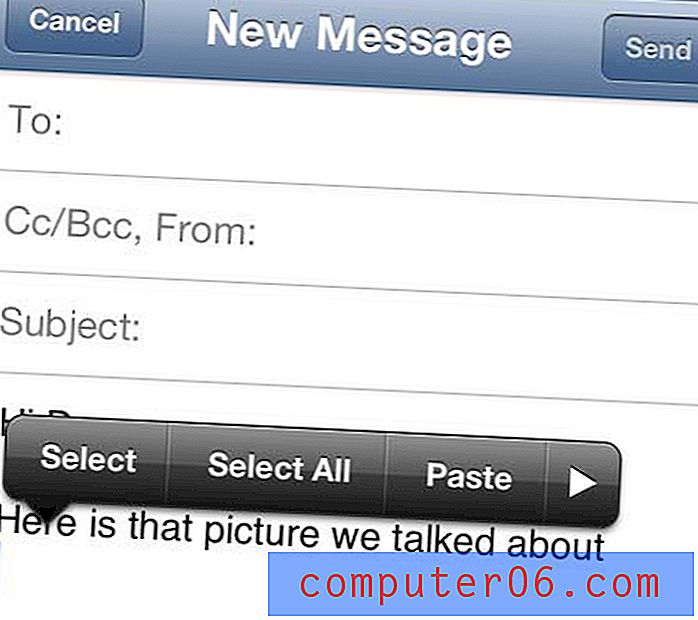
Pokud již v těle zprávy existuje text, klepněte na šipku vpravo
Krok 4: Vyberte album obsahující obrázek, který chcete vložit.
Krok 5: Vyberte jednotlivý obrázek, který chcete přidat do e-mailu, klepnutím na miniaturu tohoto obrázku.
Krok 6: Stiskněte tlačítko Vybrat v pravém dolním rohu obrazovky.

Stiskněte tlačítko Vybrat
Obrázek by nyní měl být zobrazen přímo v těle e-mailové zprávy.
Nelíbí se vám, že se v dolní části e-mailů, které obdržíte od uživatelů iPhone, zobrazuje „Odesláno z mého iPhone“? Pokud máte iPhone, můžete tento podpis odebrat a nechat lidi na předpokladu, že zpráva byla odeslána z počítače.