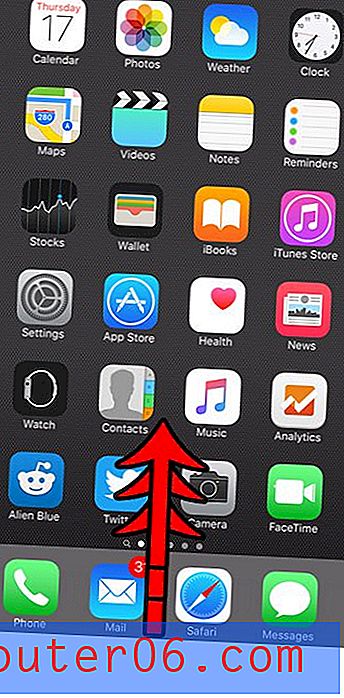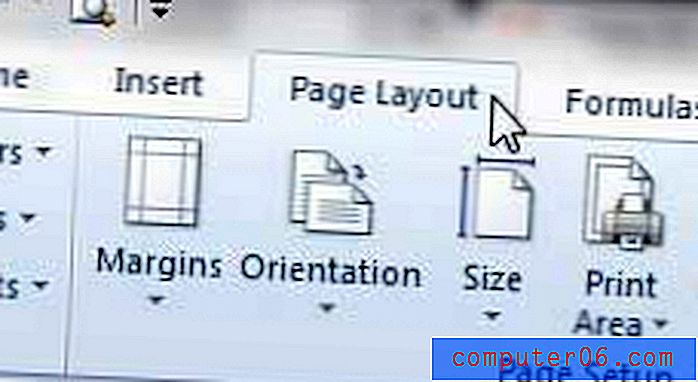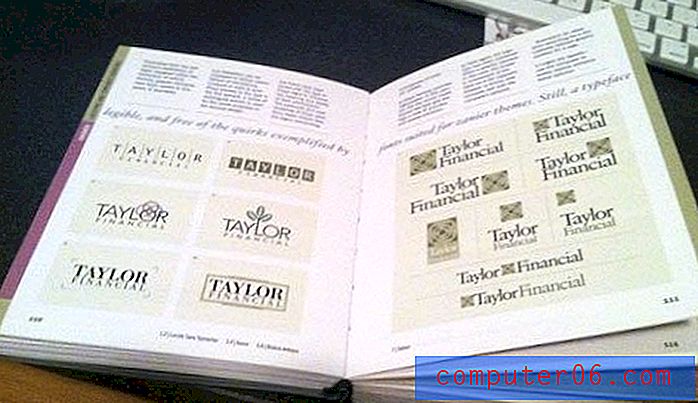Jak uložit tabulku jako jednostránkový PDF v Excelu 2013
Uložení tabulky Excel jako PDF je řešení, které často používám, když mám data, která chci sdílet s ostatními lidmi, ale chci se jim vyhnout možnosti snadno je upravovat. Bohužel verze PDF listu Excelu trpí stejnými problémy jako tištěný list a vy můžete skončit se souborem PDF, který obsahuje několik nepotřebných stránek. Proto se možná ocitnete v situaci, kdy budete potřebovat uložit tabulku jako jednostránkový dokument PDF v aplikaci Excel 2013.
Naštěstí můžete tohoto požadavku dosáhnout úpravou nastavení v nabídce Tisk a uložením souboru jako PDF. Náš průvodce níže vás provede tímto procesem, takže budete mít PDF soubor s vašimi daty, který lze snadno vytisknout a sdílet s ostatními.
Jak přizpůsobit tabulku jedné stránce a uložit ji jako PDF v Excelu 2013
Následující kroky vám ukážou, jak upravit nastavení tabulky tak, aby celá věc zapadla na jednu stránku. Poté tabulku uložíme jako PDF, abyste ji mohli snadno sdílet s ostatními nebo ji znovu vytisknout v tomto formátu.
Krok 1: Otevřete tabulku v aplikaci Excel 2013.
Krok 2: Klikněte na kartu Soubor v levém horním rohu okna.
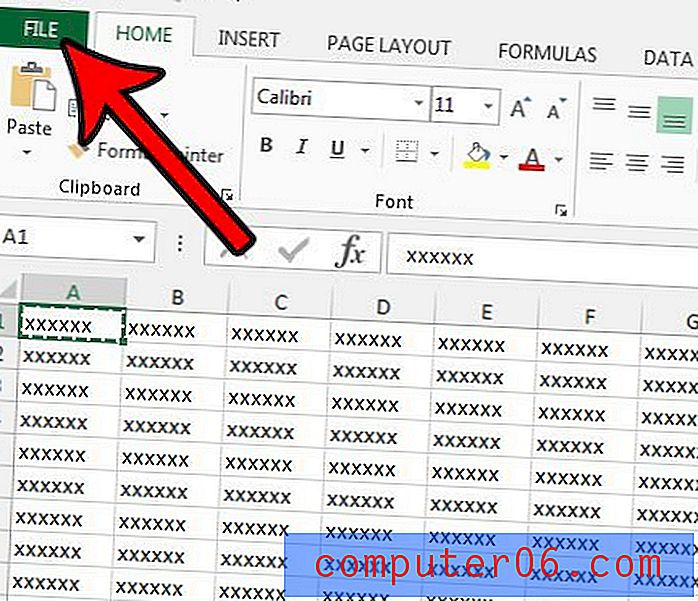
Krok 3: Klikněte na možnost Tisk ve sloupci na levé straně okna.

Krok 4: Klikněte na tlačítko Bez měřítka v části Nastavení .
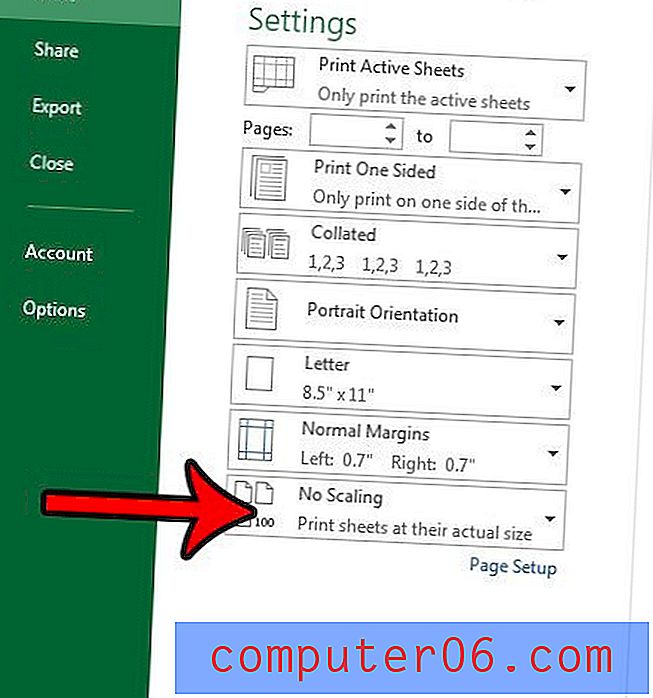
Krok 5: Vyberte možnost Přizpůsobit list na jedné stránce . U tohoto nastavení lze tisknout velmi malé tabulky. Můžete mít lepší výsledky s volbou Přizpůsobit všechny sloupce na jednom listu nebo Přizpůsobit všechny řádky na jednom listu .
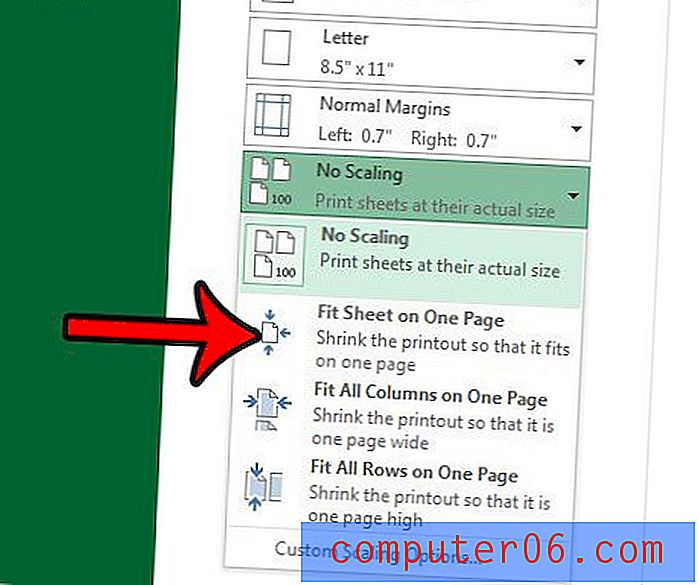
Krok 6: Klikněte na možnost Uložit jako v levém sloupci.
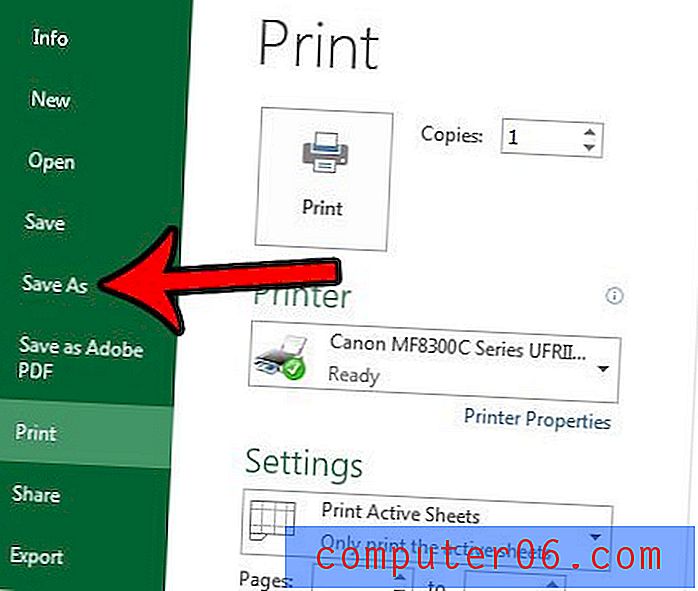
Krok 7: Klikněte na rozevírací nabídku Uložit jako typ a poté vyberte možnost PDF .

Krok 8: Klepnutím na tlačítko Uložit vytvořte soubor PDF.
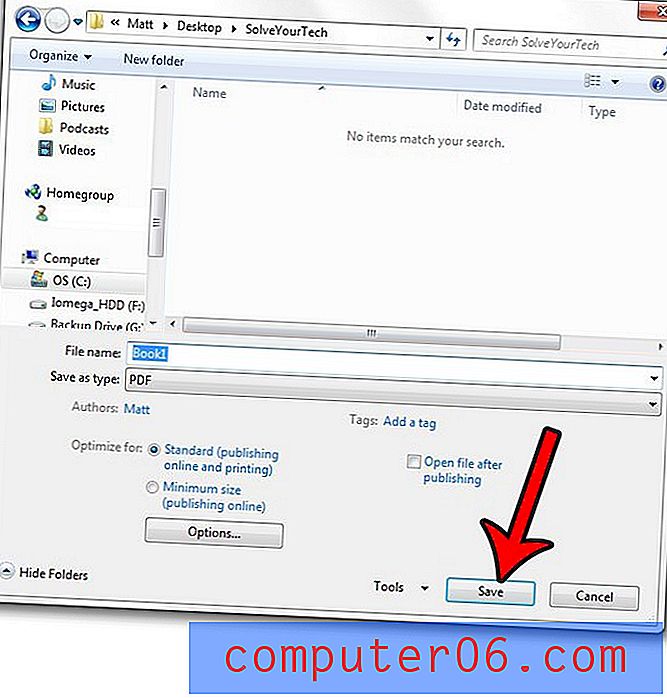
Možná zjistíte, že výše vybrané možnosti neposkytují přesné výsledky, které jste hledali. V takovém případě se podívejte do našeho průvodce tiskem Excelu, kde jsou uvedeny některé možnosti a nastavení, pomocí kterých můžete vytvořit soubor s nejoptimalizovanějšími možnostmi tisku.