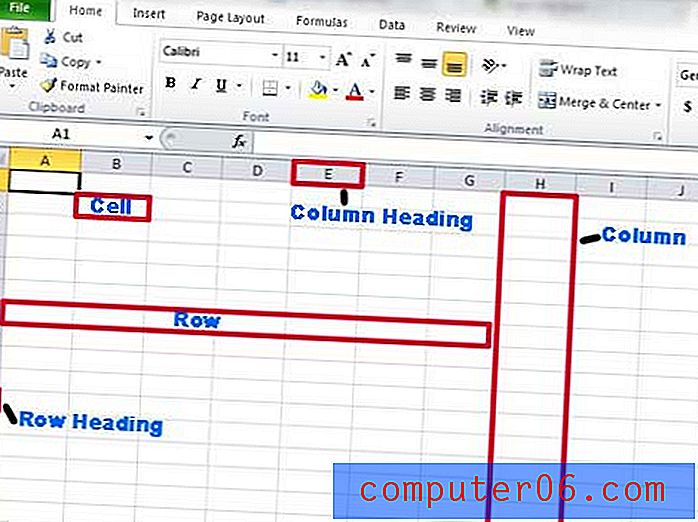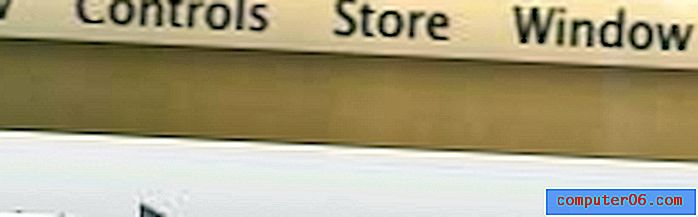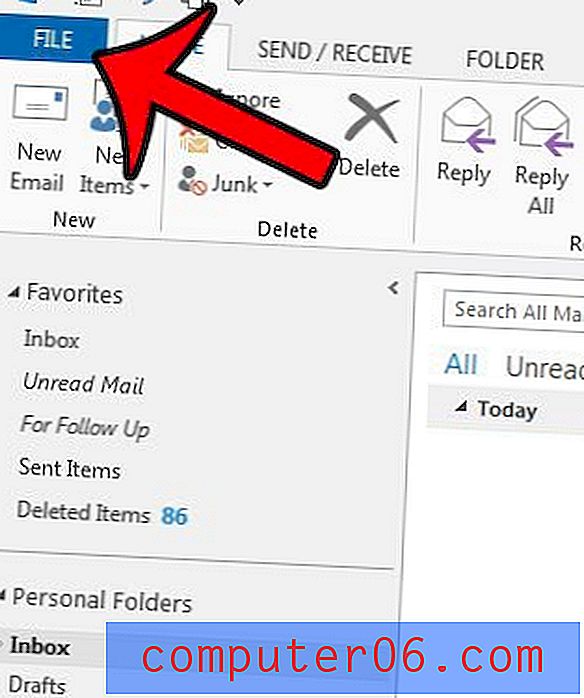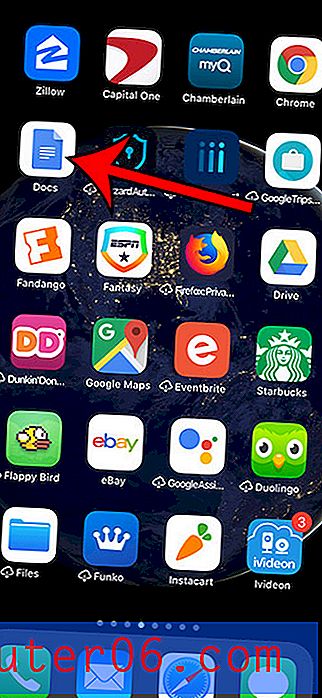Jak vložit video YouTube do aplikace PowerPoint
Poutavější prezentaci můžete vytvořit vložením videa YouTube do snímků aplikace PowerPoint. Dnes vás provedeme celým procesem, jak vložit video YouTube do aplikace PowerPoint.
Zatímco tato úloha bývala u starších verzí standardního softwaru poměrně těžkopádná a neohrabaná, aplikace Microsoft Office 365 a PowerPoint 2019 dělají vkládání videí mnohem lépe zvládnutelnými.
Zde je návod, jak to udělat krok za krokem pro skvělou prezentaci, která obsahuje video. Nyní bude jediná těžká část vybírat, jaký videoklip chcete použít!
Prozkoumejte šablony PowerPoint
Vyberte video

Pokud chcete do aplikace PowerPoint vložit video YouTube, je nejlepší mít po ruce video, než začnete. Vytáhněte toto video v okně prohlížeče tak, aby byly snadno dostupné informace o adrese URL a videu.
Pokud plánujete přehrávání videa během prezentace, budete potřebovat připojení k internetu, abyste mohli streamovat video z YouTube do PowerPoint. Přidání odkazu a vložení videa YouTube do snímku vyžaduje připojení k úspěšnému přehrávání.
Pokud máte pochybnosti o dostupném připojení k internetu během prezentace, zvažte použití alternativního způsobu vložení videa, například použití videosouboru uloženého přímo do počítače nebo namísto statického obrazu.
Otevřete PowerPoint a vyberte snímek
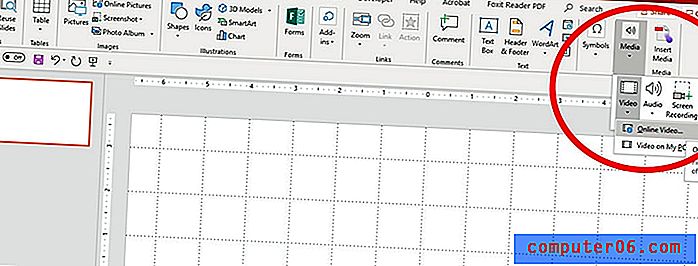
Jakmile víte, jaké video chcete použít, otevřete prezentaci PowerPoint, do které chcete video vložit. Nezapomeňte také vybrat snímek, který chcete použít.
V prohlížeči přejděte zpět na video YouTube a zkopírujte adresu URL.
Vraťte se zpět do aplikace PowerPoint a přejděte na kartu Vložit> Média> Video> Online Video.
Otevře se nové okno. Vložte URL do pole a klikněte na Vložit.
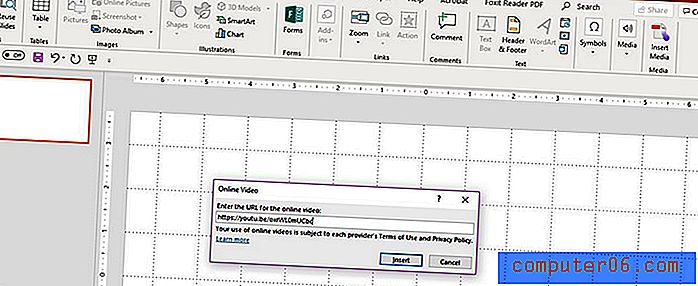
Po několika sekundách se video zobrazí uprostřed snímku. Čas potřebný pro toto „stažení“ se liší v závislosti na velikosti videa.
Umístěte video na snímek
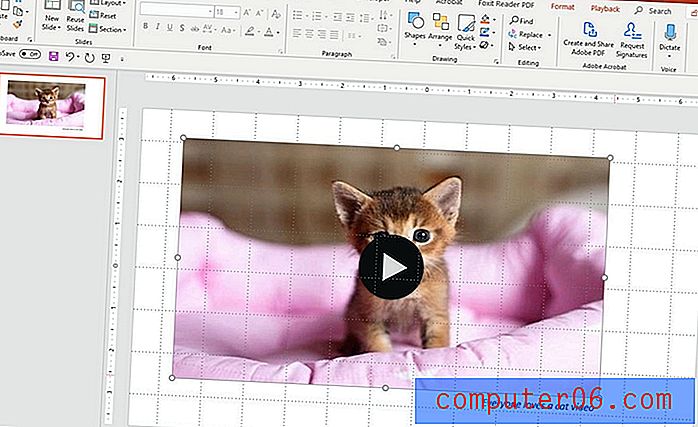
Umístěte video YouTube na snímek aplikace PowerPoint přetažením na požadované místo. Velikost můžete také změnit pomocí úchytů v rozích video rámečku.
Sem můžete do snímku přidat další prvky, například textový popis videa.
Přehrajte si video
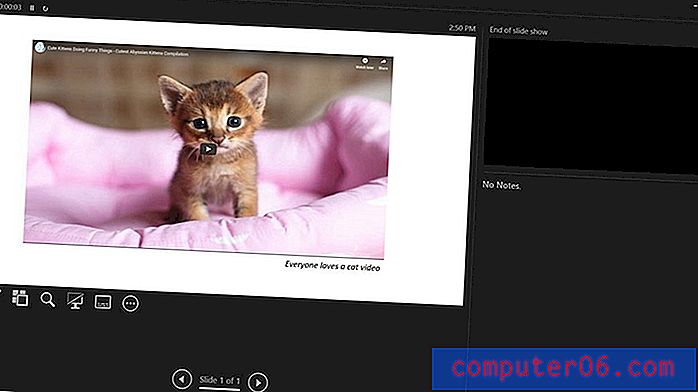
Přehrajte video a ujistěte se, že funguje. Kliknutím na velkou ikonu přehrávání uprostřed videa ji vyzkoušíte.
Video by se mělo přehrávat od začátku, stejně jako na YouTube. Zvuk se přehraje, pokud máte reproduktory; jinak uvidíte video, ale zvuk nebudete slyšet.
Video můžete přehrávat v normálním zobrazení nebo v režimu prezentace.
Pokud používáte režim prezentace, videa YouTube se ve výchozím nastavení přehrávají v sekvenci kliknutí. To znamená, že jakmile se dostanete na snímek, na kterém je video umístěno, přehraje se další kliknutí, které se posune dopředu. Funguje to pomocí klepnutí na mezerník nebo při použití prokliků k posunu snímků. Nemusíte přímo klepnout na tlačítko přehrát.
Nezapomeňte, že chcete-li během prezentace PowerPoint přehrávat video YouTube, musíte mít připojení k internetu. Pokud vaše video nefunguje, zkontrolujte připojení.
Nezapomeňte se podívat na našeho úplného průvodce šablon PowerPoint nebo na naši sbírku nejlepších šablon PowerPoint pro váš další projekt!