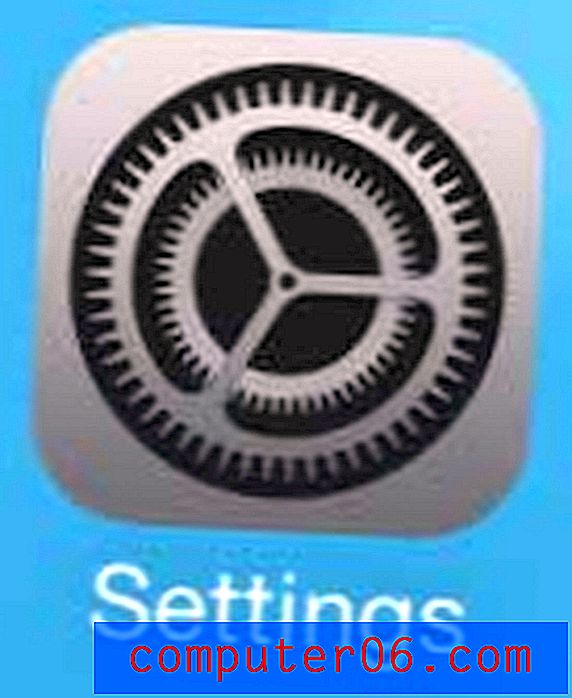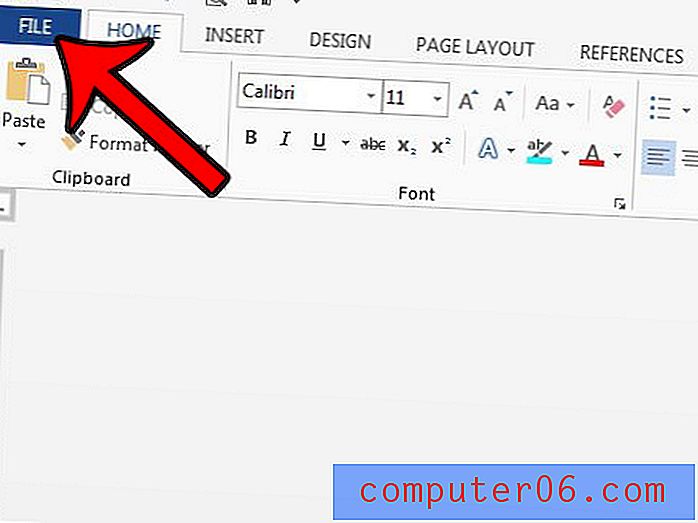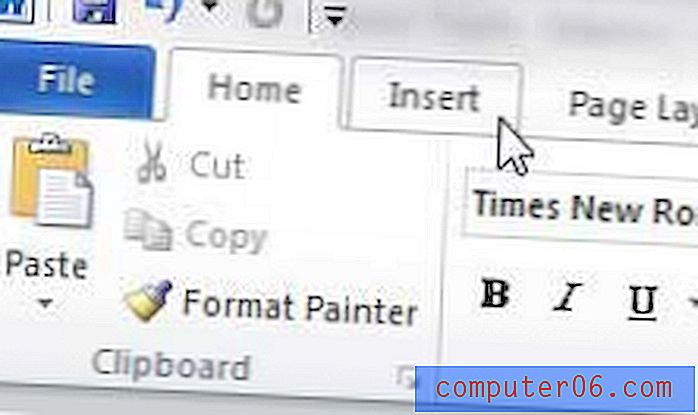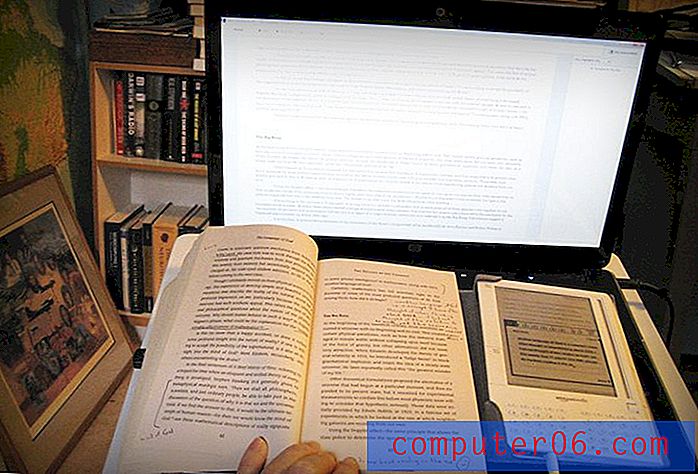6 důvodů, proč může váš počítač běžet pomalu ve Windows 10
Mnoho z nás přivítalo Windows 10, když poprvé vstoupil na scénu. Očekávali jsme produkt, který je nadřazený všeobecně nenáviděným Windows 8, a dostali jsme ho. A zatímco nová iterace známého operačního systému společnosti Microsoft je velkým zlepšením, není dokonalá.
Od agresivního sběru dat až po nucené aktualizace, Windows 10 právem přitáhl spoustu kritiky jak od recenzentů, tak od běžných uživatelů. I přes své elegantní nové rozvržení a aktualizované funkce může trpět také pomalým výkonem. Pokud jste zapnuli počítač jen tak, abyste počkali nesmyslně dlouhou dobu, než načte vaši plochu, nebo jste objevili aplikace, které běží pomalu, nedělejte si starosti. Nejsi sám.
Pomalu jsem byl frustrován při několika příležitostech, a proto jsem sestavil seznam několika důvodů, proč byste mohli mít pomalý systém Windows 10 a co s tím můžete dělat.
Důvod 1: Máte příliš mnoho spouštěcích programů
Příznaky : Spuštění počítače trvá dlouho a během bootování dokonce zamrzne.
Jak to vyřešit : Chcete-li tento problém vyřešit, budete muset zakázat některé aplikace, které se automaticky spouštějí při spuštění.
Krok 1: Stisknutím klávesy Windows Key + X vyvolejte nabídku Rychlý odkaz. Klikněte na Správce úloh .

Krok 2: Jakmile se otevře Správce úloh, klikněte na kartu Po spuštění .
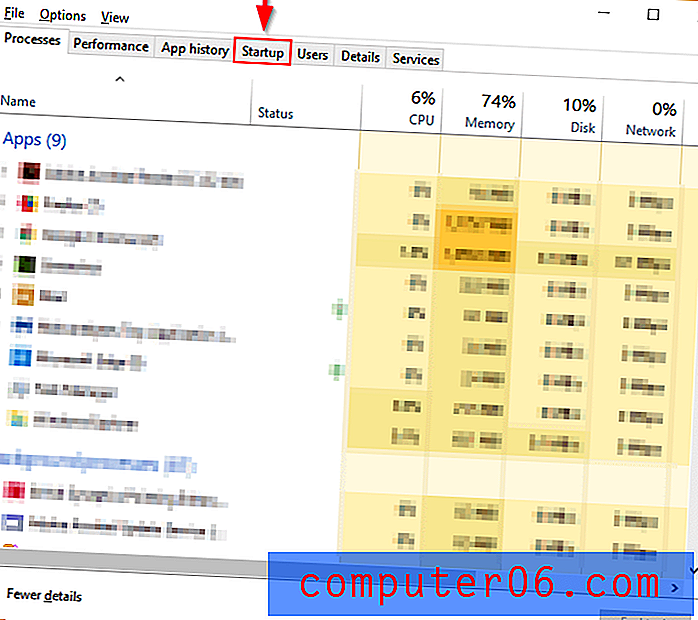
Krok 3: Prohlédněte si seznam programů, které se spouštějí při spuštění, a najděte programy, které nepotřebujete nebo nikdy nepoužíváte. Klepněte pravým tlačítkem myši na neužitečný program a poté klepněte na příkaz Zakázat . Tento postup opakujte pro všechny programy, které při spuštění využívají další zdroje.
Důvod 2: Poškozené systémové soubory Windows
Příznaky : Váš počítač zaznamenává chyby ovladače, modré nebo černé obrazovky a další problémy, které vážně ovlivňují vaše každodenní používání.
Jak to napravit : Windows 10 OS nabízí dva hlavní nástroje pro boj s tímto problémem. Prvním z nich je Nástroj pro nasazení obrazu a nástroj pro správu (DISM). Druhým je Kontrola systémových souborů (SFC).
DISM
Krok 1: Do vyhledávací lišty Windows zadejte Powershell . Jakmile se aplikace na ploše objeví, klepněte pravým tlačítkem myši a klepněte na příkaz Spustit jako správce .
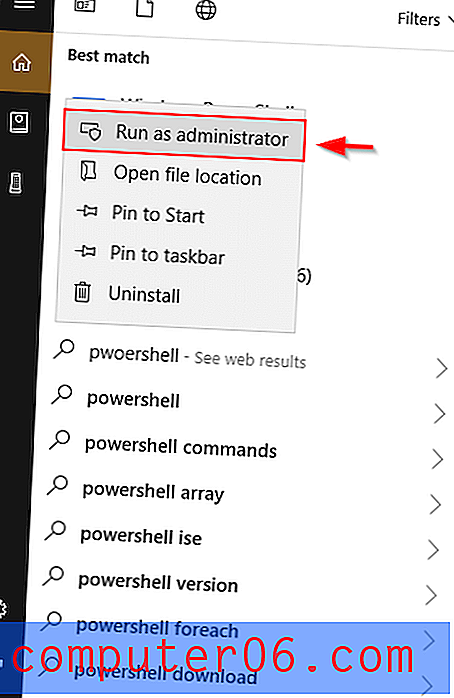
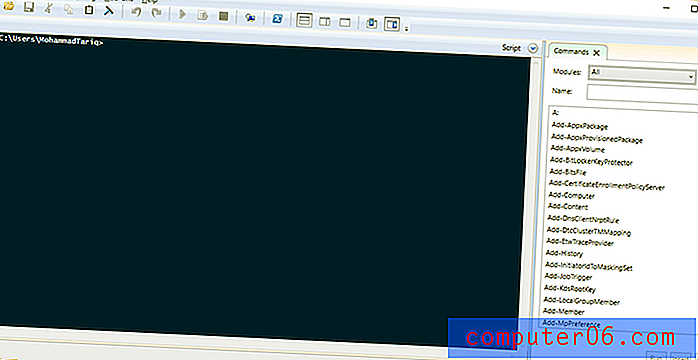
Krok 2: Do zobrazeného okna zadejte příkaz dism.exe / Online / Cleanup-image / Restorehealth . Stiskněte Enter a DISM začne hledat poškozené soubory a nahradit je.
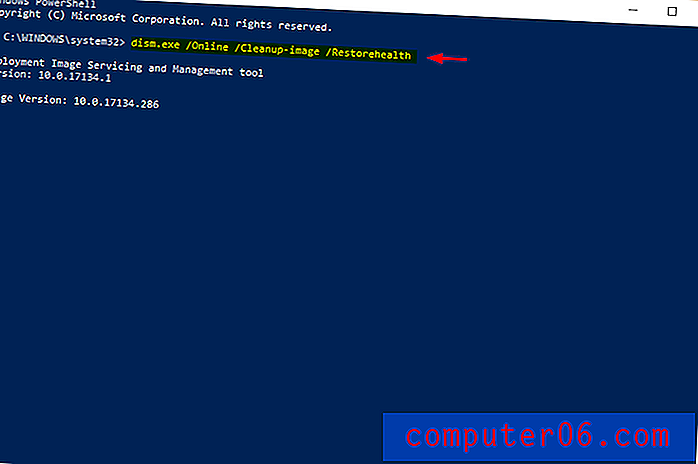
SFC
Krok 1: Otevřete PowerShell z vyhledávací lišty Windows. Ujistěte se, že běží jako správce.
Krok 2: Zadejte sfc / scannow a stiskněte Enter.
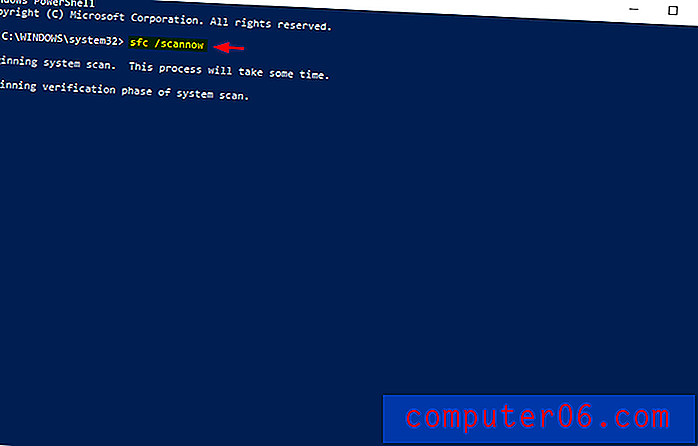
Tento proces najde a nahradí poškozené soubory. Po dokončení restartujte počítač. Pokud byly poškozené soubory příčinou pomalého používání, měl by váš počítač běžet mnohem plynuleji.
Důvod 3: Spouštíte příliš mnoho programů najednou
Může to znít příliš jednoduše, aby to byla pravda, zejména pokud používáte výkonný počítač s čtyřjadrovým nebo osmijádrovým procesorem i7. Neexistuje způsob, jak by váš počítač mohl zpomalit několik dalších oken, že? Zkontrolujte Správce úloh.
Příznaky : Pomalé procházení. Spuštění nebo načtení aplikací trvá dlouho. Obrazovky aplikací často zamrzají.
Jak to opravit : Pomocí Správce úloh vyhledejte aplikace využívající příliš mnoho paměti a zavřete je.
Krok 1: Do lišty Windows Search zadejte Správce úloh a otevřete jej.
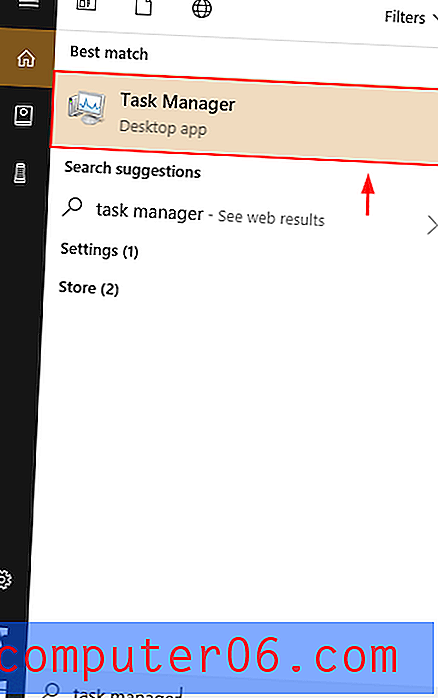
Krok 2: Jakmile otevřete Správce úloh, najděte programy, které využívají nejvíce paměti. Programy můžete třídit podle využití paměti jednoduše kliknutím na horní část sloupce Paměť. Klepněte pravým tlačítkem myši na problematické programy a poté vyberte Ukončit úlohu .
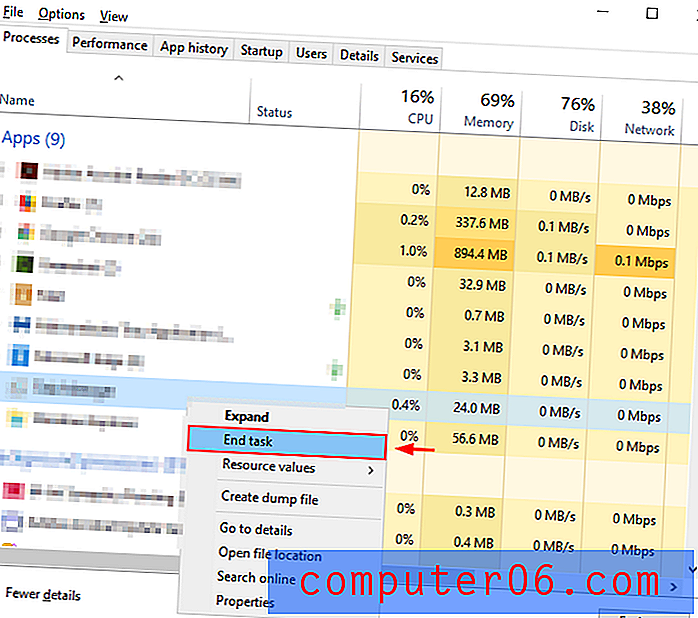
Zavřete také všechny další karty v prohlížeči a ukončete všechny aplikace spuštěné na pozadí. Tím se uvolní šířka pásma RAM a CPU, takže váš počítač bude běžet rychleji.
Důvod 4: Váš antivirový software je velmi aktivní
Příznaky : Všimnete si, že váš počítač zpomaluje v náhodných časech.
Jak to napravit : Váš antivirový program může během kontroly na pozadí zabírat výpočetní výkon. Změňte nastavení antiviru.
Krok 1: Otevřete antivirový software z lišty Windows Search. Například používám Malwarebytes.
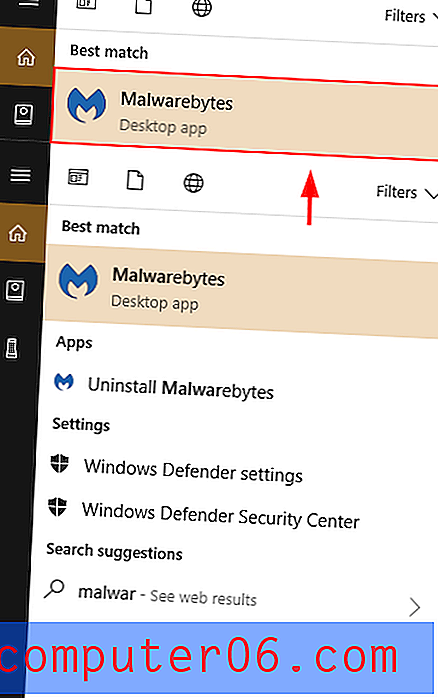
Krok 2: Klikněte na Nastavení . Poté klikněte na Rozvrh skenování . Vyberte pole skenování, které chcete změnit, a klepněte na Upravit .
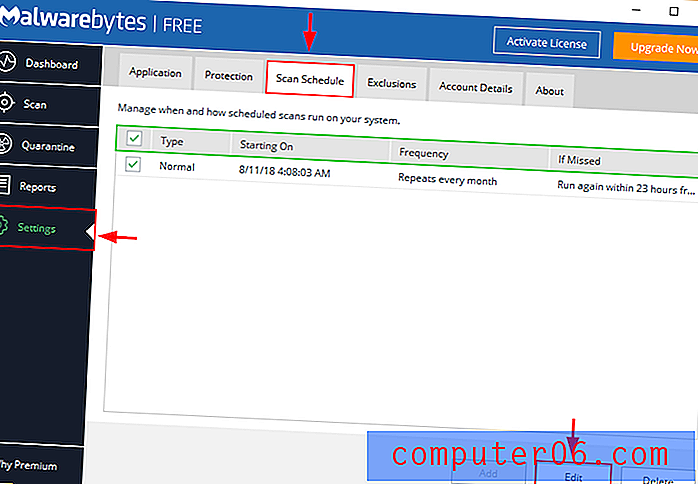
Poznámka: Toto nastavení se může lišit v závislosti na použitém antivirovém softwaru.
Krok 3: Pokud máte možnost, změňte čas a datum skenování podle svého pohodlí a frekvence.
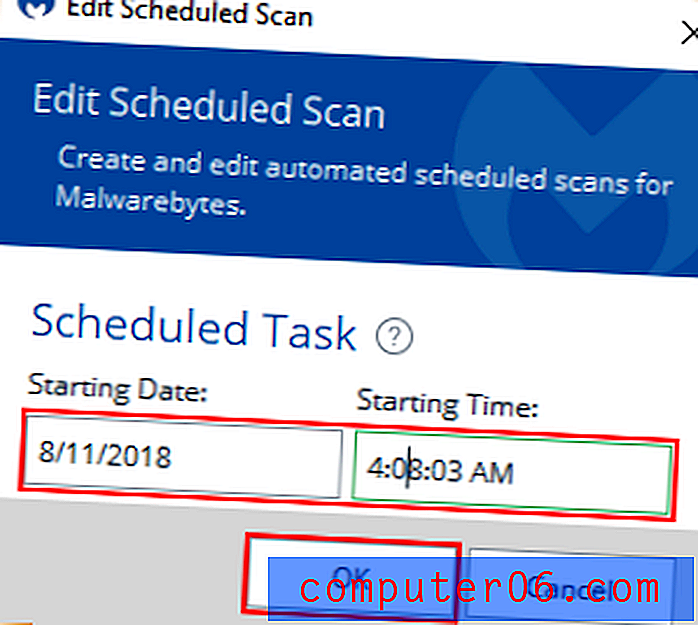
Tyto snímky obrazovky ukazují proces Malwarebytes, ale existuje mnoho dalších antivirových programů. Postup pro změnu naplánovaných prověřování je však podobný jako u většiny z nich.
Důvod 5: Váš pevný disk má málo místa
Příznaky : Pokud váš pevný disk dosáhne 95% kapacity, může váš počítač běžet až o polovinu své normální rychlosti. Nedostatek úložného prostoru pro dočasné soubory používané programy způsobuje nesprávné fungování operačního systému.
Jak to opravit : Zjistěte, co zabírá nejvíce místa na disku C, a odstraňte nebo přeneste tyto nepotřebné soubory. K urychlení procesu můžete použít program na čištění PC.
Krok 1: Otevřete úložiště v Průzkumníkovi Windows.
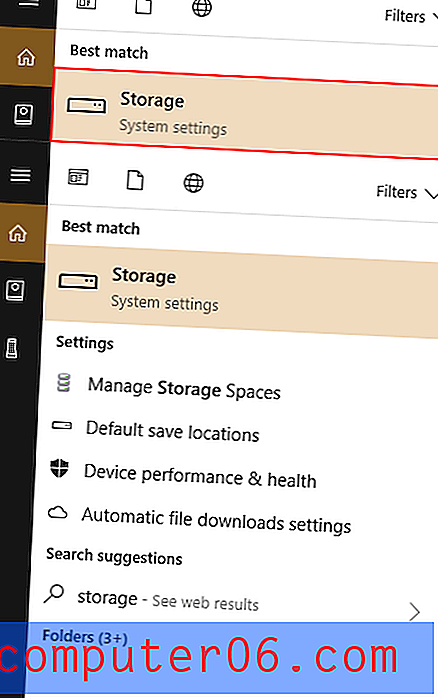
Krok 2: Klikněte na Tento počítač . Chcete-li se dočasně zbavit dočasných souborů automaticky a zajistit tak více místa, zapněte Storage Sense (zvýrazněno žlutě níže).
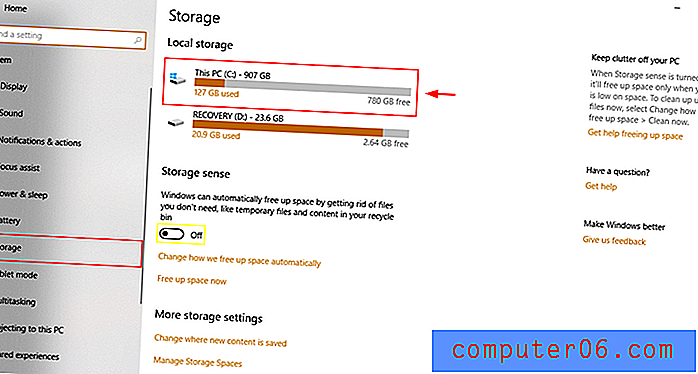
Krok 3: Vyberte složku z těch, které se objeví. Dočasné soubory, aplikace a hry a další obvykle patří mezi kategorie, které zabírají nejvíce místa. Pokračujte klepáním, dokud v Průzkumníku Windows nedosáhnete složky. Odstraňte příslušné soubory jejich výběrem a kliknutím na Odstranit .

Otevřete podsložku.
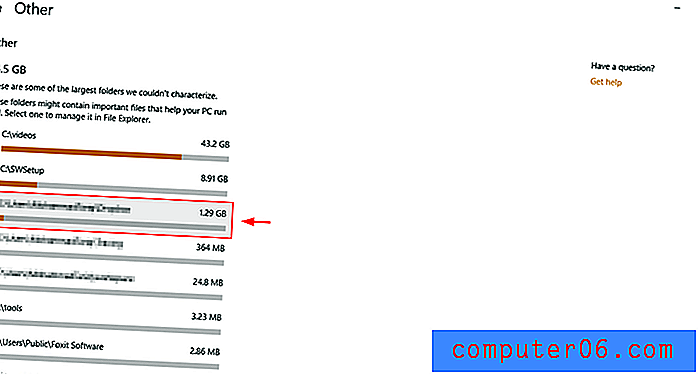
Otevře se soubor Průzkumníka Windows. Odstraňte nepotřebné soubory.
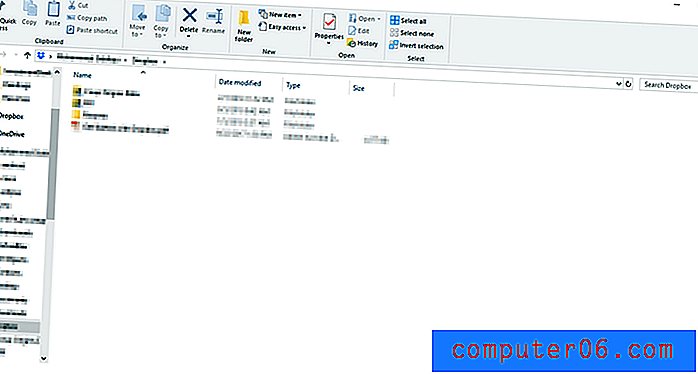
Důvod 6: Plán napájení počítače
Příznaky : Váš notebook má slušnou, dokonce skvělou výdrž na baterii, ale nefunguje dobře, když používáte mnoho aplikací nebo prohlížečů.
Jak to opravit : Existuje možnost, že plán napájení vašeho notebooku je na Spořič baterie nebo Doporučeno . Chcete-li maximalizovat výkon, musíte změnit režim na vysoký výkon .
Krok 1: Zadejte možnosti napájení do lišty vyhledávání Windows 10. V Ovládacích panelech otevřete Upravit plán napájení .
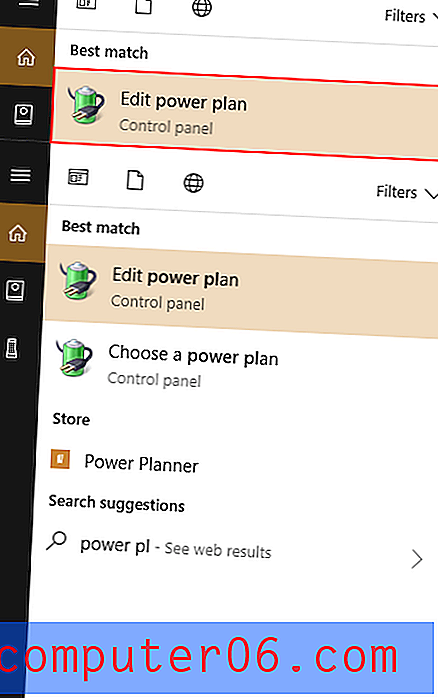
Krok 2: V levém dolním rohu klikněte na Změnit pokročilé nastavení napájení .
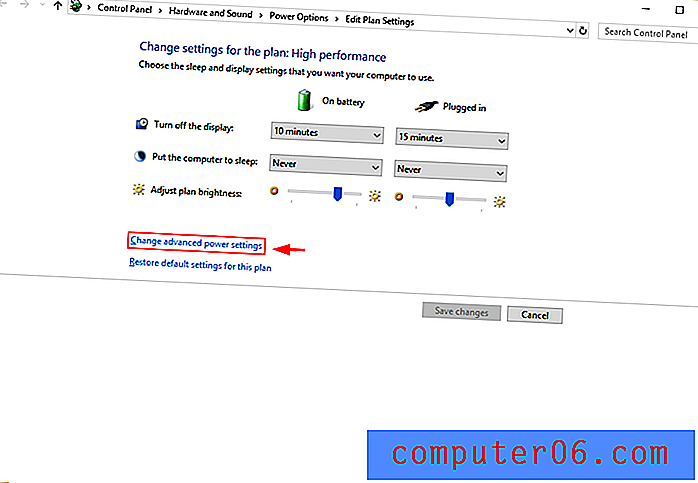
Krok 3: Zvolte Vysoký výkon, poté stiskněte Enter nebo klikněte na OK .
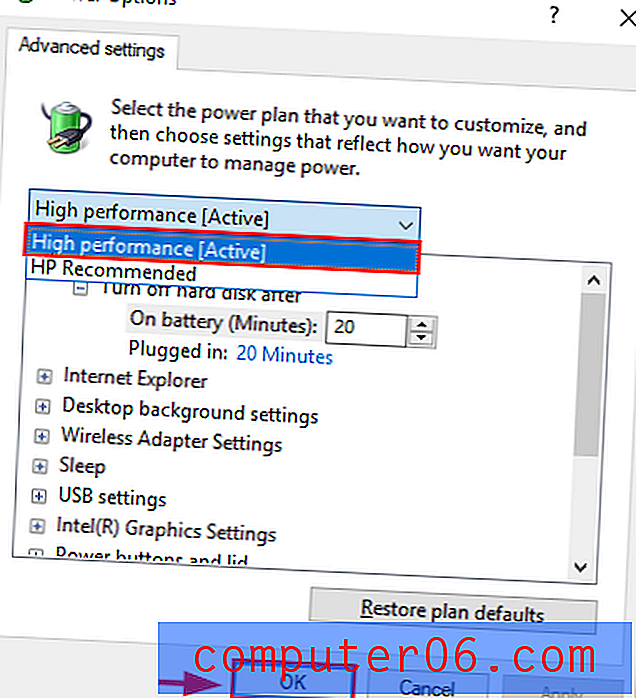
Tím se zvýší výkon vašeho PC. S tím, jak to zvyšuje vaši rychlost procesoru, to však vyčerpá vaši baterii rychleji.
Obecná řešení
Jsou chvíle, kdy nemáte ponětí, co je příčinou vašeho pomalého počítače. V prohlížeči nemáte otevřeno příliš mnoho karet, máte na disku dostatek místa, antivirus funguje perfektně a zdá se, že jste vše udělali správně - přesto z nějakého důvodu počítač stále běží pomalu.
Naštěstí má Windows 10 dva nástroje, které vám mohou pomoci zjistit, co se děje. Prvním z nich je Windows Troubleshooter . Druhým je Monitor výkonu .
Windows TroubleShooter
Krok 1: Otevřete ovládací panel prostřednictvím pole Windows Search.
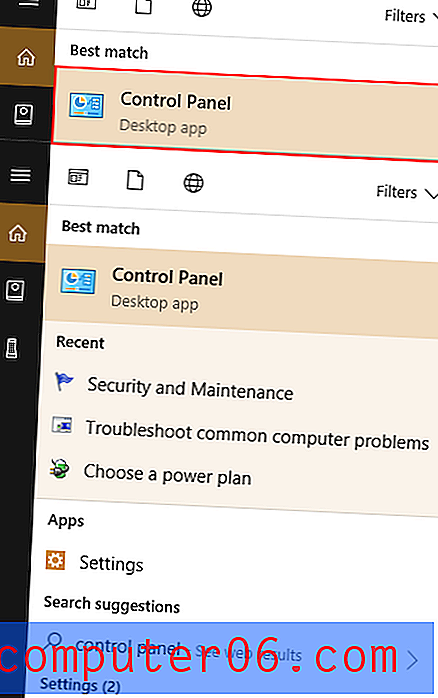
Krok 2: Klikněte na Systém a zabezpečení, poté na Zabezpečení a údržba .
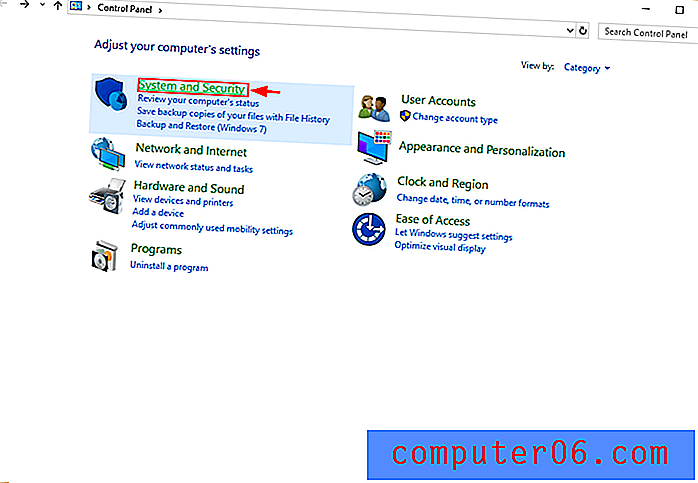
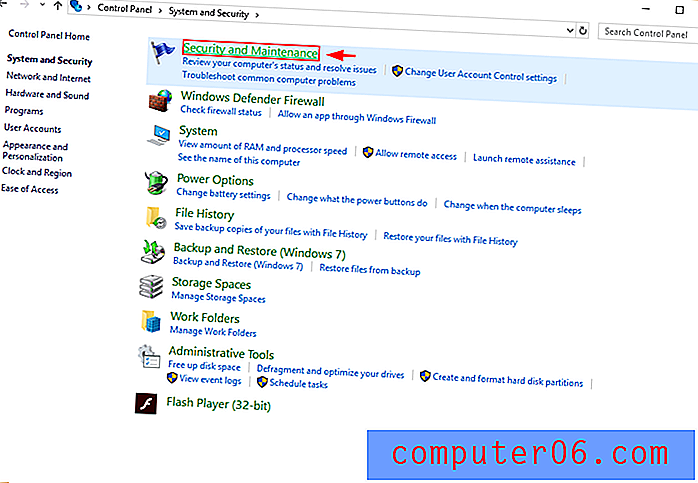
Krok 3: Klepněte na tlačítko Zahájit údržbu v části Údržba .
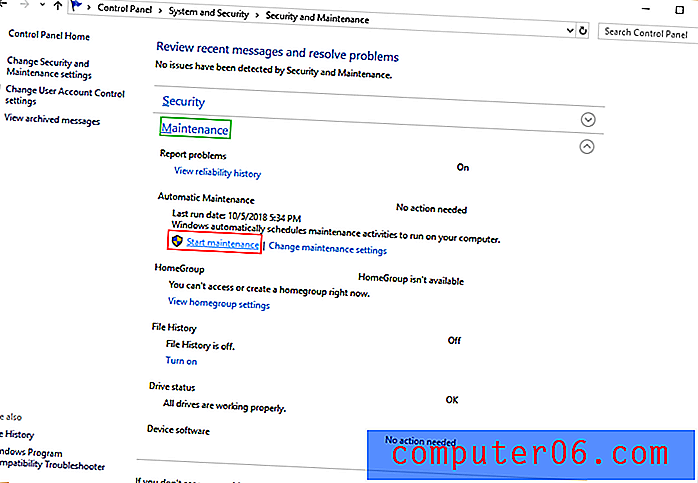
Sledování výkonu
Do pole Windows Search zadejte perfmon / report a stiskněte Enter.
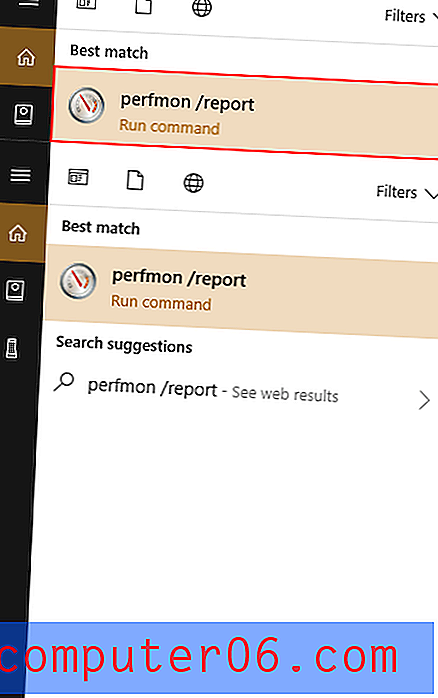
Správce výkonu automaticky spustí sestavu a diagnostikuje problémy, které ovlivňují váš počítač.
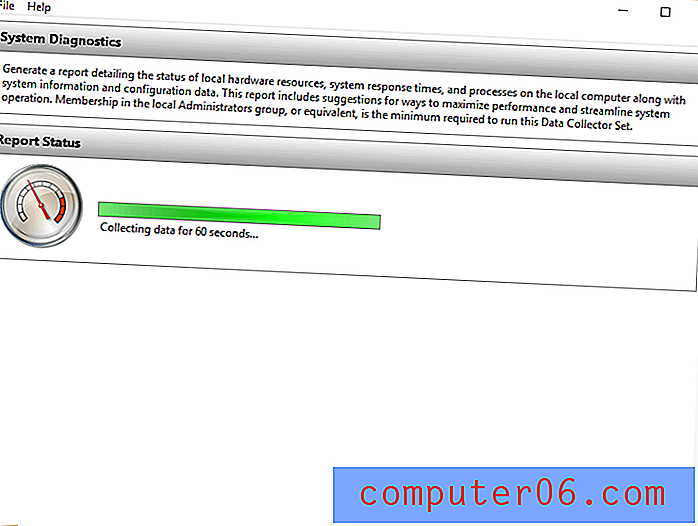
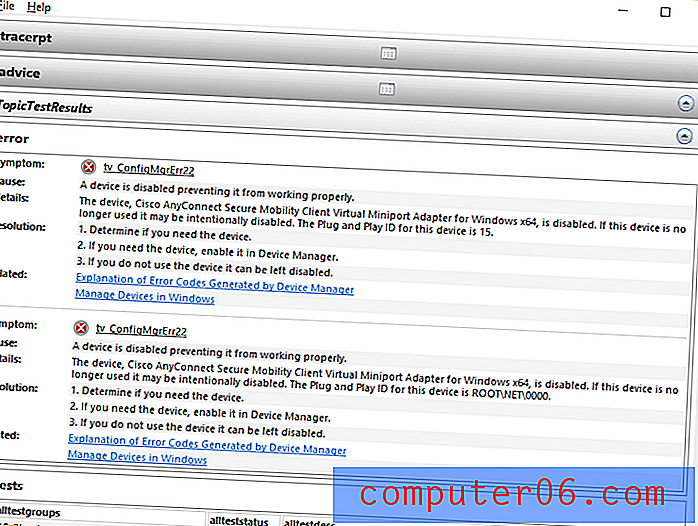
Naštěstí vám také doporučí řešení každého nalezeného problému.
Závěrečné slovo
Používání pomalého počítače je frustrující zážitek. Doufejme, že zde poskytnuté tipy učiní tento problém minulostí. Některé z těchto tipů - například odstranění dalších souborů, zakázání spouštěcích aplikací a spuštění Poradce při potížích s Windows - mohou také odhalit další problémy, které jste možná ještě neviděli, například malware. Doufejme, že nyní budete mít skvělý zážitek z prohlížení. Pokud máte nějaké dotazy nebo připomínky, můžete zanechat komentář níže.