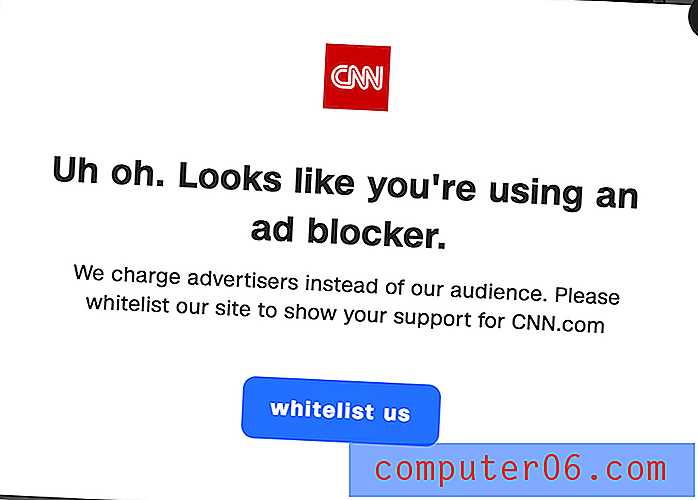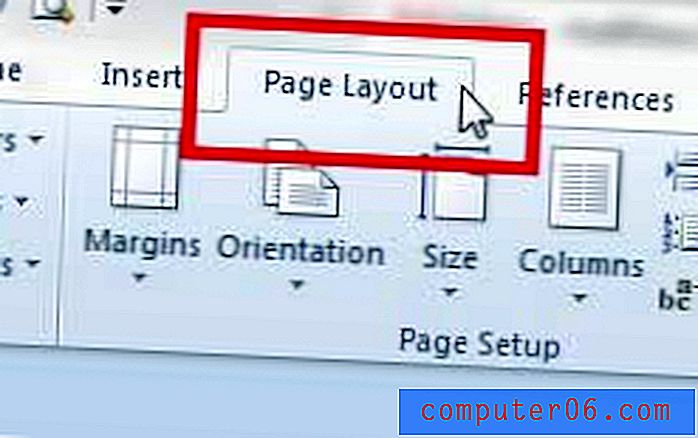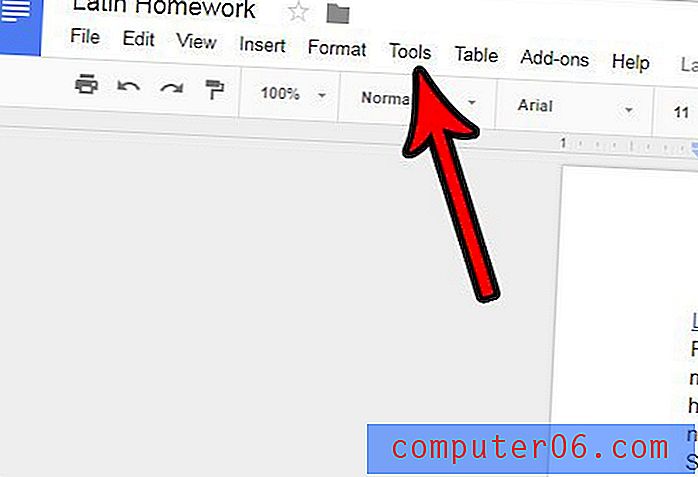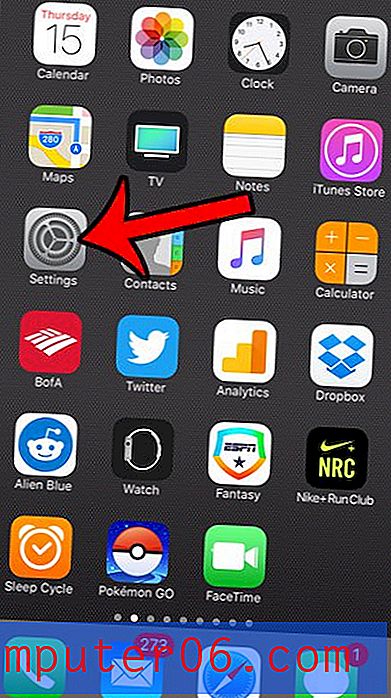Animatron Studio Recenze
4 z 5
Nakonec to bude mnohem schopnější, než jsem očekával cena
4 z 5
15 $ / měsíc pro plán Pro a 30 $ / měsíc pro obchod snadnost použití
3 z 5
Poměrně snadné použití, i když jsem měl nějaké stížnosti Podpěra, podpora
4 z 5
E-mail, živý chat, fórum komunity, časté dotazy
Rychlé shrnutí
Animatron Studio je webový program, který můžete použít k vytváření animovaných videí v několika stylech, s obsahem od podnikání po vzdělávání až po fandy. Nabízí rozhraní, které se může přizpůsobit vašim potřebám pomocí jednoduchých a složitých rozvržení, nástrojů, které se často nenacházejí v konkurenčních programech, a spravedlivé knihovny obsahu. Dále nabízí export formátu HTML5 a integrace pro Google AdWords a DoubleClick. Doporučil bych program každému, kdo chce ponořit nohy v nějaké animaci a vytváření videa.
Co mám rád
- Režim Lite vs Expert umožňuje uživatelům všech úrovní zkušeností
- Odborná časová osa je plně funkční a snadno použitelná
- Schopnost vytvářet vlastní grafiku v programu, spíše než software třetích stran
- Chyba někdy způsobí, že vyhledávací lišty zmizí
- Špatná funkce hlasového záznamu / hlasového záznamu
- Nevyvážená aktiva - spousta hudby, videa a sad, ale postrádá obecné rekvizity
Animatron
Celkové hodnocení: 3, 8 z 5 Pro ($ 15 / mo), Business (30 $ / mo) Navštivte stránkyRychlá navigace
// Proč mi věřit?
// Recenze Animatron: Co je v něm?
// Důvody mého hodnocení a recenze
// Alternativy k Animatronu
// Závěr
Proč mi věřit?
Jmenuji se Nicole Pav a přezkoumal jsem řadu animačních programů pro SoftwareHow. Vím, že internet je plný zásadně vadných recenzí. Jsou zkreslení nebo se neobtěžují dívat se za obal. Proto se ujistěte, že jdu do hloubky, experimentuji s funkcemi a ujišťuji se, že to, co je napsáno, je vždy můj vlastní názor z mé vlastní zkušenosti. Vím, že je důležité mít jistotu, k čemu se přihlašujete, a každý chce vědět, zda je produkt stejně dobrý jako reklama.
Můžete dokonce vidět důkaz, že jsem experimentoval s Animatronem - zahrnul jsem e-mail z potvrzení svého účtu a všechny fotky obsažené v této recenzi jsou snímky z mého experimentování.

Animatron Recenze: Co je v něm?
Animatron jsou ve skutečnosti dva produkty, z nichž jeden je dále rozdělen na dva režimy.
Prvním produktem je Animatron's wave.video, což je spíše tradiční video editor. Chcete-li vytvořit osobní nebo marketingové video, můžete přidat klipy, text, samolepky, stopáže akcií a další. V tomto článku však nebudeme zkoumat vlnu.
Místo toho se zaměříme na Animatron Studio, což je webový software pro vytváření animovaných videí v různých stylech pro účely od vzdělávání po marketing až po hobby. Tento software má dva hlavní režimy: Expert a Lite . Každý z nich má jiné uspořádání a mírně odlišné způsoby, jak dělat věci, takže se pokusíme pokrýt nejdůležitější aspekty obou. Myšlenkou však je, že s režimem Lite může začít kdokoli, zatímco pokročilejší uživatelé mohou vytvářet vlastní animace v režimu Expert.
Lite režim
Řídicí panel a rozhraní
V režimu Lite má rozhraní čtyři hlavní sekce: prostředky, plátno, časovou osu a postranní panel.
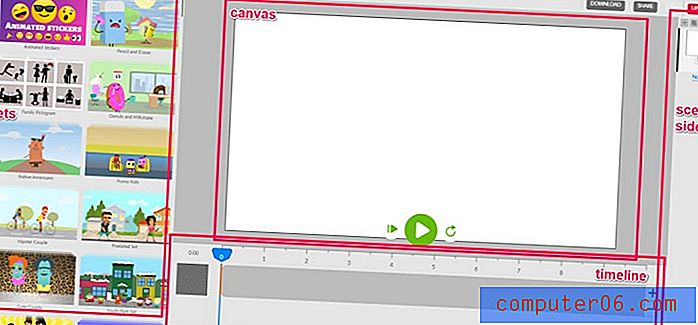
Na panelu podkladů najdete položky, které chcete přidat do svých videí, například pozadí, text, rekvizity a zvuk. Na plátně můžete tyto položky přetáhnout a uspořádat je. Časová osa umožňuje spravovat jednotlivé díla a postranní panel umožňuje zapouzdřit je do scén, které lze snadno přeskupit.
Můžete si také všimnout některých tlačítek nahoře, například zpět / znovu, importovat, stáhnout a sdílet. Jsou to jen obecné ikony na panelu nástrojů, jako každý jiný program.
Aktiva
Ve zjednodušeném režimu jsou aktiva rozdělena do několika kategorií: animované sady, videa, obrázky, pozadí, textové, zvukové a projektové soubory. Poznámka: Fotografie, videa a audia jsou k dispozici pouze pro placené předplatné.
Animované sady: Kolekce související grafiky, jako je pozadí a postavy, které mají často animace premade.
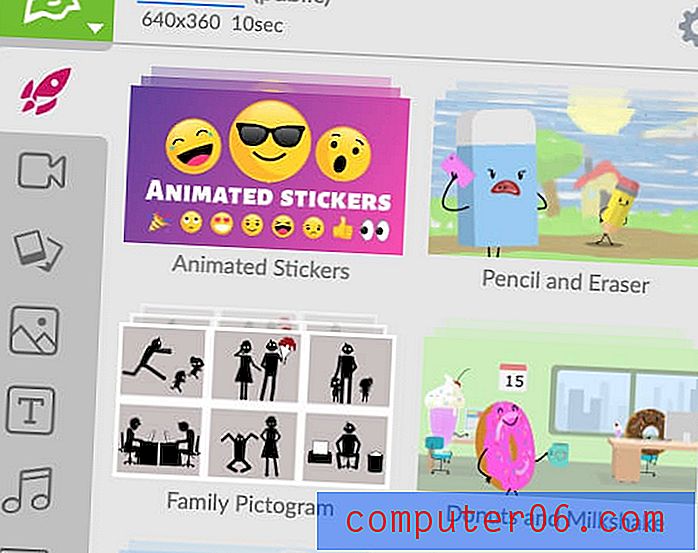
Videa: Klipy živé akce nebo vykreslené záběry, které nemají animovaný styl.
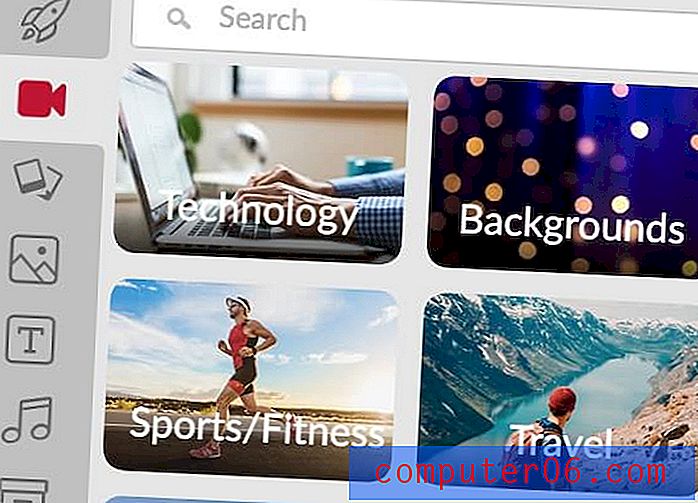
Obrázky: Záběry ze všech stejných kategorií jako videoklipy, ale stále rám a nepohyblivé. Obrázky jsou buď skutečnými lidmi, nebo jsou vykresleny a abstraktní. Nemají animovaný styl.
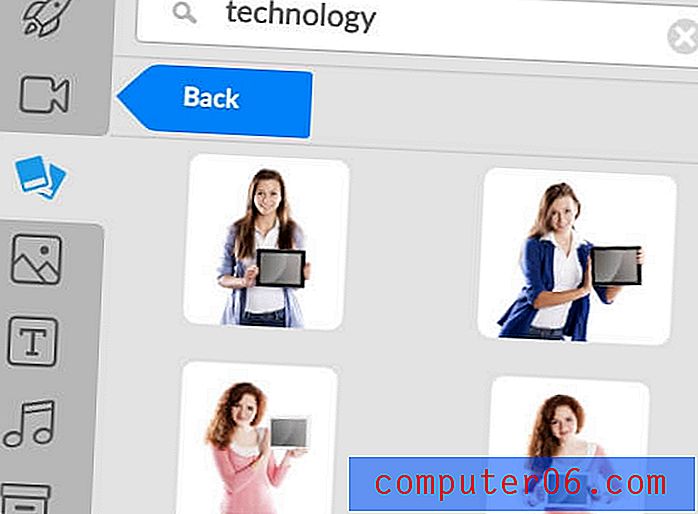
Pozadí: Jedná se o velké obrázky nebo umělecké scény, které lze použít jako pozadí pro nastavení fáze vašeho videa. Většina z nich je spíše ve stylu animovaného obsahu než v zobrazení skutečného života.
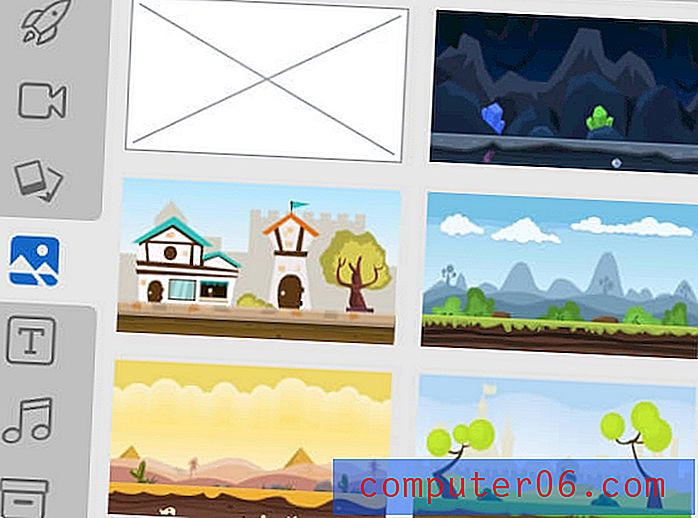
Text: Toto je váš základní nástroj pro přidání jakéhokoli slova do videa. Jsou nainstalovány tuny výchozích písem, ale pokud potřebujete konkrétní, můžete pomocí tlačítka se šipkou ukazovat na políčko importovat vlastní (měl by to být typ souboru .ttf). K dispozici jsou možnosti pro změnu hmotnosti písma, zarovnání, velikosti, barvy a tahu (obrys textu).
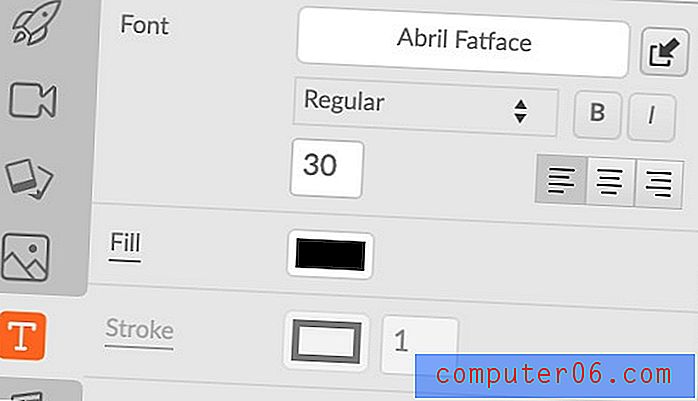
Když nahrajete svá vlastní písma, můžete k nim přistupovat kliknutím na název písma na kartě Text a poté na Nahráno .
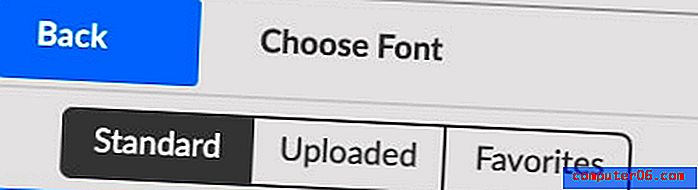
Zvuk: Zvukové soubory zahrnují hudbu na pozadí a zvukové efekty. Jsou rozdělena do témat, jako je „podnikání“ nebo „relaxace“. Můžete také importovat své vlastní hudební soubory pomocí tlačítka Import na panelu nástrojů.
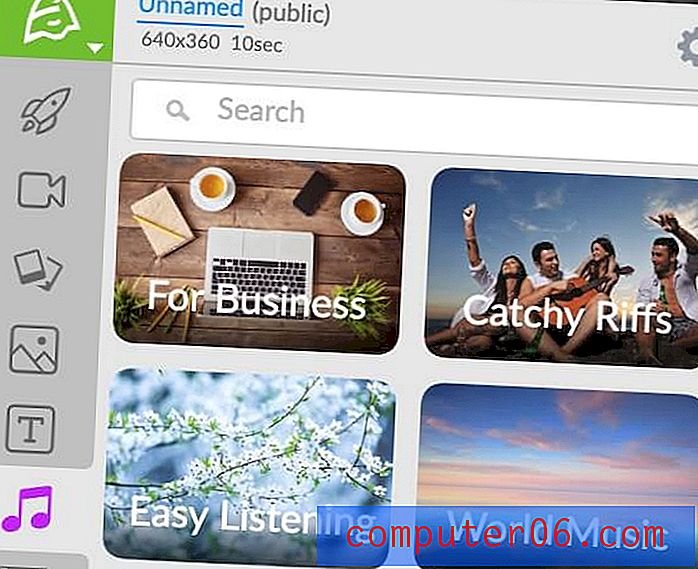
Knihovna projektu: Zde budou žít veškerá aktiva, která sami nahrajete. Pro import souborů můžete kliknout na tlačítko Import na panelu nástrojů. Zobrazí se toto okno:
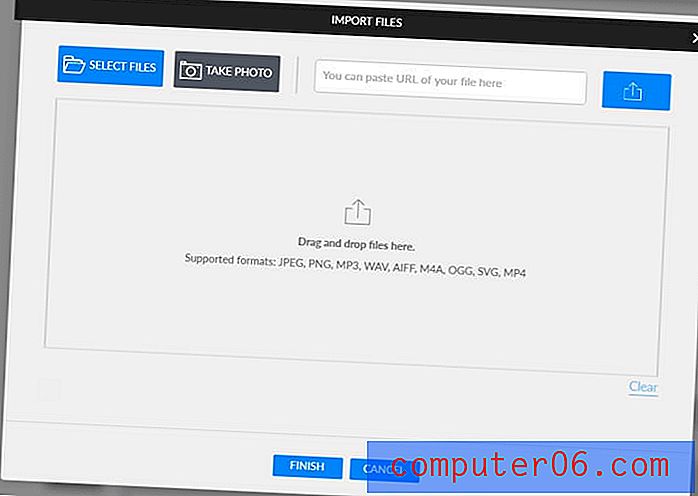
Jednoduše přetáhněte své soubory a budou přidány na kartu knihovny projektu.
Celkově se knihovna aktiv zdá docela robustní. Existuje spousta animovaných sad a záběry zdarma, tuny zvukových souborů a spousta procházení. Měl jsem však několik stížností.
Nejprve jsem si na chvíli myslel, že neexistuje žádný vyhledávací nástroj pro animované sady nebo karty na pozadí. Po kontaktování podpory a zeptání se na ni se ukázalo, že se jedná o chybu (a když jsem se druhý den přihlásil zpět do softwaru, už to na mě neovlivnilo). Je však zvláštní, že webový nástroj by měl problémy s prohlížečem Chrome, který je obvykle nejvíce podporovaným prohlížečem.
Za druhé, vestavěná funkce hlasového ovládání je vážně chybí. Ikona mikrofonu je na panelu nástrojů a nabízí pouze tlačítko nahrávání - bez pole pro výzvy nebo dokonce odpočítávání záznamu. Po dokončení nahrávání a přidání klipu na scénu se již nikde neuloží - takže pokud jej omylem vymažete, budete jej muset znovu zaznamenat.
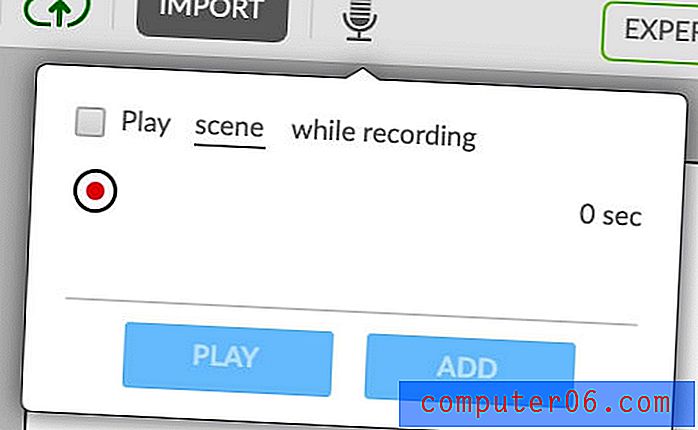
Nakonec jsem zjistil, že Animatron postrádá standardní knihovnu „rekvizit“. Například ve většině animačních programů můžete hledat „televizi“ nebo „mrkev“ a zobrazit několik grafik v různých stylech, ze kterých si můžete vybrat. Zdá se však, že rekvizity v Animatronu jsou omezeny na styl jejich sady. Snažil jsem se prohledat „počítač“, obyčejnou podpěru, ale ačkoli tam bylo mnoho výsledků, žádný nebyl ve stylu skici tabule. Zdálo se, že to byly různé obrázky nebo ploché vzory.
Šablony / sady
Na rozdíl od mnoha webových programů nemá Animatron tradiční knihovnu šablon. Neexistují žádné předem připravené scény, které lze jednoduše zahodit do časové osy. Nejblíže najdete animované sady.
Tyto sady jsou kolekce objektů, které lze umístit do scény společně. Jsou flexibilnější než šablony, protože si můžete vybrat, co chcete zahrnout nebo vyloučit, ale vyžadují více úsilí, abyste se dali dohromady.
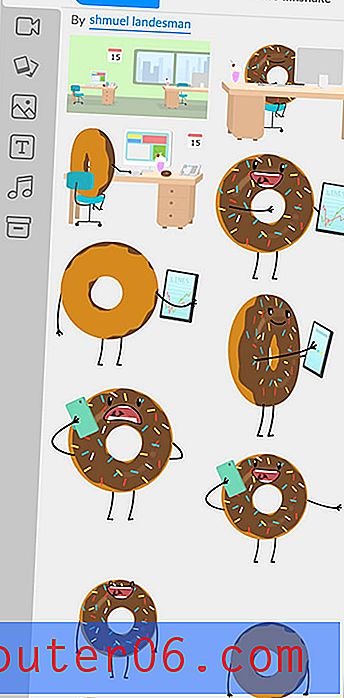
Celkově je hezké, že se můžete míchat a porovnávat, ale bylo by užitečné mít několik předem připravených šablon.
Časová osa
Na časové ose se vše spojuje. Přidáte svá díla, hudbu, text a další a poté je upravíte podle svých potřeb.
Časová osa, umístěná ve spodní části obrazovky, bude ve výchozím nastavení zobrazovat veškerý zvuk, který byl přidán ve formě oranžové vlny. Můžete však kliknout na libovolný objekt a zvýraznit jej na časové ose.
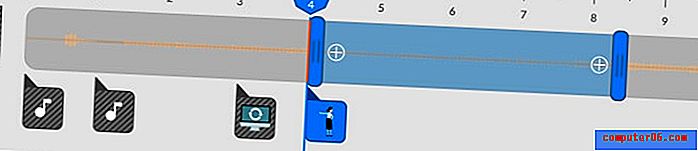
Položky lze uspořádat přetažením a můžete přidat přechody kliknutím na + na obou koncích.
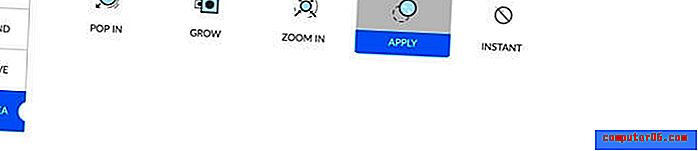
Pokud se dvě položky na časové ose překrývají, zobrazí se pouze jedna ikona, na kterou můžete klepnutím vybrat pouze jednu položku.
Znaménka plus a mínus na konci časové osy lze použít k přidání nebo odečtení času od scény.
Scény Sidebar
Postranní panel Scény zobrazuje všechny scény v projektu, umožňuje vám mezi nimi přidávat přechody nebo duplikovat obsah. Novou scénu můžete přidat stisknutím tlačítka + nahoře.
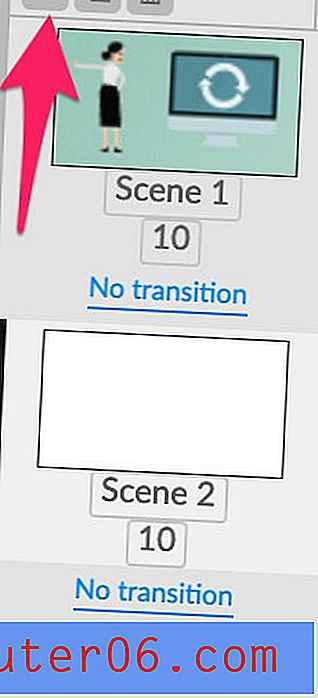
Chcete-li přidat přechod, stačí stisknout modré tlačítko „Žádný přechod“. Můžete si vybrat z několika možností.
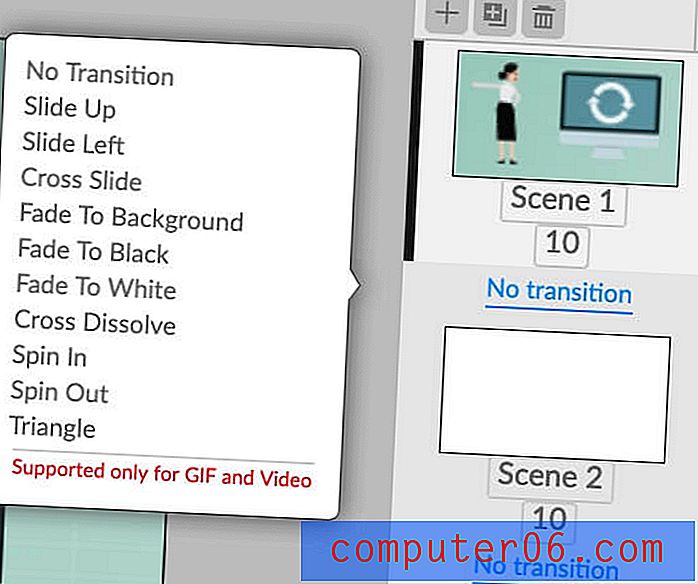
Uložit a exportovat
Pokud jste se svým videem spokojeni, můžete jej sdílet několika způsoby.
Prvním způsobem je „sdílet“, což vám umožní sdílet video jako vložený obsah, odkaz, gif nebo video.
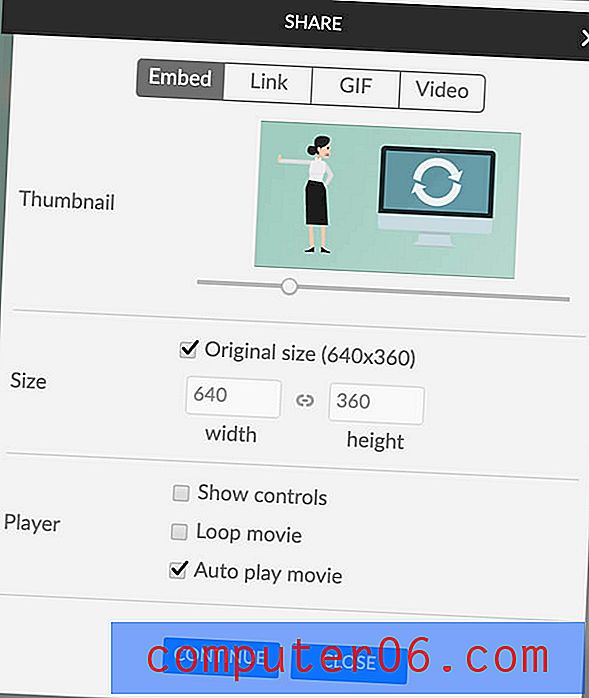
Po stisknutí tlačítka Pokračovat budete požádáni o propojení účtu Facebook nebo Twitter. Kupodivu se zdá, že neexistuje možnost propojení s YouTube, která je běžně dostupná na platformách pro tvorbu videa.
Druhou možností je „stáhnout“. Stažením se vytvoří soubor ve formátech HTML5, PNG, SVG, SVG Animation, Video nebo GIF. To znamená, že si můžete stáhnout fotografie svého videa, nejen pohyblivé části. To je užitečné, pokud chcete vytvořit prezentaci vytvořením neanimovaných scén.
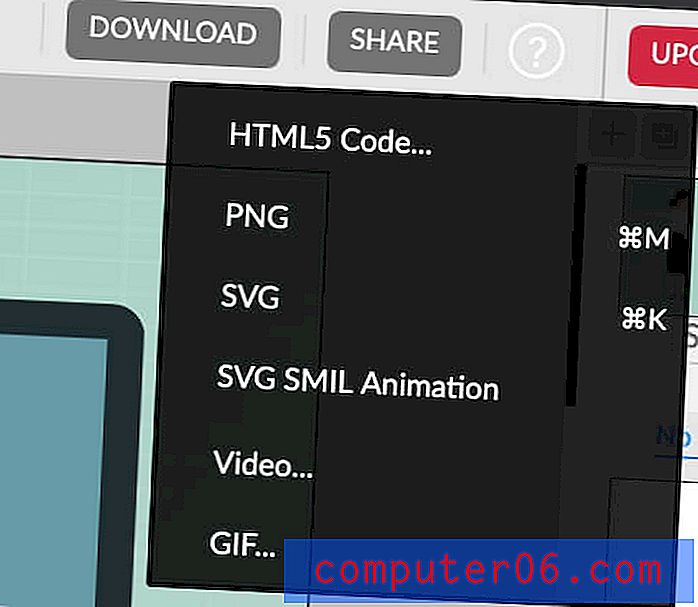
Při stahování jako video si můžete vybrat mezi některými předvolbami nebo si vytvořit vlastní rozměry a datový tok.
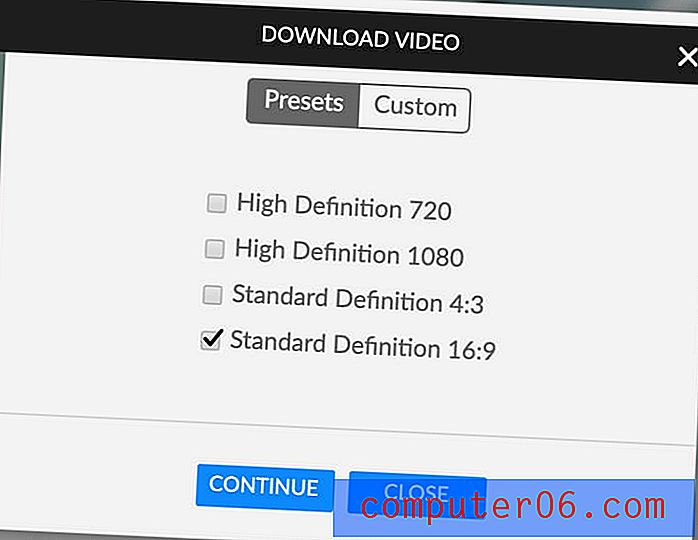
GIF také umožňují volbu rozměrů a snímkové rychlosti. Všechny metody stahování kromě animace PNG, SVG a SVG však budou omezeny na bezplatný plán. Pokud se například pokusíte stáhnout GIF bez zaplacení, budete omezeni na 10 fps, 400 x 360 pixelů a budete mít vodoznak. Stahování HTML a stahování videa bude mít vodoznak a outro obrazovku.
Jednou z nejunikátnějších funkcí Animatronu je export do formátu HTML5. Můžete si stáhnout obecný kód, nebo si ho můžete přizpůsobit pro AdWords a DoubleClick s aspekty, jako je například cílový odkaz po prokliku.
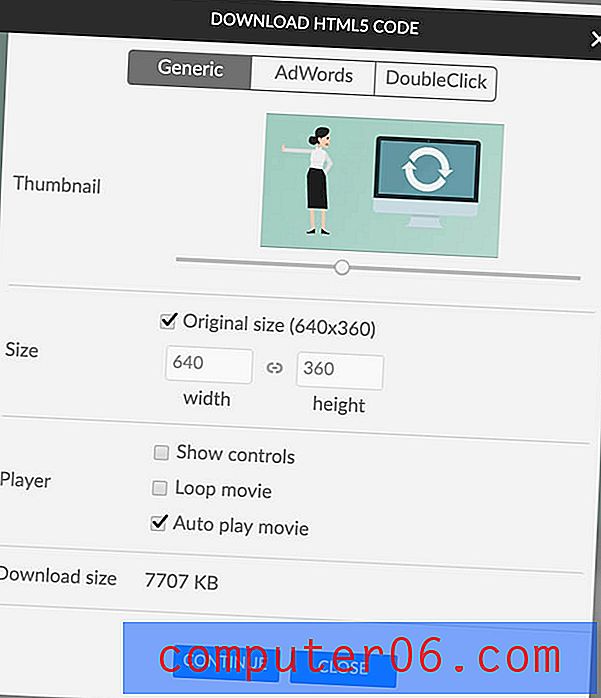
Expertní režim
Pokud máte pocit, že jste trochu pokročilejší, nabízí Animatron expertní pohled. Můžete přepnout kliknutím na na panelu nástrojů:

Jakmile jste v expertním režimu, všimnete si, že ve skutečnosti existují dvě různé karty: design a animace. Tyto dvě karty mají stejné nástroje, ale existuje důležité rozlišení.

V návrhovém režimu budou všechny změny objektu statické, což znamená, že ovlivní každý rámeček objektu. V režimu animace budou všechny provedené změny klíčovým rámcem a automaticky se objeví na časové ose.
Pokud například změním polohu objektu v návrhovém režimu, tento objekt se jednoduše objeví na nové pozici a zůstane tam. Pokud ale přesunu objekt v režimu animace, vytvoří se cesta a během přehrávání se objekt přesune ze starého do nového umístění.
Více o rozdílu si můžete přečíst zde.
Řídicí panel a rozhraní
Rozhraní pro režimy návrhu a animace je stejné, pouze režim návrhu je modrý, zatímco režim animace je oranžový. Zde ukážeme animační režim, protože je to výchozí volba.
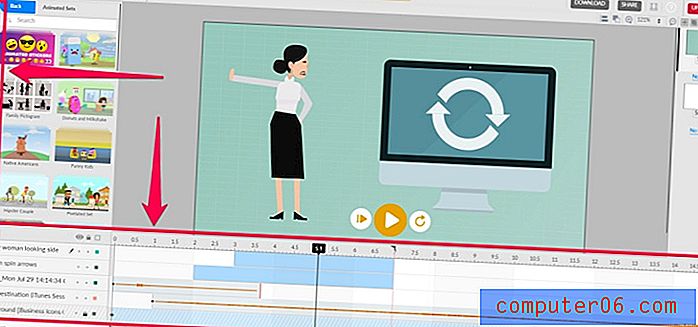
Hlavní rozdíly mezi režimem Lite a Expert jsou přepracovaný panel nástrojů a rozšířená časová osa. Všechny ostatní objekty zůstávají na stejném místě. Namísto samostatných karet pro sady, pozadí atd. Jsou všechna aktiva premade nalezena na kartě market. Níže jsou k dispozici nástroje.
Nástroje
Existuje mnoho nových nástrojů v expertním režimu, takže se podívejme.
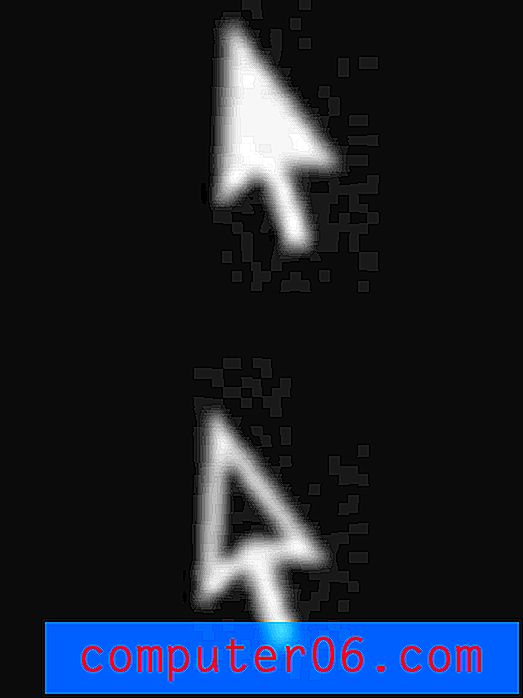
Výběr a přímý výběr: Tyto nástroje umožňují vybrat objekty ze scény. Pomocí prvního z nich můžete změnit velikost objektu, ale později jej budete moci pouze přesunout.
Při použití nástroje pro výběr se někdy může zobrazit tato zpráva:
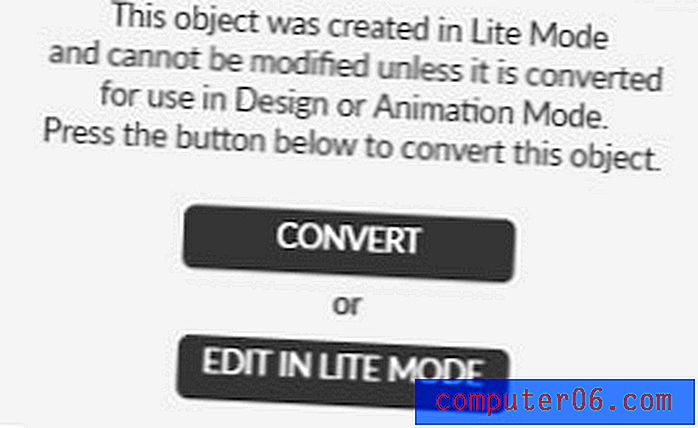
Obecně byste neměli mít žádný problém ani s jednou z možností a vybrat podle toho, jak složité je třeba chování dané položky.
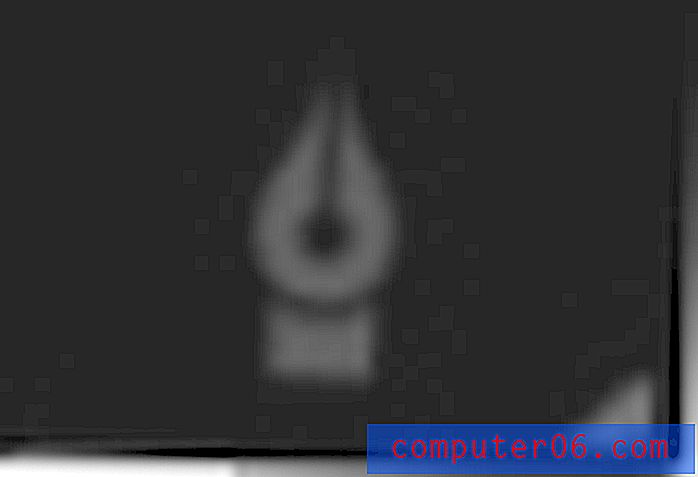
Pero: Pero je nástroj pro kreslení vektorové grafiky.
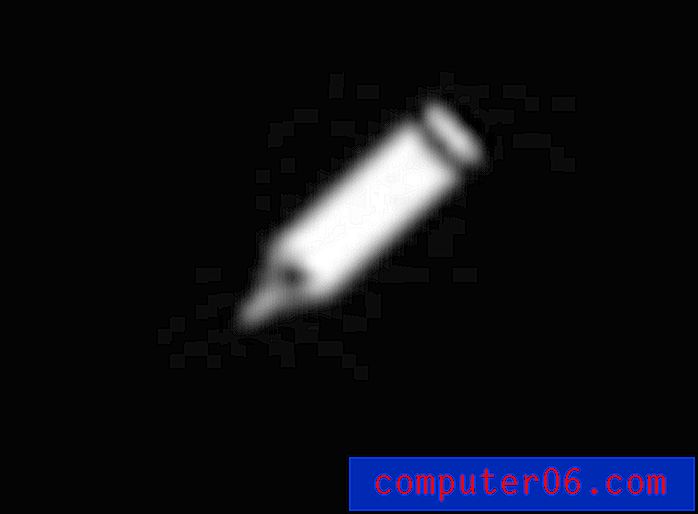
Tužka: Tužka je nástroj pro skicování vlastní grafiky. Na rozdíl od nástroje pero nebude automaticky vytvářet beziers, i když vám to vyhladí řádky.
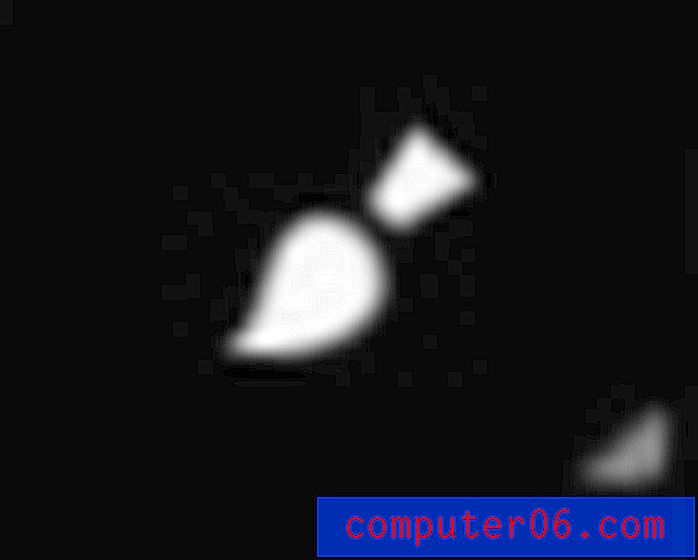
Štětec: Nástroj štětce je jako tužka - můžete vytvářet kresby ve volném tvaru. Kartáč vám však umožňuje kreslit se vzory, nejen plnými barvami.
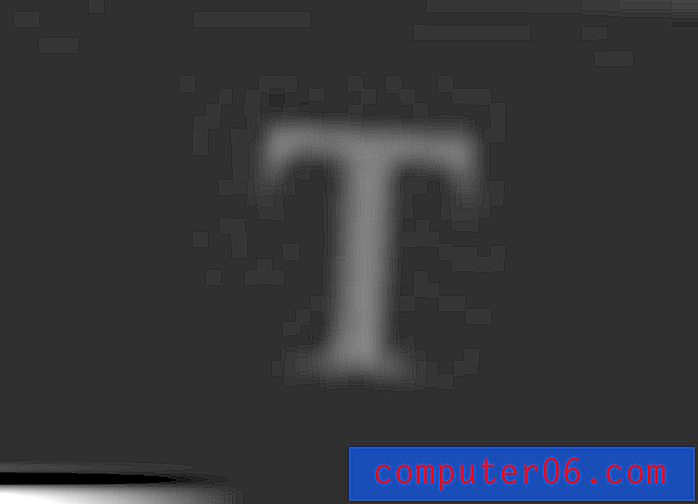
Text: Tento nástroj se zdá být stejný v režimu Lite a Expert. To vám umožní přidat text a přizpůsobit jej.

Tvary: Umožňuje snadno kreslit různé polygony, jako jsou ovály, čtverce a pětiúhelníky.
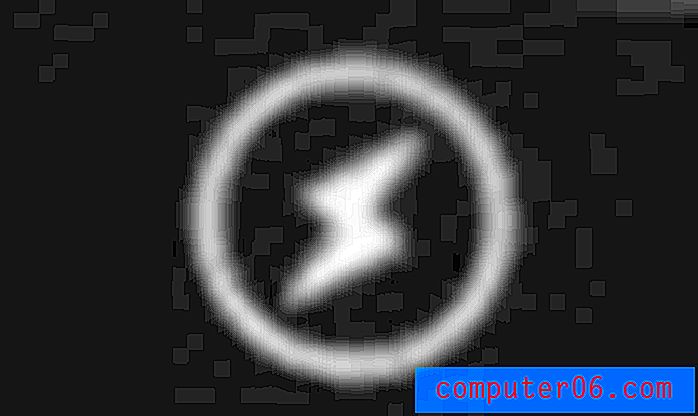
Akce: Pokud vytváříte reklamu, můžete zde přidávat události, jako je „otevřená adresa URL“, „ukončení služby AdWords“ nebo „počítadlo dvojitých kliků“.
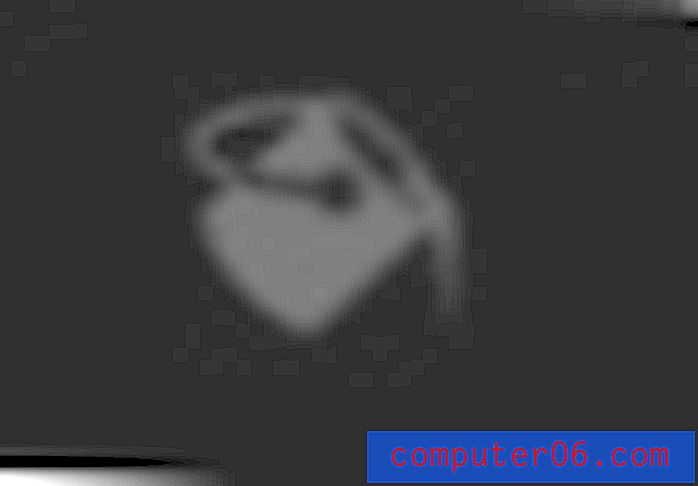
Kbelík: Vyplní oblast barevně.
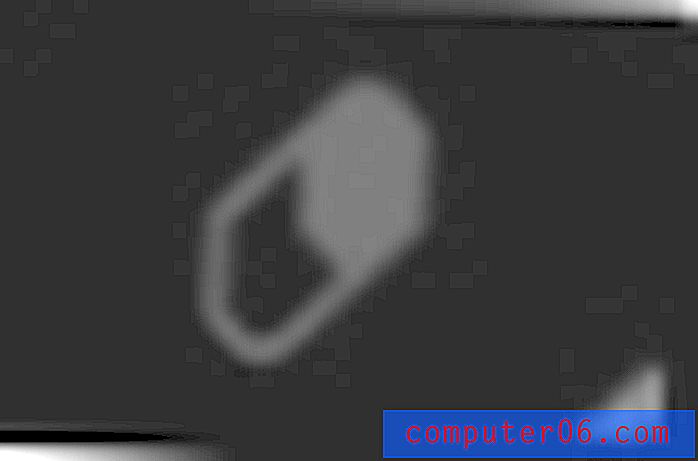
Guma: Odstranění částí objektu, obrázku nebo výkresu.
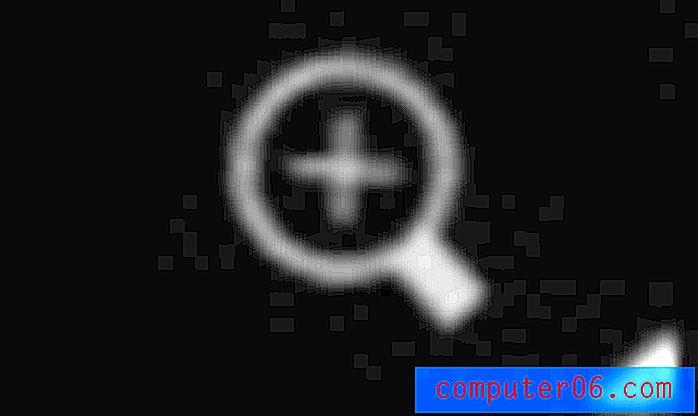
Zoom: Zvětšení nebo zmenšení pohledu.
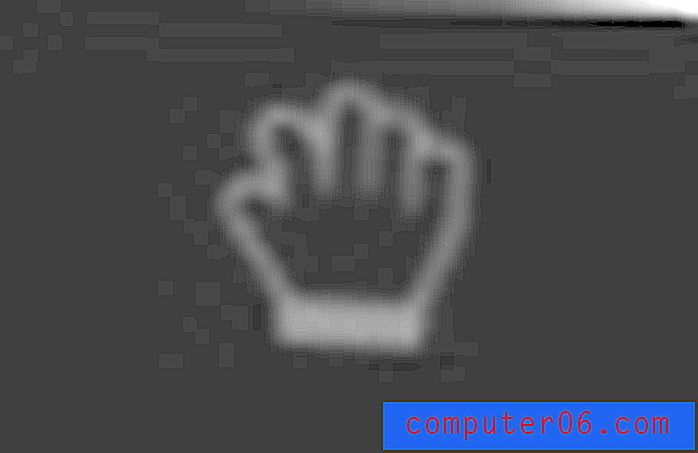
Pan: Ruční nástroj lze použít k posouvání po obrazovce, což je nejužitečnější, když jste trochu přiblížení.
Animatron odvádí dobrou práci a poskytuje nástroje, které byste potřebovali, abyste mohli začít vytvářet vlastní grafiku a animace. Každý z uměleckých nástrojů má možnosti, jako je tah, neprůhlednost, barva a hmotnost, zatímco nástroj pro výběr vám umožní další vyladění detailů, jako je poloha a orientace.
Časová osa
V expertním režimu je časová osa pokročilejší. Pro začátek můžete rozšířit jeho výšku, abyste s věcmi snáze pracovali, a každý objekt má svou vlastní vrstvu.
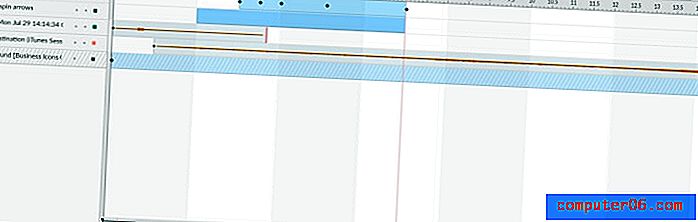
Spíše než tlačítka plus a mínus k určení délky scény můžete upravit červený pruh a určit, jak dlouho by měla být.
Také si všimnete, že některé položky mají ve své časové ose malé černé diamanty - jedná se o klíčové snímky. Chcete-li je vytvořit, jednoduše přesuňte černý posuvník na požadovaný čas ve scéně. Poté upravte funkci objektu. Objeví se černý diamant. Při přehrávání videa se vytvoří přechod mezi počátečním stavem a klíčovým rámcem - například pohyb z jedné strany na druhou.
Pro extra jemné doladění můžete dokonce rozšířit objekt o klíčové snímky a vyladit konkrétní změny.

Například tato grafika zažívá překlad, neprůhlednost a měřítko. Mohu je změnit jednotlivě, když je rozbalím na časové ose.
Barevný čtverec (zde zobrazený oranžový) skryje nebo zobrazí položku ze scény.
Můžete si také všimnout několika tlačítek v levé horní části časové osy. Jedná se o vrstvy přidat, duplikovat, koše a kombinovat vrstvy. Můžete je použít ke zjednodušení pracovního postupu.
Scény, export a atd.
V expertním režimu je mnoho funkcí totožné s funkcemi lite režimu. Prostředky a scény můžete přidat stejným způsobem jako před přetažením. Postranní panel scén se nemění a nabízí stejné přechody. Navíc všechny možnosti exportu a sdílení zůstávají stejné. Jedním z hlavních rozdílů je to, že všechna aktiva jsou nyní na kartě trhu místo svých vlastních. Je to však stejný obsah.

Důvody mého hodnocení a recenze
Účinnost: 4/5
Animatron skončil jako mnohem schopnější, než jsem očekával. Režim Lite je určitě na úvodní straně, ale odborná časová osa je nejpokročilejší, kterou musím ještě vyzkoušet pomocí webového nástroje, a schopnost vytvářet vlastní aktiva bez dalšího programu opravdu pomáhá zjednodušit věci. Cítil jsem, že to bylo trochu pozdrženo věcmi, jako je chyba vyhledávací lišty, kterou jsem zažil, a nedostatkem komplexní knihovny pomůcek, zejména pro software, který inzeruje při vytváření videozáznamů.
Cena: 4/5
S cenovou strukturou tohoto softwaru jsem byl velmi spokojen. Plán zdarma vám umožní zažít téměř vše a aktiva nejsou uzamčena v různých úrovních - jakmile zaplatíte, máte přístup ke všem z nich, nejen k některým. Místo toho vám budou účtovány další úložný prostor, publikační práva nebo vyšší exportní kvality. Přibližně 15 $ měsíčně pro plán Pro a 30 dolarů měsíčně pro variantu Business se to zdá být dobrým řešením pro schopný software.
Snadné použití: 3/5
Použití Animatronu je poměrně snadné, i když jsem měl nějaké stížnosti. Líbí se mi, že existují dva režimy, které umožňují lidem zvyknout si na program a poté rozšířit své obzory. Je snadné vyzvednout bez ohledu na váš cíl a můžete velmi rychle vytvořit úvodní video. Některé věci jsou však neintuitivní nebo obtížné. Například pokud chci změnit pozadí na plnou barvu, musím jít do nastavení projektu - na kartě pozadí nejsou žádná pevná pozadí. S překrývajícími se objekty časové osy v režimu lite může být také frustrující pracovat, ale odborná časová osa je naproti tomu super jednoduchá, zejména proto, že ji můžete rozšířit.
Podpora: 4/5
Je zajímavé, že Animatron si vyhrazuje e-mailovou podporu pro placené plány, a tak jsem místo toho oslovil jejich živý chat, abych zjistil, proč neexistují žádné vyhledávací lišty.
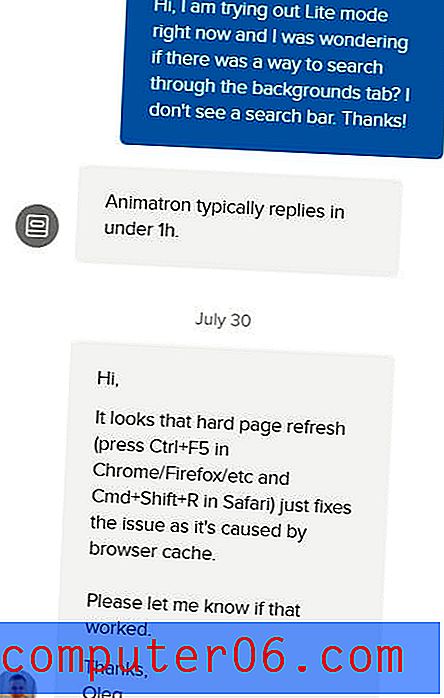
Dali mi jasnou a informativní odpověď, ale rozhodně to nebylo za hodinu, jak tvrdil robot - zaslal jsem jim zprávy v pondělí odpoledne a odpověď jsem nedostal až v úterý ráno v 2 ráno. To by snad mohlo být vysvětleno časovými pásmy, ale pokud ano, měly by zveřejňovat pracovní dobu.
K dispozici je také komunitní fórum, pokud byste raději našli podporu od kolegů a rozsáhlou knihovnu dokumentů a videí s nejčastějšími dotazy.
Připojil jsem jednu hvězdu k pomalému živému chatování, protože nesplnil svá vlastní očekávání, ale jinak se podpora jeví jako dost robustní a dává vám spoustu možností.
Alternativy k Animatronu
Adobe Animate: Pokud si opravdu užijete práci s animacemi v odborné časové ose a chcete více síly, Adobe Animate je dobrým dalším krokem. Je to program na profesionální úrovni se strmou křivkou učení, ale nabízí rozšíření věcí, se kterými můžete v Animatronu experimentovat. Přečtěte si naši úplnou recenzi Animate.
VideoScribe: Pro zaměření na animaci tabule je VideoScribe dobrou volbou. Zaměřují se konkrétně na styl tabule a nabízejí jednodušší platformu než Animatron pro tvorbu vašich videí. Může to být lepší, pokud vytváříte vzdělávací nebo pouze obsah tabule. Přečtěte si naši úplnou recenzi VideoScribe.
Moovly: pro editaci videa, než aby bylo vytvořeno úplně od nuly, je Moovly dobrou webovou možností. Chcete-li vytvořit svá videa, můžete kombinovat aspekty animace, jako jsou rekvizity a šablony, se živými akčními záběry a má podobnou pokročilou časovou osu. Přečtěte si naši úplnou recenzi Moovly.
Závěr
Jednoduše řečeno, Animatron je všestranný dobrý program. Vyplňuje mezeru pro firemní uživatele, kteří ocení marketingový obsah a integraci reklam, a zároveň umožní novým uživatelům nebo fandům hrát si s programem zdarma. Navzdory některým stížnostem je to velmi schopné a já bych program doporučil každému, kdo chce ponořit nohy do nějaké animace a tvorby videa.
Získejte Animatron Studio
0/5 (0 Recenze)