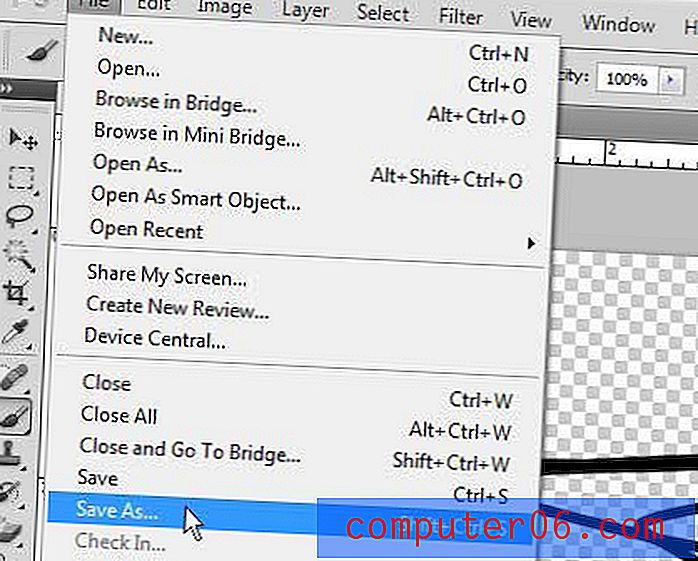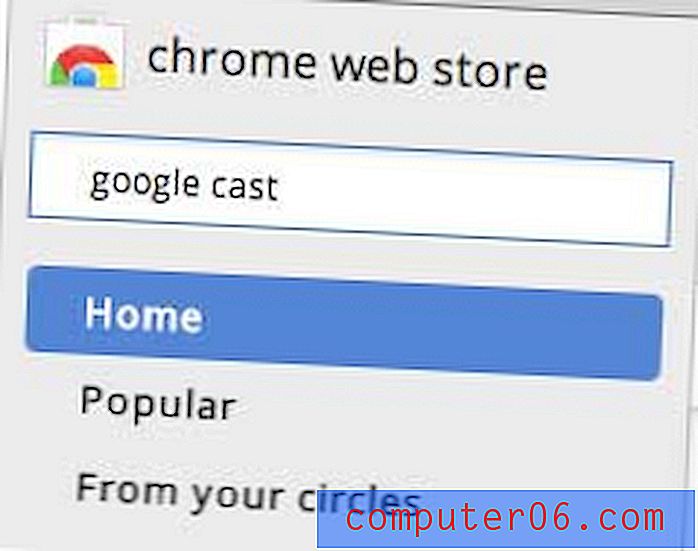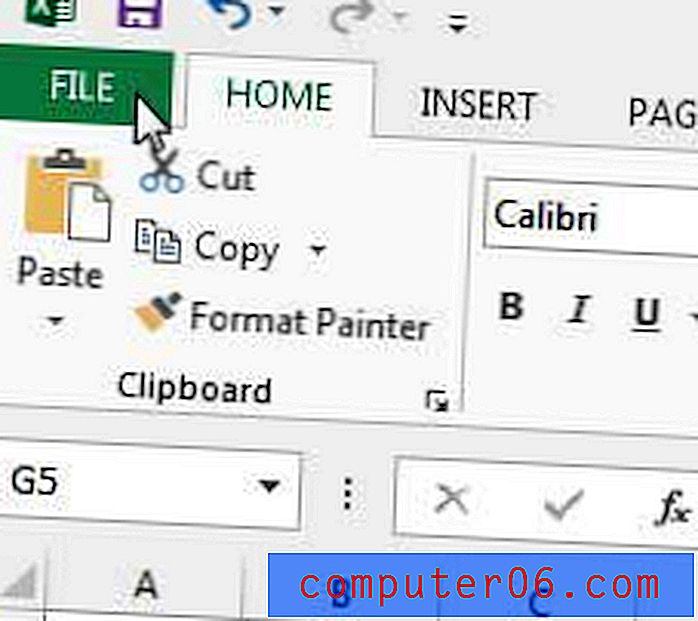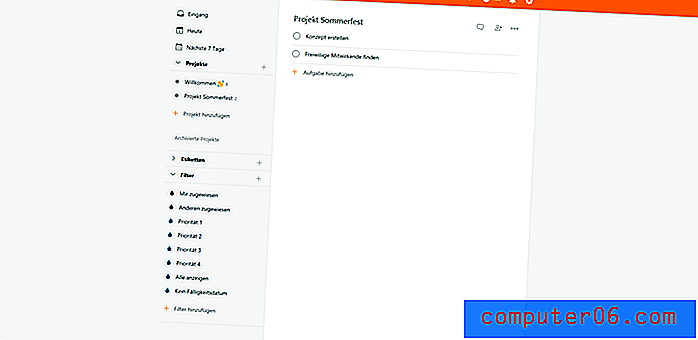Jak zřetězit text v aplikaci Excel 2013
Tato příručka vám ukáže, jak pomocí zřetězeného vzorce Excel kombinovat data z buněk v tabulce. Kroky pro vzorec jsou stručně popsány na začátku tohoto článku, poté se podíváme do hloubky pomocí obrázků níže.
- Klikněte dovnitř buňky, kde chcete zobrazit kombinované hodnoty buněk.
- Do buňky zadejte = CONCATENATE (AA, BB) .
- Nahraďte AA umístěním první buňky.
- Nahraďte BB umístěním druhé buňky.
- Přidejte do vzorce další parametry, které zahrnují například mezeru mezi hodnotami buněk nebo další textové řetězce k doplnění dat buněk.
| Vzorec | Výstup |
=CONCATENATE(A2, B2) | John Smith |
=CONCATENATE(A2, " ", B2) | John Smith |
=CONCATENATE("Mr. ", A2, " ", B2) | John Smith |
Příklady v tabulce výše poskytují rychlý přehled toho, co byste mohli očekávat od hrstky zřetězených variací, kde máte hodnotu A2 „John“ a hodnotu B2 „Smith“.
Microsoft Excel 2013 má řadu nástrojů a funkcí, například vzorec odčítání v Excelu, který vám může pomoci zvýšit vaši produktivitu nebo minimalizovat dobu, kterou je třeba věnovat zadávání dat. Jedním ze způsobů, jak využít výhod vzorců Excelu, je funkce CONCATENATE. To vám umožní kombinovat data ze dvou buněk do jedné. Například, pokud máte tabulku informací o zákaznících, která má jméno a příjmení rozděleno do různých buněk, ale musíte je zkombinovat do jedné buňky pro něco jiného, můžete se vyhnout velkému únavnému psaní se schopností CONCATENATE .
Náš průvodce níže vám ukáže, jak jej používat, a také několik způsobů, jak jej upravit tak, aby se ke stávajícím datům v buňkách přidávaly mezery nebo další text. Je to opravdu mocný a praktický nástroj, který znáte, a může vám pomoci nahradit mnoho nepříjemnějších nebo časově náročnějších úkolů aplikace Excel, které jste možná museli v minulosti provádět.
Jak spojit data v Excelu 2013 ke zkombinování dat z více buněk
Kroky v tomto článku vám ukáže, jak pomocí funkce CONCATENATE rychle kombinovat data ze dvou buněk. Kromě toho můžete pomocí funkce CONCATENATE přidat text nebo čísla před nebo za hodnotu buňky. To je něco, co často používám, pokud potřebuji přidat stejný text do sloupce buněk a chci se vyhnout ručnímu zadávání celého textu.
Krok 1: Otevřete tabulku v aplikaci Excel 2013.
Krok 2: Klikněte dovnitř buňky, kde chcete zobrazit kombinované hodnoty.

Krok 3: Zadejte = CONCATENATE (A2, B2), ale nahraďte část A2 vzorce vzorcem umístění buňky pro první buňku, kterou chcete kombinovat, a nahraďte B2 druhou buňkou. Poté můžete stisknutím klávesy Enter na klávesnici provést vzorec.
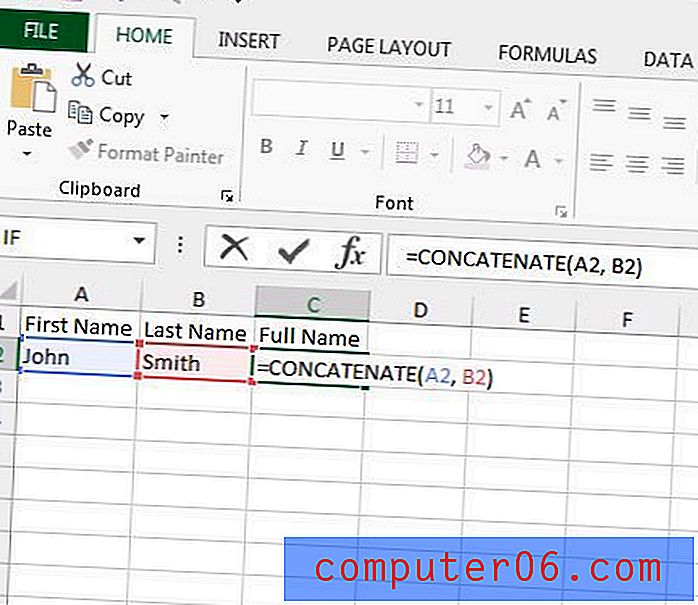
Můžete si všimnout, že Excel bude kombinovat přesně to, co je v těchto buňkách. V mém příkladu výše by tento vzorec vyústil v JohnSmith. Bohužel to není žádoucím výsledkem, takže musím upravit vzorec. Pokud změním vzorec na =CONCATENATE(A2, " ", B2), zobrazí se požadovaný výsledek "John Smith". Všimněte si, že mezi uvozovkami v tomto vzorci je mezera.

Po stejných řádcích můžeme do tohoto vzorce přidat také text. Změnou vzorce na =CONCATENATE("Mr. ", A2, " ", B2) bychom dostali výslednou hodnotu buňky „Mr. John Smith."
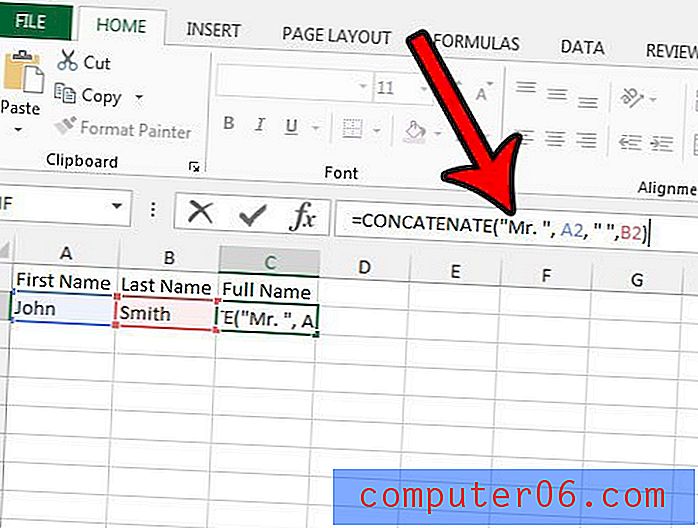
Vzorec CONCATENATE je jen jedním z mnoha užitečných vzorců v Excelu. Tento článek pojednává o přizpůsobení vzorce VLOOKUP v aplikaci Excel 2013, což je užitečné, když chcete použít hodnotu k nalezení související hodnoty.