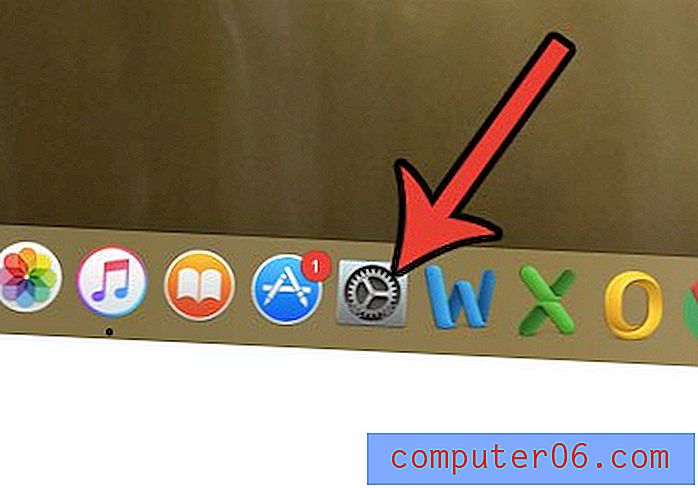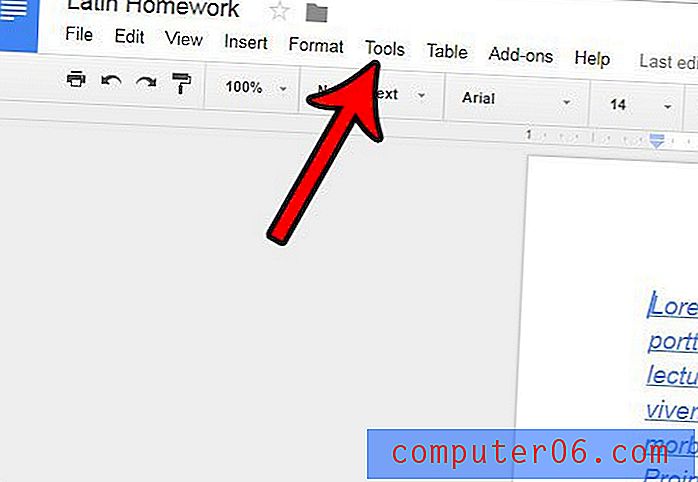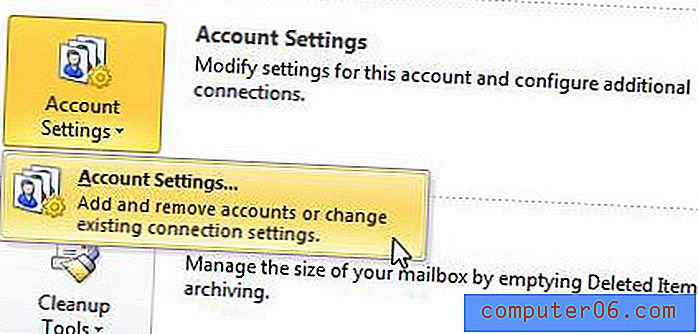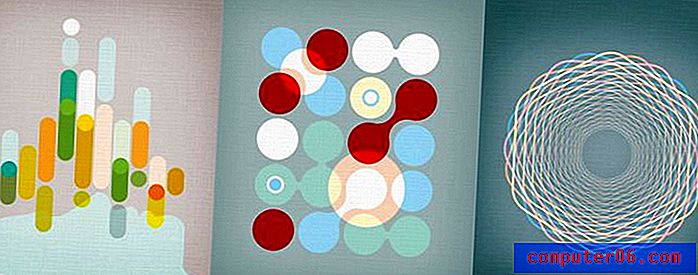Nejlepší software pro převod videa
Proč byste mi měli důvěřovat
Ahoj, jmenuji se Thomas Boldt a sledoval jsem vývoj digitálního videa od dětství po YouTube. Viděl jsem časná digitální videa z 90. let hororové hry Phantasmagoria a ještě hlubší hrůzy nikdy nekončící zprávy „Buffering“ RealPlayeru (pokud jste příliš mladí na to, aby si udělal ten vtip, považujte se za štěstí). Nyní se ocitáme plavat v digitálním videu se vším, od sezonních netflixových bingů až po živé toky antarktických výzkumných základen a dokonce i 8hodinová videa vytvořená pro vaši kočku ke sledování.
Protože digitální video prošlo rostoucími bolestmi a vyvinulo se v téměř bezchybný zážitek, který si dnes užíváme, experimentoval jsem s celou řadou nástrojů pro tvorbu, úpravu a převod videa. Naštěstí díky práci s neuvěřitelně rychlými moderními procesory a úložnými zařízeními je tento proces mnohem plynulejší, než tomu bylo dříve, ale moje zkušenosti s prací s těmito nástroji vám pomohou najít nejlepší video konvertor pro vaše potřeby.
Poznámka: Žádný z vývojářů uvedených v této recenzi mi neposkytl žádnou kompenzaci za napsání tohoto článku a neměl žádný redakční vstup ani kontrolu konečného obsahu. Ve skutečnosti alespoň jeden z nich pravděpodobně nebude moc šťastný z toho, co jsem napsal, takže je důležité zdůraznit, že všechny zde vyjádřené názory jsou moje vlastní.
Práce s digitálním videem
Když se poprvé dostáváte do světa digitálního videa, pravděpodobně budete pracovat s nejběžnějšími dostupnými formáty. Soubory MP4, AVI, MOV a WMV jsou nejčastějšími video formáty, na které narazíte, ale můžete se divit, proč existuje tolik různých populárních typů. Věci se ještě komplikují, když zjistíte, že formáty souborů nejsou úplně stejné jako u kódovacích metod - takže byste mohli mít dva soubory MP4, z nichž každý používá jinou metodu kódování. Na vašem starém počítači se může přehrávat jeden soubor MP4, ale druhý ne.
(Pokud už se cítíte ohromeni, můžete prostě přeskočit dopředu na Vítězný kruh, abych vám doporučil. Ve skutečnosti nemusíte rozumět „proč“, pokud nechcete - ale nebudu příliš technický .)
Znovu: "Proč ?!" je otázka, která na mysli skočí.
Nejjednodušší odpovědí je, že každá společnost se domnívá, že vytvořila nejlepší možný způsob kódování videí, a žádná z nich se navzájem nesouhlasí. Pokud jste dostatečně staří na to, abyste si zapamatovali kazetové videokazety, můžete být také staří na to, abyste si pamatovali formátové války mezi VHS a Betamaxem (nebo nověji mezi Blu-ray a HD-DVD). Stejný princip platí pro digitální video, s výjimkou toho, že byl vzat do extrému. Výsledkem je, že existuje mnohem více způsobů, jak kódovat video, než by vám ty čtyři běžné typy souborů mohly vést k tomu, abyste uvěřili.
Naštěstí se v tomto odvětví v poslední době vyvinula určitá rozumnost díky rostoucímu přijetí standardů kódování H.264 a H.265. H.265 je schopen podporovat video soubory s extrémně vysokým rozlišením až do 8K UHD, přičemž dosahuje dvojnásobné úrovně komprese než H.264. Bohužel stále existuje spousta videí, která tyto standardy nepoužívají, a mnoho starších zařízení, která je nepodporují. Pokud se chcete dozvědět více o vysoce efektivních video kodekech (HEVC), můžete si je přečíst zde na Wikipedii.
Jakmile se omotáte kolem neustálého boje mezi různými tvůrci video kodeků a vybranými zařízeními, začnete opravdu oceňovat, jak cenný je dobrý převaděč videa. Ale to, že převodník dokáže převádět videa mezi formáty, nutně neznamená, že je dokáže převést správně. Někdy je to otázka vašich znalostí a dovedností, ale někdy je to chyba samotného programu. Existují profesionálové pro úpravy videa, kteří provádějí konverze jako práce na plný úvazek, ale nekontrolujeme pro-level software - tento článek je zaměřen na průměrného uživatele počítače.
Obvykle, když program zpracovává digitální soubory, může je buď číst a převádět, nebo nemůže - ale v případě převaděčů videa, některé dělají při převodu lepší práci než jiné. Měli byste být schopni získat dokonalý přenos bez ohledu na to, jaké formáty převádíte, ale to se vždy nestane v každém programu. Naštěstí pro vás jsme je všechny vyzkoušeli a můžeme vám říct, které stojí za to použít a kterým se musíte vyhnout!
Jak vybíráme vítěze
Zde je seznam otázek, které jsme položili při kontrole každého programu:
Nabízí řadu přednastavených konverzních profilů?
Jedním z nejčastějších důvodů pro převod video souboru je to, že si chcete být jisti, že se bude přehrávat na konkrétním zařízení - ale zapamatování všech různých podrobností o tom, jaké formáty mohou vaše zařízení podporovat, je velká bolest hlavy. Dobrý převaděč videa to vezme v úvahu s řadou předvoleb určených pro konkrétní zařízení, což vám umožní soustředit se na sledování vašich videí namísto pohrávání s nastavením.
Podporuje video s extrémně vysokým rozlišením?
4K video zatím není tak populární jako 1080p HD, ale rozhodně je na vzestupu. YouTube dokonce nabízí streamovaná videa o velikosti 8 000, a to i přesto, že existuje jen velmi málo 8 000 obrazovek pro spotřebitele. Ať už pracujete s jakýmkoli rozlišením, budete chtít mít jistotu, že jej váš video konvertor zvládne, takže už nemusíte najít nové.
Je proces převodu rychlý?
Práce s digitálním videem může být neuvěřitelně časově náročná, zejména práce s vysokým rozlišením a vysokou obnovovací frekvencí. Videa zobrazovaná rychlostí 60 snímků za sekundu (FPS) vypadají neuvěřitelně hladce, ale každá sekunda má dvakrát tolik dat, která je potřeba převést, než video 30 FPS. I u vysokorychlostních vícejádrových procesorů existuje mezi převáděcími programy velká rychlostní změna. Špatné převaděče videa mohou někdy trvat i tak dlouho, než se převede video, zatímco dobří video využijí, zatímco ti dobří využijí všechny moderní technologie CPU a GPU k převodu tak rychle, jak to váš hardware dovolí.
Je proces převodu přesný?
I když se převaděče videa velmi liší v rychlosti převodu, také nejsou všechny z hlediska kvality převodu stejné. Pokud jste se někdy pokusili streamovat Netflix přes pomalé připojení k internetu, budete obeznámeni s poklesem kvality, ke kterému dochází, když je vaše připojení příliš pomalé. Netflix přehraje soubor nižší kvality, který zahodí některá obrazová data, a začnete vidět vizuální chyby známé jako 'artefakty komprese'. Špatné převaděče videa mohou vytvářet podobné nežádoucí vizuální artefakty, rozmazání pohybu nebo problémy s barvami, zatímco dobré převaděče se velmi blíží dosažení přesné repliky původního zdrojového souboru.
Obsahuje nějaké editační funkce?
Existuje mnoho důvodů, jak převádět videa mezi formáty, ať už produkujete videa pro klienty, převádíte svá stará domácí videa na modernější digitální formáty nebo cokoli mezi tím. V mnoha těchto situacích může být užitečné mít několik základních možností úprav, jako je oříznutí, vodoznak a úprava hlasitosti. Pokud chcete provádět seriózní úpravy, budete potřebovat specializovaný editor videa, ale schopnost provádět jednoduché úpravy během procesu převodu vám může ušetřit starosti s řešením druhého programu.
Je snadné použití?
Stejně jako u veškerého softwaru je snadné použití jedním z nejdůležitějších aspektů dobrého programu pro převod videa. Nejvýkonnější software na světě je zbytečný, pokud je jeho používání příliš frustrující a konverze videa není vždy nejjednodušší proces. Dobrý převaděč videa bude mít dobře navržené rozhraní, aby byl proces co nejjednodušší.
Vítězný kruh
Nejlepší placené Video Converter
Video Converter Movavi (Mac / Windows, 49, 95 USD CAD)
V minulosti jsem zkontroloval software společnosti Movavi (viz recenzi v editoru MOVAVI Video Editor) a jsem rád, že mohu oznámit, že tento převodník videa pokračuje v tradici jednoduchého, uživatelsky přívětivého softwaru. K dispozici za konkurenční cenu pro Windows i Mac, testoval jsem obě verze a zjistil jsem, že pracují shodně se stejným uživatelským rozhraním. Snímky obrazovky v této recenzi pocházejí z verze systému Windows, ale jediný způsob, jak můžete zjistit, je z lišty nabídky programu a písem.
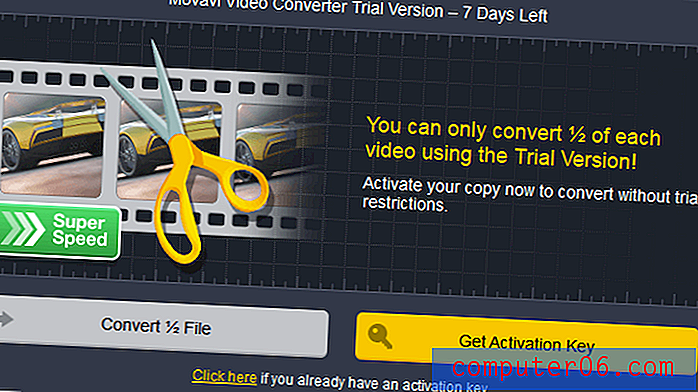
MVC nabízí 7denní bezplatnou zkušební verzi, ale umožňuje pouze převést první polovinu vašich video souborů. To je více než dost, abyste získali představu o tom, zda chcete nebo nechcete software zakoupit, pokud vám tato recenze nestačí přesvědčit vás.
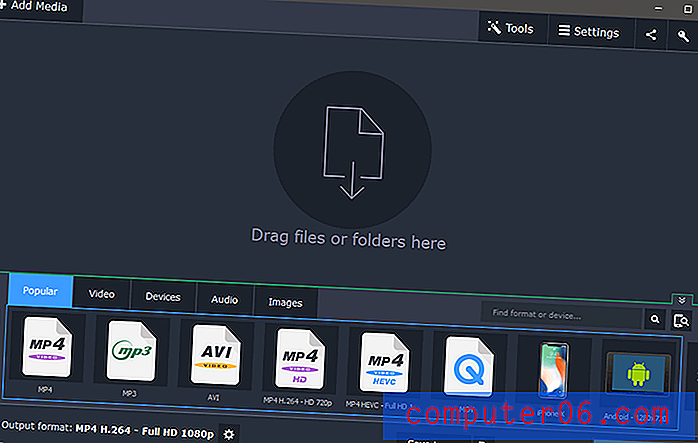
Jednoduché a snadno použitelné rozhraní. Nemusí vyhrát ocenění za design, ale je to dobré pro interakci s uživatelem.
Práce s MVC je velmi jednoduchá: přetáhněte své médium do hlavního okna nebo použijte tlačítko „Přidat média“ vlevo nahoře. Jakmile vyberete soubor, MVC soubor analyzuje, identifikuje zdrojový formát a aktuální velikost a také vám ukáže aktuální možnosti výstupu a promítne konečnou velikost převedeného souboru s tímto nastavením.
Pokud máte nějaký speciální hardware, který může pomoci s konverzí videa (hardwarové akcelerátory Intel, AMD a Nvidia jsou podporovány), budete upozorněni, že je aktivní. To je zvláště důležité, když pracujete se soubory UHD, protože 4K video má čtyřikrát tolik obrazových dat, než je zpracování 1080p videa. V případě jednoho z mých testovacích souborů mi oznámil, že došlo k velmi nízkému objemu, což je velmi užitečná funkce, pokud převádíte dlouhá videa. Není nic otravnějšího, než čekat na dokončení konverze, jen aby si uvědomil, že neslyšíte žádný zvuk!

Movavi správně identifikoval skutečnost, že zdrojový soubor má nízký objem
Kliknutím na varování Nízký objem se otevře sekce Zvuk na editačním panelu, s praktickými možnostmi nastavení hlasitosti, normalizace, aby se zabránilo vyfukování ušních bubínků v mimořádně hlasitých sekcích, a dokonce i jednoduché odstranění hluku.
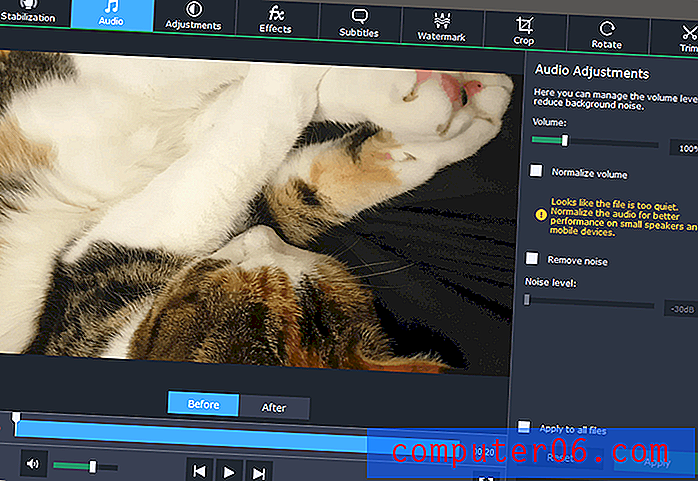
Kliknutím na varování o nízké hlasitosti se dostanete do sekce Zvuk na panelu Úpravy
Jak vidíte, existuje celá řada možností úprav, včetně ořezávání, rotace, stabilizace a řady speciálních efektů a úprav barev. V případě potřeby můžete také přidat pevné tituly nebo jednoduché vodoznaky.
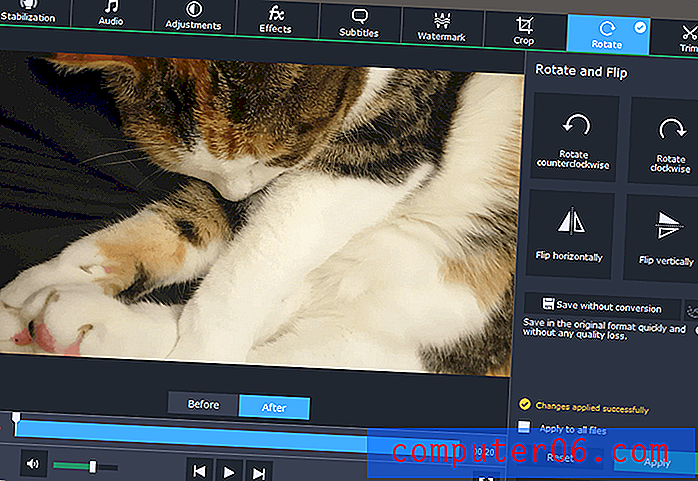
Nedotýkejte se toho všeho točení, malá kočka!
Protože většina příležitostných videorekordérů pravděpodobně používá své chytré telefony, možná nejužitečnější je funkce rotace bez převodu. Umožňuje upravit orientaci videa bez nutnosti převádět ji nebo ztrácet kvalitu.
Pro ty z vás, kteří stahují velké množství video souborů nebo nahrávají své vlastní živé datové proudy, je možné nastavit „Watch Folder“, který umožní okamžitou konverzi všech video souborů, které jsou uloženy v konkrétní složce.

Mnoho příležitostných uživatelů se nechce obtěžovat naučit se všechny podrobnosti o kompresi videa a formátech kódování, takže Movavi zahrnovalo řadu profilů zařízení pro zjednodušení procesu. Pokud si nejste jisti, jaký formát potřebujete, můžete zařízení připojit a MVC se jej pokusí detekovat a navrhne nejlepší výstupní profil.
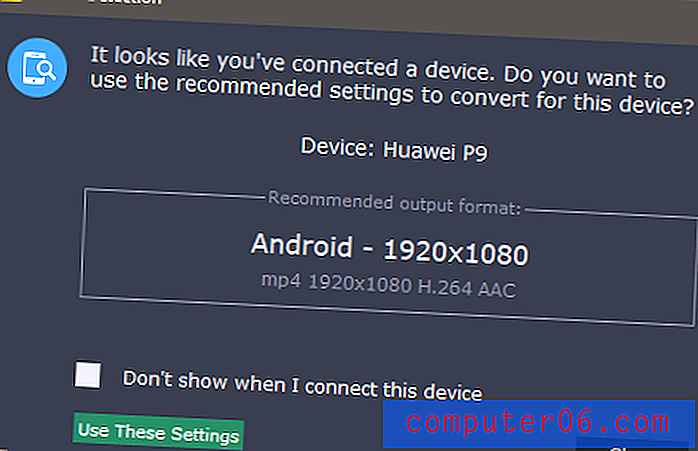
Bohužel to není úplně správné zařízení. Moje zařízení je P20 Pro, které má rozlišení obrazovky 2240 × 1080, i když žádný standardní formát videa neodpovídá tomuto poměru stran.
Zatímco Movavi správně nezjistil můj P20 Pro, správně identifikoval můj starý iPhone 4 a profil, který navrhuje, by fungoval dost dobře. Program přesto má profil se svým správným názvem zařízení, takže je trochu divné, že se s ním neshoduje správně.
Celkově se díky vynikající podpoře formátu Movavi, rychlým převodům a jednoduchému rozhraní stává skvělou volbou pro každého, kdo potřebuje převést velké množství videí. Jednoduché, ale efektivní editační nástroje dosáhnou správné rovnováhy s vyhrazeným editorem videa, což vám ušetří potíže s přidáním dalšího programu do vaší softwarové sady nástrojů.
Získejte MOVAVI Video Converter
Nejlepší zdarma Video Converter
Ruční brzda (Mac / Windows / Linux)
Handbrake začal jako projekt vývojáře Eric Pettit, který napsal první verzi softwaru již v roce 2003. Od té doby přispělo mnoho lidí a díky jednoduchému rozhraní se stal jedním z nejpoužívanějších bezplatných video převodníků, vysoce kvalitní převod a kompatibilita s více platformami.
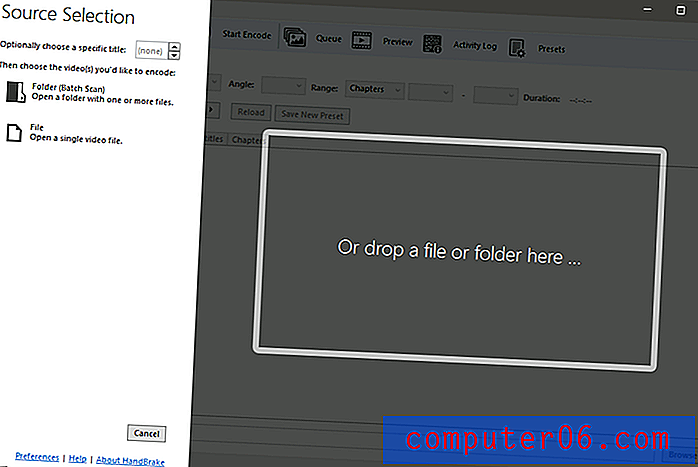
Ruční brzda je založena na výkonném programu příkazového řádku FFmpeg, ale nemusíte se učit o argumentech, výrazech a operátorech, jen aby se vaše roztomilé kočičí video proměnilo v něco, co babička může sledovat doma. Rozhraní je poměrně jednoduché a ve srovnání s většinou svobodného softwaru je jednoznačně jasné.

Rozhraní je zpočátku docela jednoduché. Jakmile naimportujete zdrojový soubor, věci se stanou rychlejšími matoucími. Možná není divu, že verze ruční brzdy v MacOSu vypadá mnohem hezčí a rozložení tlačítek je o něco soudržnější, i když je to jen otázka mezer. Obecně jsou rozložení identická, i když položky byly na několika místech mírně přeskupeny, aby se logičtěji seskupily. Zde je rozhraní ruční brzdy MacOS:
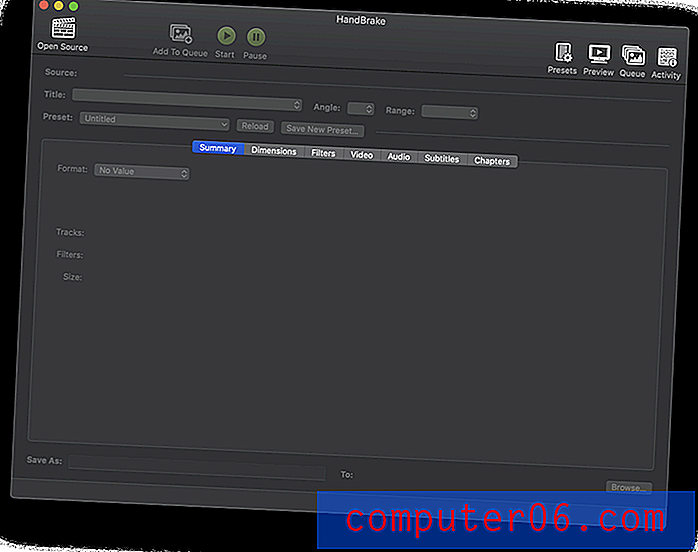
Pokud provádíte pouze převody v základním formátu, můžete většinu nastavení jednoduše ignorovat. Načtěte soubor, najděte rozbalovací nabídku Předvolba, vyberte profil zařízení nebo jinou předvolbu, která odpovídá tomu, co potřebujete, nastavte název souboru „Uložit jako“ dole a klikněte na tlačítko „Spustit kódování“ nahoře. Existuje slušná řada profilů zařízení a vždy je můžete ignorovat nebo je podle potřeby upravovat.
Pokud chcete provést jakékoli úpravy videa, nabízí ruční brzda několik možností, i když většinou mají co do činění s kvalitou a povahou samotného videa. Neexistují žádné možnosti pro oříznutí, i když můžete provést základní rotaci, odstranění šumu a převod ve stupních šedi. Pokud chcete více úprav, budete muset přejít k našemu placenému vítězi, Movavi Video Converter.
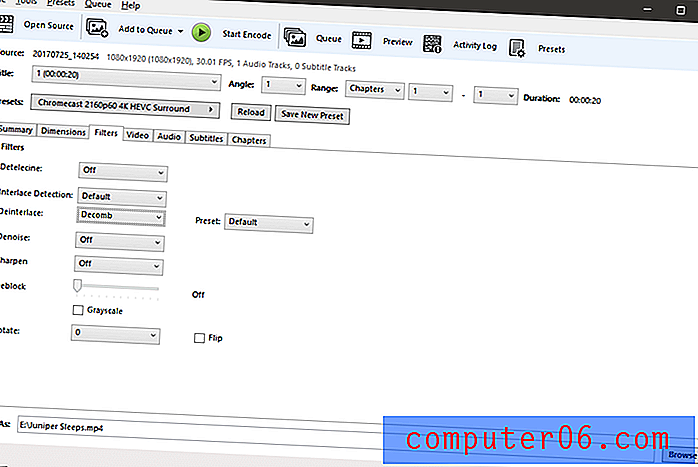
Myšlenka, že odstraňování prokládání je důležitější nebo častěji používaná než rotace, je zábavná, ale svobodný software je stále zdarma a tým Handbrake je šampiony za zařazení do této práce!
Ruční brzda nabízí některé extrémně základní možnosti dávkové konverze, ale musíte použít stejné možnosti převodu na každý zpracovávaný soubor. Pro většinu lidí to nebude obchod s cenovými papíry, ale přepracované rozhraní by mohlo zefektivnit většinu procesu převodu.
Celkově je ruční brzda slušnou volbou, pokud máte omezený rozpočet a nevadí vám vypořádat se s neohrabaným rozhraním. Poskytuje rychlé a vysoce kvalitní převody a podporuje slušnou škálu formátů souborů. Určitě se nemůžete hádat s cenou - a ne z dohledné linie!
Poznámka pro uživatele ruční brzdy s monitory Nvidia G-Sync:
Během testování verze Windows jsem si všiml, že můj monitor G-Sync se velmi podivně obnovoval a blikal, když bylo okno ruční brzdy aktivní nebo se pohybovalo po obrazovce. Chcete-li to napravit, otevřete ovládací panel Nvidia, přejděte na „Spravovat 3D nastavení“ a nastavte aplikaci Ruční brzda ve výchozím nastavení vynutit G-Sync. I když máte globální nastavení, které jej umožňuje, jeho přidání do konkrétní aplikace problém s blikáním vyřeší. 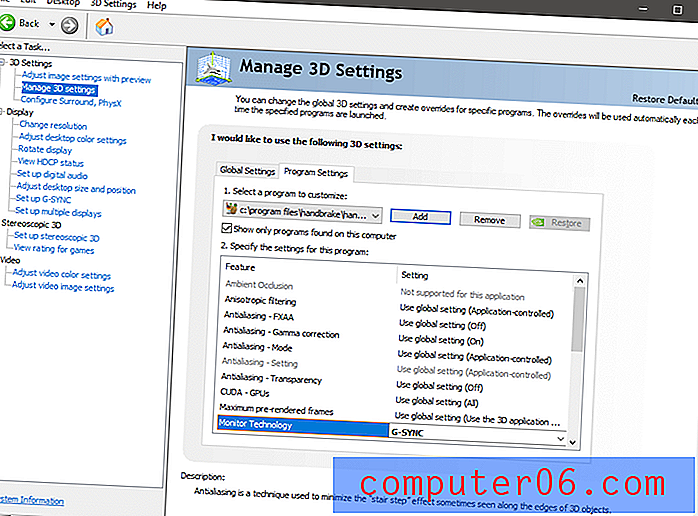
Placená soutěž
Převaděč videa Wondershare (Windows: 49, 95 $, Mac: 59, 99 $)
Poznámka: Většina snímků obrazovky v této recenzi ukazuje verzi systému Windows, ale testoval jsem WVC také na MacOSu s podobnými výsledky.
Objev o Wondershare
Původně, když jsem začal psát tuto recenzi, byl jsem s Wondershare Video Converter spokojen - dokud jsem neobjevil Aimersoft Video Converter. Překvapivě to vypadalo přesně jako Wondershare Video Converter a moje první myšlenka byla, že Aimersoft jednoduše zkopíroval Wondershare program. Ukázalo se, že pravda je mnohem podivnější - a pravděpodobně horší. Aimersoft, Wondershare a další vývojář známý jako iSkySoft jsou vlastně všechny stejné společnosti a nabízejí stejný software. Není to poprvé, kdy tyto společnosti spustily web s recenzemi, protože měly negativní interakce se společnostmi Macworld a Lifehacker. Přečtěte si o nich více zde.Kromě toho jsem při zkoumání jiných programů pro konverzi videa uvedených v této recenzi zjistil, že v mnoha případech si Wondershare koupil reklamy na klíčová slova vyhledávání jejich konkurentů. To je docela běžná praxe - ale to, co není tak standardní, je to, že jejich reklamy předstírají, že jsou pro software soutěže. Dalo by se snadno kliknout na reklamu ve vyhledávání s názvem jiného programu a skončit na webových stránkách Wondershare. Navzdory těmto problémům vyvinul Wondershare skvělý program a přeji si, aby byli ochotni nechat ho stát samostatně, aniž by se uchýlili k těmto druhům marketingové taktiky. Na etice záleží!
Wondershare byl velmi blízko k získání nejlepší ceny video konvertor. Snadno se používá, je rychlý a efektivní, i když díky odhalením jejich podezřelé marketingové taktiky mě rozhodně nešťastná. Je to škoda, protože software provádí velmi dobře konverzi videa a zahrnuje také řadu užitečných doplňků, jako je online stahovač videa, videorekordér a mediální server pro sdílení souborů s televizory nebo jinými zařízeními vybavenými DNLA. .
Wondershare Video Converter je k dispozici pro Windows i Mac a z velké části tyto dva programy fungují stejně jako u velmi podobných rozhraní, takže pro konzistentnost se budu držet screenshotů Windows. Testoval jsem několik dalších produktů Wondershare a zdá se, že všechny sdílejí jednoduchý, přehledný designový styl. Wondershare Video Converter není výjimkou, což je osvěžující změna od některých ostatních video konvertorů, které jsem zkontroloval.
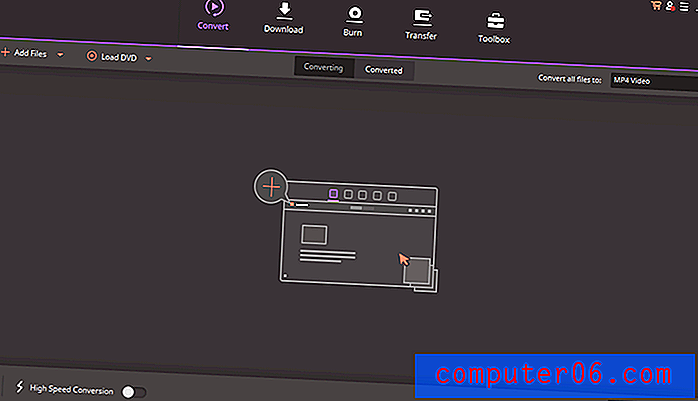
Rozhraní verze Windows
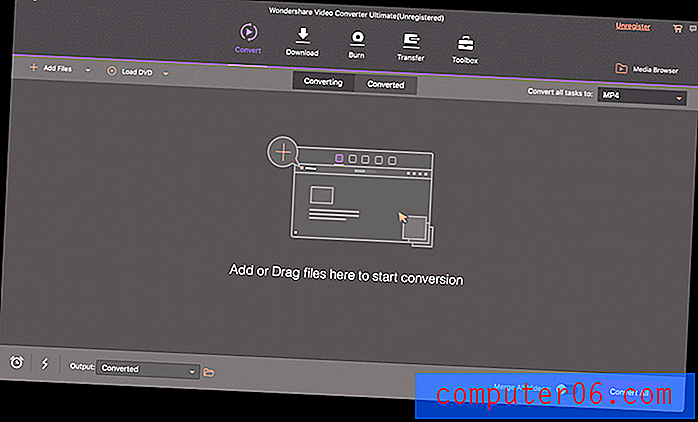
Rozhraní verze Mac
Jediný rozdíl ve vlastnostech mezi oběma platformami spočívá v tom, že verze systému Windows umožňuje převádět video do oblíbených formátů virtuální reality, zatímco verze pro Mac není. Verze Mac poskytuje nástroj pro převod DVD do ISO souborů, který není k dispozici ve verzi Windows, ale žádný z těchto nástrojů není podle mého názoru obzvláště nutný.
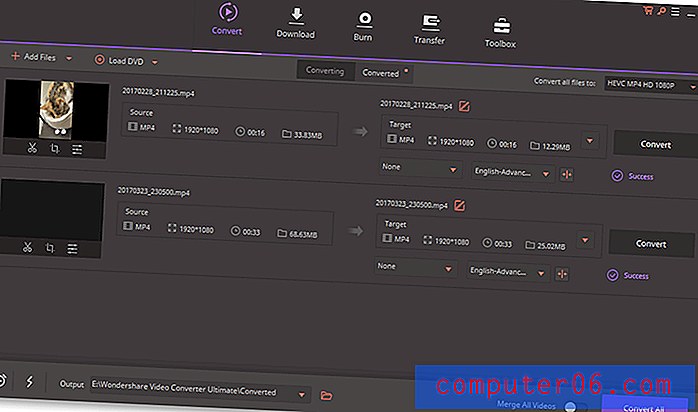
Nastavení procesu převodu videa je neuvěřitelně jednoduché a vyžaduje pouze několik kliknutí. Pokud chcete před zahájením procesu převodu provést trochu základní úpravy videa, jsou ovládací prvky k dispozici přímo pod miniaturou videa. Čáry můžete oříznout pomocí ikony nůžky nebo pomocí ikony oříznutí získáte přístup k ovládacím prvkům rotace. Můžete také použít různé efekty na video, přidat vodoznak, přidat titulky a upravit hlasitost.
Pokud si nejste jisti, jaký formát videa budete potřebovat, můžete při výběru výstupního formátu použít jeden z předkonfigurovaných profilů zařízení. Není to úplný seznam, ale zahrnuje téměř všechny nejoblíbenější smartphony, herní konzole a dokonce i některé čtečky elektronických knih, jako je Kindle Fire a Nook.
Nemám prostor projít všechny další nástroje, které jsou zde zahrnuty, ale můžete si přečíst moji úplnou recenzi Wondershare Video Converter zde na SoftwareHow.
Video Converter AVS (pouze Windows, neomezená licence 59 $ nebo 39 $ ročně)
Poznámka: AVS Video Converter je k dispozici pouze jako součást balíčku zabývajícího se 4 dalšími programy od AVS)
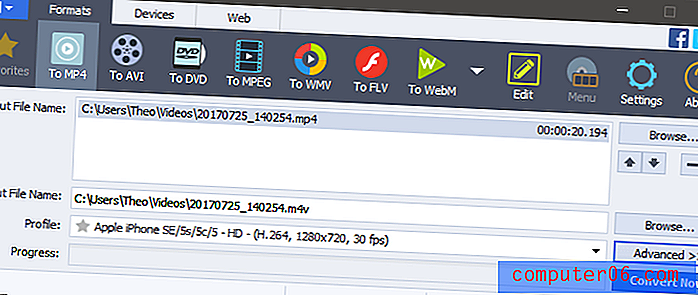
AVS Video Converter je slušný, lehký program, který zpracovává základní konverzi videa pro řadu populárních formátů, i když to byl jeden z pomalejších převodníků, které jsem testoval. Obsahuje obsáhlý seznam profilů zařízení, takže pokud se pokoušíte formátovat neobvyklé zařízení, jako je Blackberry nebo specializovaný mediální tablet, můžete najít profil, který vám uhodne odhady z konverzí.

AVS zahrnuje také překvapivě dobrý editor založený na stopách, který nabízí základní oříznutí a základní výběr obrazových a zvukových efektů. Pravděpodobně byste nechtěli používat žádný z vizuálních efektů kromě transformace, protože je nelze výrazně přizpůsobit, ale pokud chcete dělat tolik úprav, jste lépe se specializovaným editorem videa. Můžete si také přečíst recenzi AVS video editoru zde.
Hranol (pouze pro Windows, 29, 99 $, 39, 95 $ s pluginem pro podporu MPEG2)
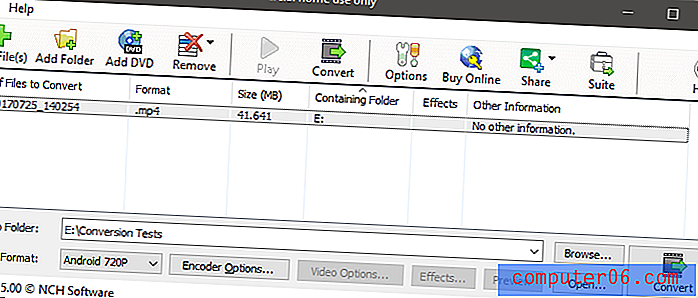
Zatímco rozhraní Prism je trochu datováno moderními standardy, rozvržení je jednoduché a efektivní. Obsahuje základní řadu populárních předvoleb zařízení, i když dokáže převést na mnohem větší řadu formátů, pokud znáte přesné specifikace, které potřebujete. Pravděpodobně by bylo lepší volbou designu trochu zvětšit původní velikost okna a dát některá z těchto nastavení trochu více ven. Trvalo mi trochu času, než jsem zjistil, kam aplikovat několik dostupných možností úprav, které jsou z nějakého důvodu umístěny v nabídce souborů.
Možnosti editace vypadají jako něco promyšlené, ale po trochu kopání se ukázalo, že tvůrci Prism také prodávají několik dalších programů, které všichni propagují. Myslím, že má smysl, že nechtějí kanibalizovat svůj vlastní podíl na trhu, ale základní funkce ořezávání by neměly ukrást žádné zákazníky.
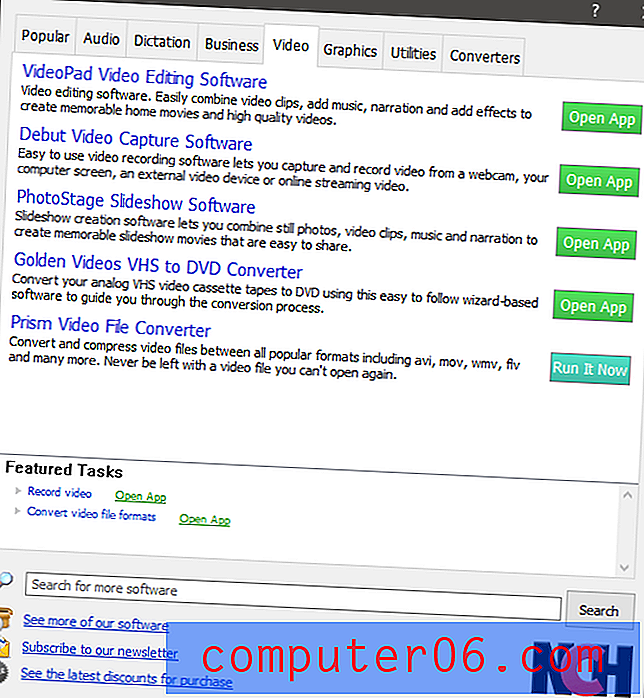
Pokud jde o skutečný proces přeměny, Prism poskytoval rychlé a kvalitní konverze - alespoň když to fungovalo. Můj úplně první konverzní soubor ztuhl v 68% bodu, ačkoli žádný z mých dalších testů neměl žádný problém, takže to mohla být jen jednorázová událost (ačkoli flukes nejsou tím, co chcete od jakéhokoli softwaru).
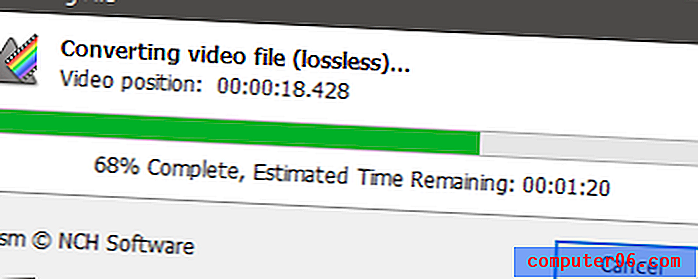
Můj první konverzní test v tomto okamžiku selhal (ačkoli to nikdy nemělo trvat tak dlouho, jak to bylo)
VideoProc (pouze Mac, v prodeji za 29, 99 $)
Dříve známý jako MacX Video Converter, VideoProc je více než jen video převodník. Poslední aktualizace přidává podporu pro 4K a plnou hardwarovou akceleraci, ale zahrnuje také nástroj pro snímání obrazovky a online video downloader, který pracuje s celou řadou streamovaných webů.
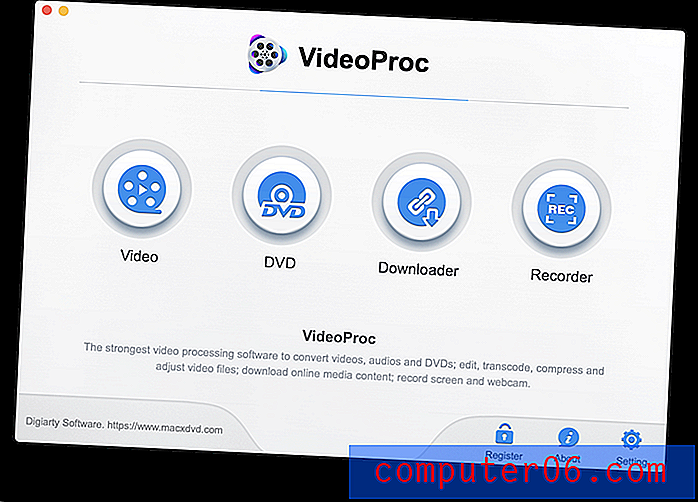
VideoProc nabízí bezplatnou zkušební verzi, ale máte omezenou maximální délku souboru 5 minut. Také vás nutí sledovat odpočítávání úvodní obrazovky, než vám umožní zahájit konverzi, ale nebrání tomu vyhodnocení.
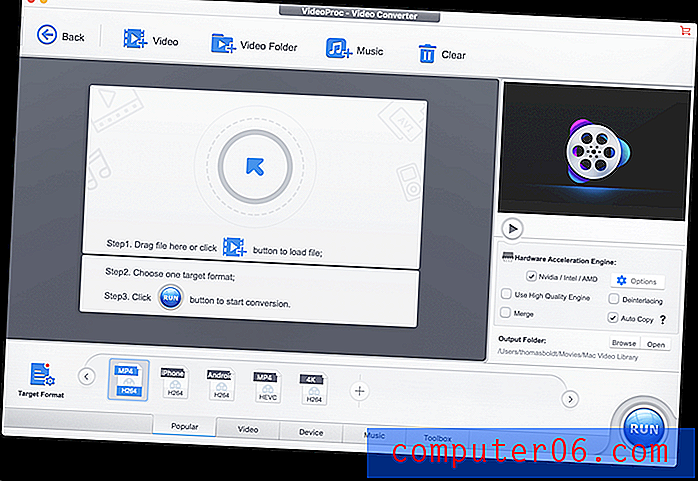
Rozhraní je čisté a jasné a udržuje nejčastěji používaná nastavení v popředí a skrývá složitější možnosti. VideoProc obsahuje slušnou sadu nástrojů pro úpravy a úpravy, ale nezahrnuje možnost oříznutí vašich videí.
Pokud jde o skutečnou konverzi, VideoProc byl jedním z nejrychlejších převodníků, které jsem testoval, a podporuje možnosti hardwarové akcelerace Intel / AMD / Nvidia. Pokud se vývojáři někdy obejdou s vydáním verze pro PC, může existovat nový uchazeč o nejlépe platený video převodník.
Několik volných alternativ
Factory Video Converter Wonderfox HD (pouze Windows)
Jak byste asi mohli uhodnout ze jména, tento program je trochu zvláštní, dokud si neuvědomíte, že je to vlastně marketingové vozidlo pro placenou verzi programu. Pokud právě sdílíte jednoduchá videa nebo stahujete soubory s nízkým rozlišením ze svých oblíbených streamovacích webů, může to být dost dobré pro to, co potřebujete. Má vynikající škálu profilů zařízení, včetně mnoha zařízení, o kterých jsem nikdy předtím neslyšel.
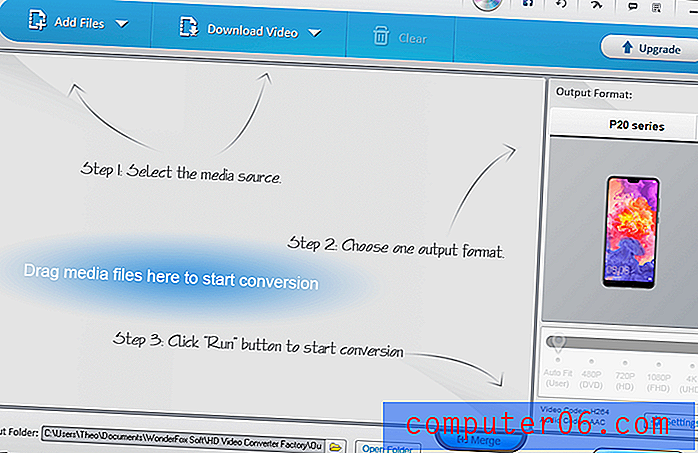
Rozhraní je jakousi nepořádek, všechna dialogová okna jsou okna „Tipy“ a veselost se stane, až se začnou objevovat chyby překladu. Konverze je ale také ořezávání, ořezávání, rotace a některých základních efektních video efektů. Pokud však chcete převést na 1080p nebo vyšší, musíte přejít na placenou verzi softwaru - a v takovém případě je lepší zvolit Movavi Video Converter nebo jednu z dalších placených možností, na které jsme se podívali.
DivX ConverterX (Mac / Windows)
Poznámka: Verze softwaru pro Windows také chce nainstalovat webový přehrávač Divx Player, Media Server a DivX, jakož i Avast Antivirus, i když je můžete přeskočit. Verze pro Mac obsahuje také nějaký „volitelný“ software třetích stran (webové prohlížeče Opera a Firefox), ale ty lze také přeskočit - nezapomeňte během instalace věnovat pozornost.
DivX ConverterX se řídí poměrně běžným modelem rozhraní pro převaděče videa, ačkoli shledávám lesklý vzhled trochu rušivý a datovaný.

Celkově se jedná o slušný převaděč videa, i když ve skutečnosti chtějí, abyste upgradovali na verzi softwaru Pro. Vypadá to, že je to pro reklamu mnohem více než pro skutečný bezplatný video konvertor, ale zdá se, že mezi těmito volbami je běžné téma.
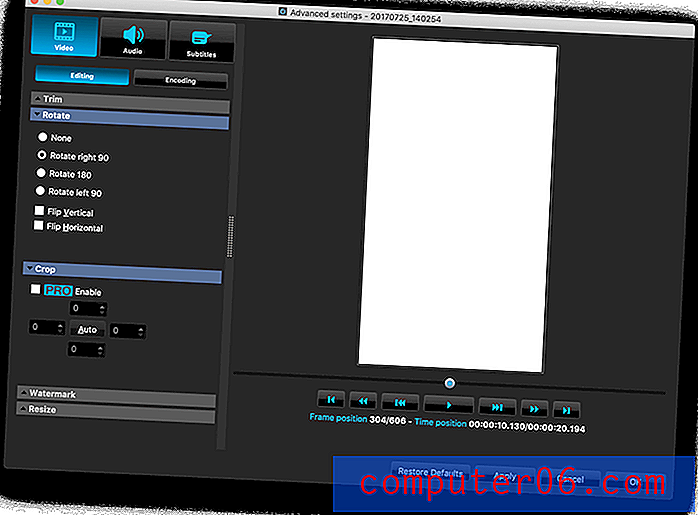
Bezplatná verze omezuje vaše editační nástroje a omezuje některé z lepších možností převodu na 15denní nebo 30denní zkušební verzi v závislosti na součásti. Ale pokud jste spokojeni s rozhraním a pouze základními možnostmi převodu, může to být přesně to, co potřebujete.
FFmpeg (Mac / Windows / Linux)
Pokud se vám nedaří obsluhovat software pomocí příkazového řádku, možná budete chtít přestat číst právě teď. FFmpeg je neuvěřitelně výkonný, dostupný pro všechny hlavní platformy a nejlepší ze všech, je zdarma - ale nepřichází s grafickým uživatelským rozhraním. Někteří vývojáři vytvořili GUI, která sedí na vrcholu FFmpeg, aby tento proces trochu usnadnil (jako Handbrake, náš bezplatný vítěz), ale často jsou stejně špatné jako příkazový řádek. Jediným rozdílem je, že si nemusíte pamatovat všechny příkazy sami!
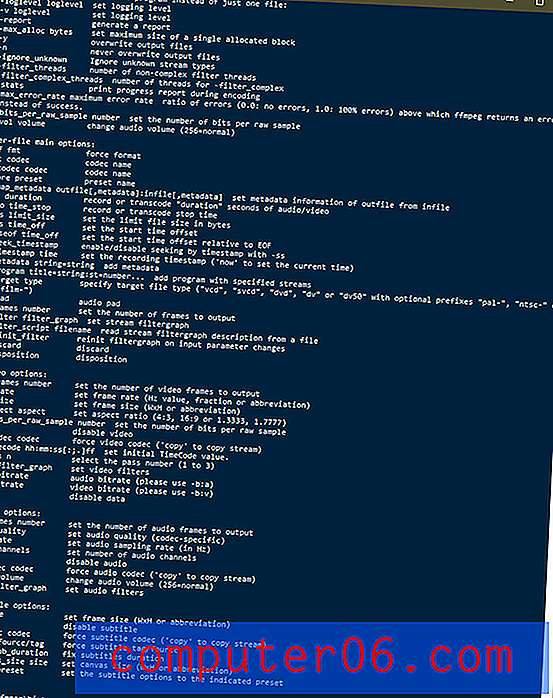
Spatřit! Dostupné příkazy v největším převaděči videa, které nikdy nebudete používat.
Část, která pro FFmpeg považuji za nejpůvabnější, se nachází na webových stránkách projektu - myslím, že je to důkaz toho, na co si lidé zvyknou.
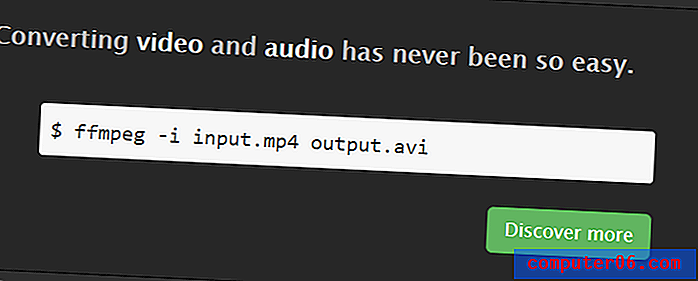
Jak rozhraní příkazového řádku jdou, předpokládám, že je to docela snadné - ale pro většinu uživatelů je to stále úplně nepochopitelné nesmysly
Závěrečné slovo
Tam to máte - nejlepší video převodníky dostupné pro Mac, Windows a Linux, stejně jako několik možností, které nejsou úplně nejlepší, ale mohou pro vás stále fungovat. Ale pokud mi tato recenze vůbec připomněla něco, je to, že má velkou hodnotu ve třech věcech: rozsáhlý výzkum, při instalaci nového softwaru věnovat zvýšenou pozornost a vždy udržovat váš antimalwarový software aktuální!