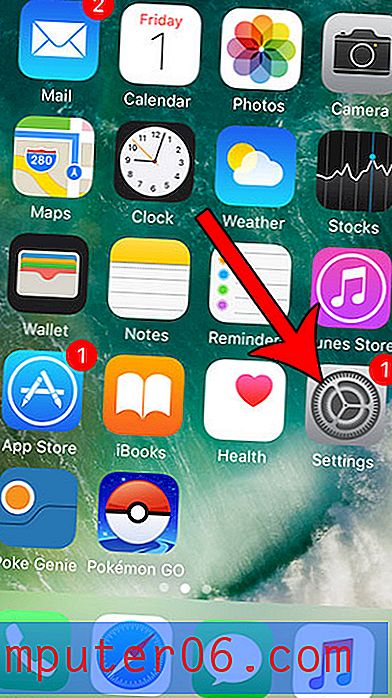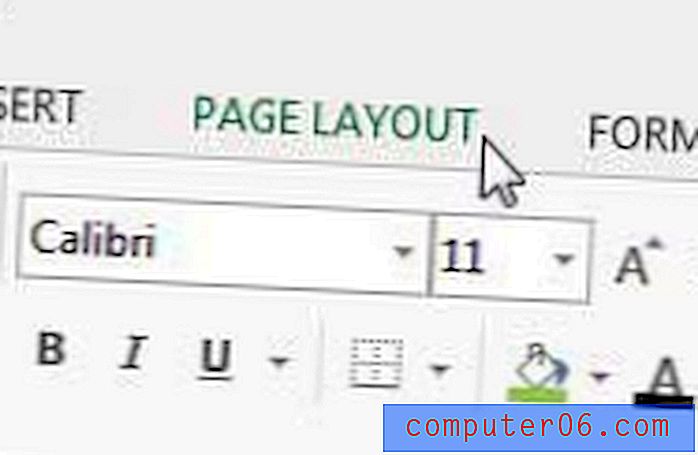Jak změnit barvu ohraničení buněk v aplikaci Excel 2013
Organizace a třídění dat v aplikaci Microsoft Excel je zásadním prvkem vytváření tabulky, která je snadno čitelná a srozumitelná. Použití ohraničení k oddělení dat je skvělý způsob, jak to udělat, ale můžete narazit na organizační problémy, když přidáte ohraničení stejné barvy do více částí dokumentu.
Naštěstí můžete změnit barvy okrajů v aplikaci Excel 2013 tak, aby snáze rozlišovaly mezi různými sadami dat a pomohly vašim čtenářům lépe porozumět informacím, které si prohlíží.
Jak obarvit hranice buněk v Excelu 2013
Existuje rozdíl mezi mřížkami, které jsou ve výchozím nastavení v tabulce, a ohraničením buněk, které do tabulky přidáte. Kroky v tomto článku vám ukáže, jak přidat ohraničení do vybrané skupiny buněk, a poté změnit barvu těchto ohraničení. Tyto barevné ohraničení se objeví, když jdete na tisk tabulky. Pokud se jednoduše snažíte vytisknout tabulky tabulky, můžete si přečíst tento článek.
Krok 1: Otevřete tabulku v aplikaci Excel 2013.
Krok 2: Zvýrazněte buňky, do kterých chcete přidat hranice.
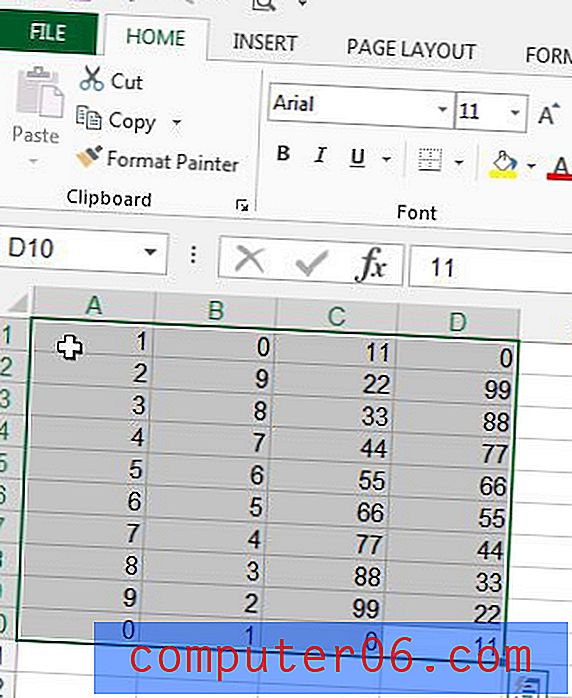
Krok 3: Klikněte na kartu Domů v horní části okna.
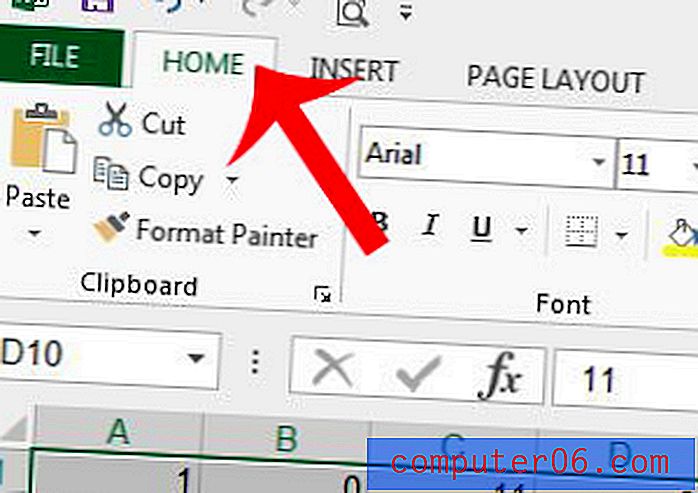
Krok 4: Klikněte na tlačítko Nastavení písma v pravém dolním rohu sekce Písmo na navigační pásu karet.
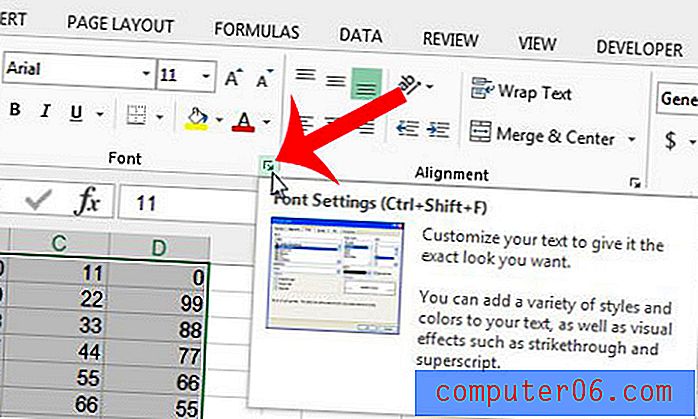
Krok 5: Klikněte na tlačítko Hranice v horní části okna.
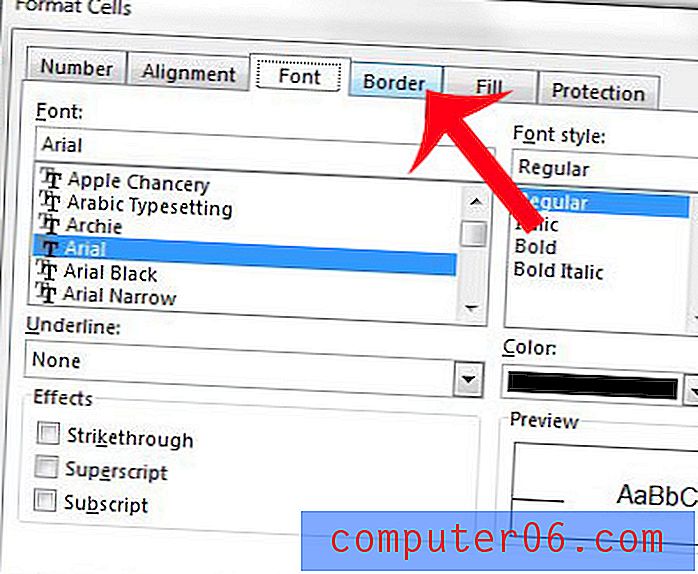
Krok 6: Klikněte na rozevírací nabídku v části Barva a poté vyberte barvu, kterou chcete použít pro okraje.
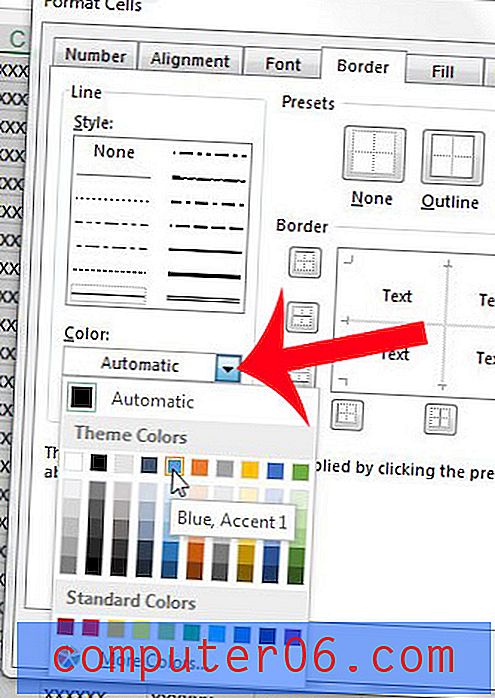
Krok 7: Klepnutím na tlačítka kolem náhledu ohraničení v pravé části okna přidejte ohraničení. Klepnutím na tlačítko OK v pravém dolním rohu okna použijete tato nastavení ohraničení na vybrané buňky.
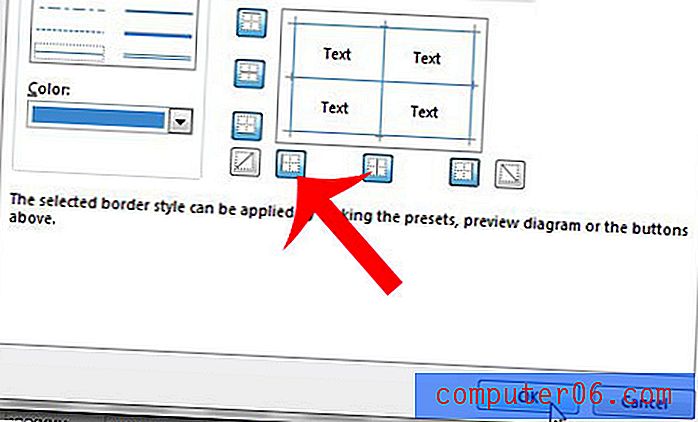
Potřebujete přidat název dokumentu, k podobným informacím, na každou stránku své tištěné tabulky? Chcete-li toho dosáhnout jednoduchým způsobem, přidejte do Excelu záhlaví.