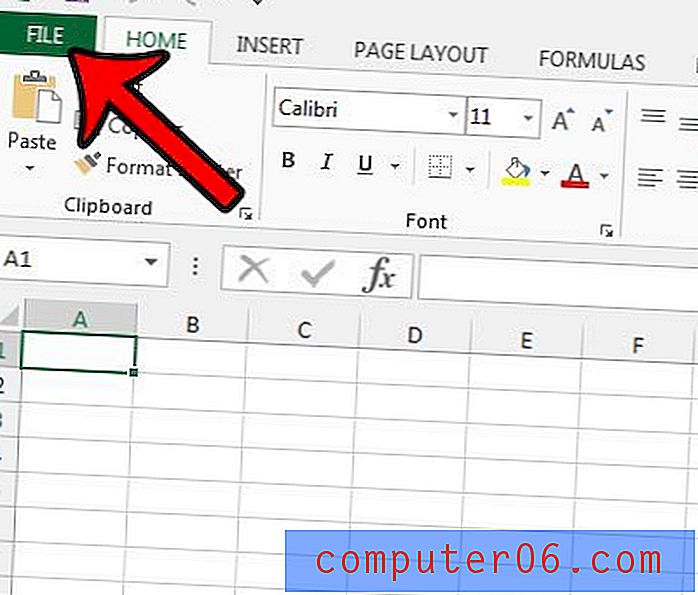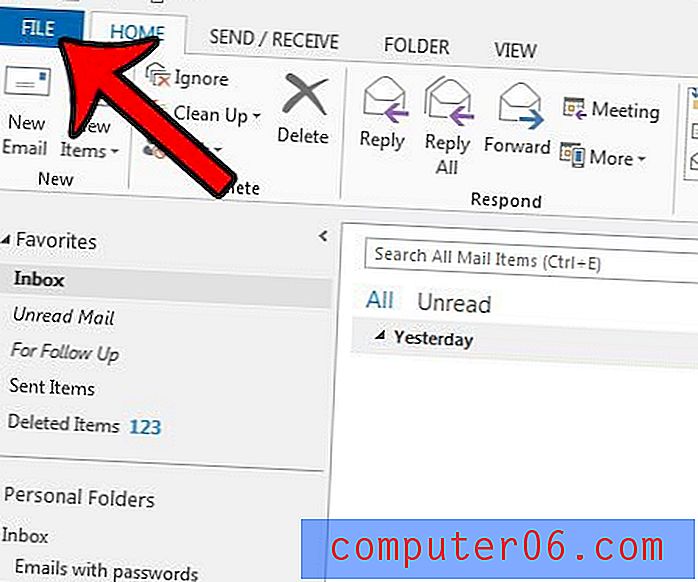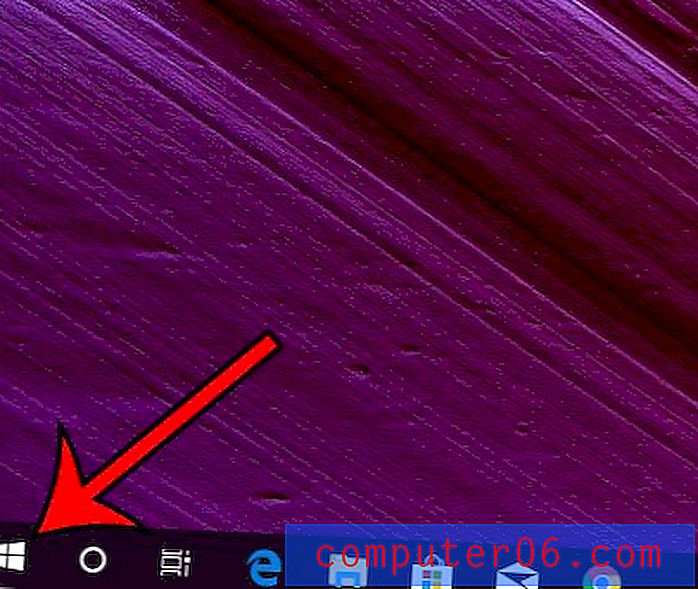Změňte frekvenci odesílání a přijímání aplikace Outlook 2013
Dříve jsme psali o úpravě frekvence odesílání a přijímání v aplikaci Outlook 2010, ale s vydáním aplikace Outlook 2013 se proces mírně změnil. Aplikace Outlook 2013 používá skupiny pro odesílání a přijímání k definování harmonogramu odesílání zpráv a kontroly e-mailového serveru. To vám umožní určit různé skupiny účtů v aplikaci Outlook 2013 nebo, v situaci, která bude pravděpodobně nejběžnější, určit tato nastavení pro všechny účty, které jste nakonfigurovali v programu. Pokračujte tedy ve čtení níže a naučte se potřebné kroky k úpravě frekvence odesílání a přijímání aplikace Outlook 2013.
Pokud hledáte cenově dostupný způsob nákupu aplikace Outlook 2013, zvažte předplatné sady Office 365. Za nízký roční poplatek získáte celou sadu Office a 20 bezplatných prostor SkyDrive.
Odesílání a přijímání více či méně často v aplikaci Outlook 2013
Vždy ráda nechávám, aby aplikace Outlook kontrolovala nové zprávy tak často, jak je to možné, protože mi to umožňuje co nejrychleji jednat s novými zprávami. Nezaznamenám znatelné zpomalení mého počítače v důsledku častějších kontrol, takže považuji za užitečnou úpravu. Pokud je však vaše situace jiná a chcete zvýšit nebo snížit výchozí 5minutovou kontrolní frekvenci, můžete tak učinit podle níže uvedených pokynů.
Krok 1: Spusťte aplikaci Outlook.
Krok 2: Klikněte na kartu Odeslat / Přijmout v horní části okna.

Klepněte na kartu Odeslat a přijmout
Krok 3: Klikněte na rozevírací nabídku Skupiny odesílání a přijímání v části Odeslat a přijmout na pásu karet a poté klikněte na možnost Definovat skupiny odesílání a přijímání .
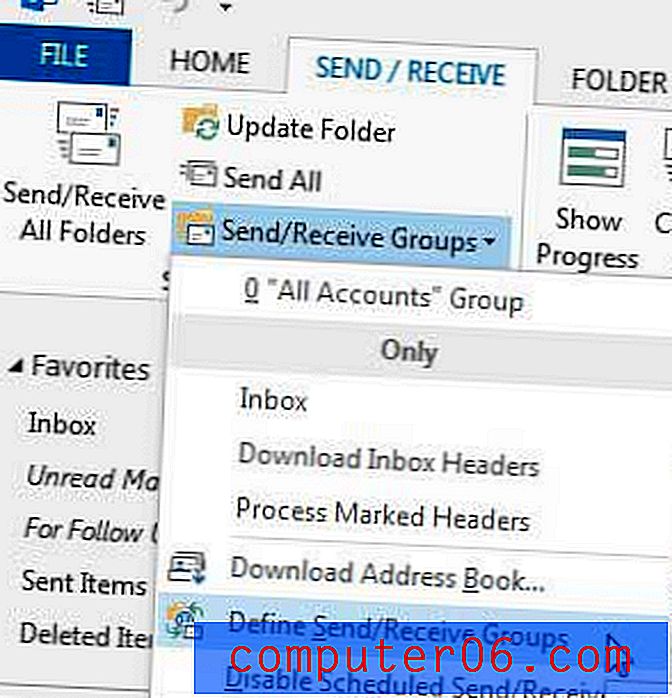
Klikněte na možnost Definovat skupiny odesílání a přijímání
Krok 4: Klikněte na skupinu, pro kterou chcete provést změny (pokud nemáte definované skupiny, můžete použít pouze výchozí výběr Všechny účty ).
Krok 5: Změňte hodnotu v poli napravo od Naplánovat automatické odesílání / přijímání každý na počet minut, které chcete mezi každou kontrolou. Všimněte si, že jsem ji nastavil na kontrolu každou 1 minutu.
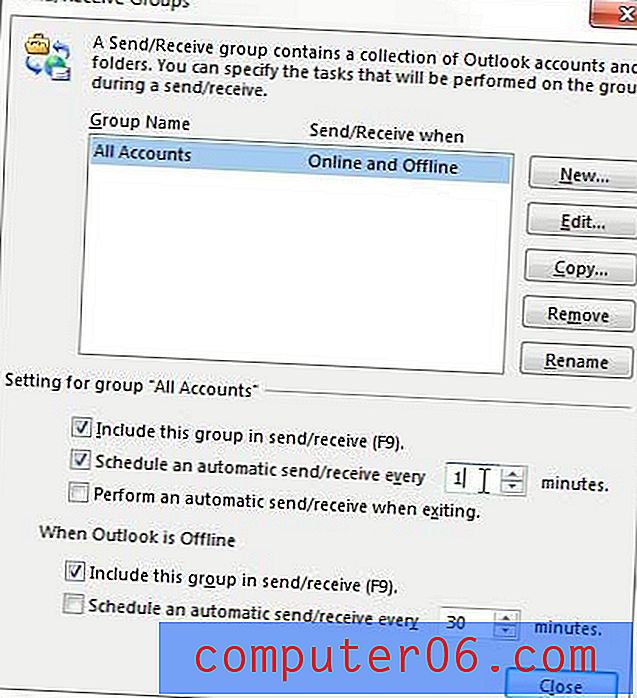
Nastavte frekvenci odesílání a přijímání
Krok 6: Změny provedete kliknutím na tlačítko Zavřít .
Jste rozptýleni informacemi o počasí v kalendáři aplikace Outlook 2013? V tomto článku si můžete přečíst, jak jej deaktivovat.