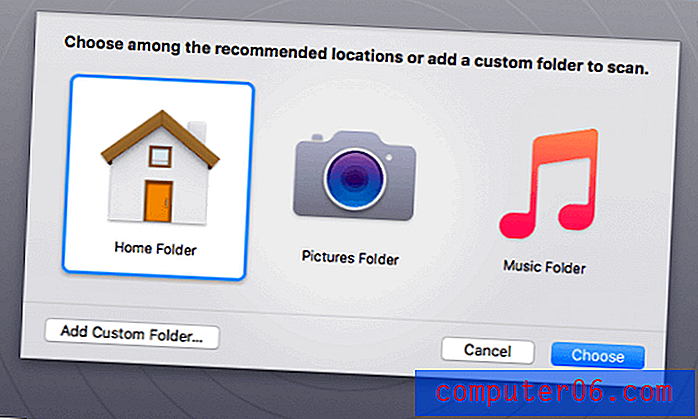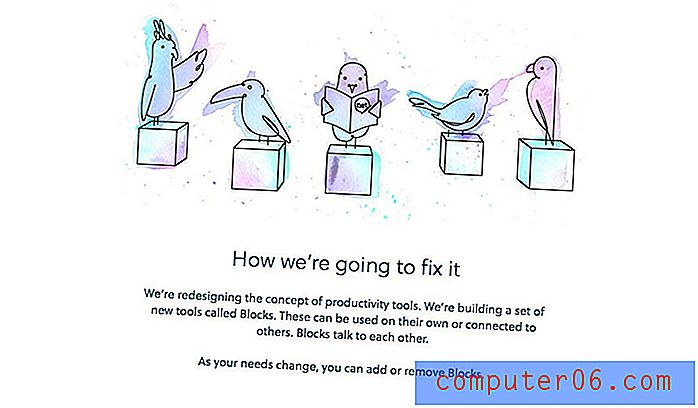Recenze disku
4, 5 z 5
Můžete obnovit některá nebo všechna ztracená data cena
4 z 5
Jednorázový poplatek 89 $ + nebo 10 $ měsíčně na Setapp snadnost použití
4, 5 z 5
Intuitivní rozhraní s jasnými pokyny Podpěra, podpora
4 z 5
Dostupné prostřednictvím e-mailu a webového formuláře
Rychlé shrnutí
Ztratili jste někdy důležité soubory a osoba, kterou jste požádali o pomoc, vám přednáší pouze o tom, jak jsou důležité zálohy? Frustrující, že? Zálohy jsou důležité, ale teď je příliš pozdě. To, co opravdu potřebujete, je řešení, které vám umožní získat chybějící soubory zpět. To je to, co Disk Drill slibuje udělat, a funguje to.
Neexistuje žádná záruka, že budete moci obnovit každý soubor. Pevné disky se mohou po opravě poškodit nebo poškodit a data budou nakonec přepsána a trvale ztracena. Naštěstí vám bezplatná verze Disk Drill ukáže, zda lze soubory obnovit ještě předtím, než utratíte peníze. Pokud dokáže obnovit vaše klíčové soubory, rozhodně stojí za to koupit.
Získejte Disk Drill na Setapp
Co mám rád
- Čisté a snadno použitelné rozhraní.
- Jasné úvody při používání nových funkcí.
- Zobrazení uplynulého času a zbývajícího času během skenování.
- Schopnost pozastavit skenování a uložit jej pro další pokračování.
- Vytvoření jednotky pro obnovení bylo komplikovanější, než se očekávalo.
- Hledání ztracených souborů může být časově náročné.
Disková vrtačka
Celkové hodnocení: 4, 2 z 5 makra, 9, 99 $ za měsíc (Setapp)Rychlá navigace
// Proč mi věřit?
// Časté dotazy k diskovému vrtání
// Recenze diskového vrtáku: Co je pro vás?
// Důvody mého přezkumu a hodnocení
// Alternativy k diskovému vrtání
// Závěr
Proč mi věřit?
Jmenuji se Adrian Try. Počítače používám od roku 1988 a Mac na plný úvazek od roku 2009. Poskytoval jsem technickou podporu profesionálně mnoho let a čas od času uslyšel někdo, kdo nemohl otevřít klíčový soubor, naformátovat nesprávnou jednotku nebo ztratit všechny jejich soubory, když počítač nebo jednotka zemřela. Vždy zněli zoufale!
Tato aplikace nabízí přesně takový druh nápovědy. Během posledního týdne jsem testoval licencovanou verzi Disk Drill 3 Pro na různých jednotkách, včetně interního SSD mého MacOS High Sierra iMac, externí spřádací jednotky a USB Flash disku. Provedl jsem každé skenování a důkladně otestoval všechny funkce.
V této recenzi se podělím o to, co se mi na disku Disk Drill 3 líbí a co se mi nelíbí. Obsah výše uvedeného rychlého souhrnu slouží jako krátká verze mých zjištění a závěrů. Přečtěte si podrobnosti!
Zveřejnění: Tým CleverFiles nám nabídl NFR kód Disk Drill Pro pro účely testování. V obsahu této recenze však nemají žádný vliv ani redakční vstup.
Časté dotazy k diskové vrtačce
Co je Disková vrtačka?
Disk Drill vám pomůže obnovit ztracené soubory v počítači Mac nebo Windows. Možná vám chybí důležité soubory, protože jste je omylem vymazali, naformátovali nesprávnou jednotku nebo došlo k poškození jednotky.
Program můžete navíc použít k uvolnění místa na jednotkách. Když odstraníte soubor nebo naformátujete jednotku, data nebudou z jednotky skutečně odstraněna. Odstraněny jsou informace o adresáři, které sdělují operačnímu systému název souboru a kde hledat data. Časem, jak ukládáte nové soubory, budou data přepsána.
Disková vrtačka používá řadu technik k vyhledávání a zkoumání starých dat na vašem disku, k identifikaci typů souborů, které může najít, a pomáhá vám je obnovit. Může vás jen zachránit před katastrofou. Nabízí také některé nástroje šetřící místo, i když ne s tolika možnostmi, jako je vyhrazená aplikace pro vyčištění.
Je Disk Drill Virus?
Ne, není. Spustil jsem a nainstaloval Disk Drill na můj MacOS Sierra založený iMac. Při skenování pomocí Bitdefenderu nebyly nalezeny žádné viry ani škodlivý kód.
Je používání diskové vrtačky bezpečné?
Ano, použití je bezpečné. Při používání programu je třeba několikrát věnovat pozornost. Při vytváření spouštěcí jednotky budete požádáni o formátování jednotky. Nezapomeňte vybrat správnou jednotku, protože všechna data na této jednotce budou ztracena.
Při čištění místa na disku vám Disk Drill zobrazí seznam velkých souborů, nevyužitých souborů a duplikátů. Nepoužívejte jen předpokládat, že tyto soubory mohou být bezpečně odstraněny - pečlivě zkontrolujte nejprve. Kromě těchto varování pro zdravý rozum je Disk Drill zcela bezpečný. Během mého používání programu to vůbec nepadlo nebo nereagovalo.
Je disk Drill opravdu zdarma?
Webové stránky Disk Drill fakturují produkt jako „bezplatný software pro obnovu dat Mac“. Je to opravdu zdarma? Ne, ne pokud stahujete software pro obnovení chybějících souborů. K tomu budete potřebovat verzi Pro.
Je pravda, že některé soubory můžete obnovit zdarma. Ale pouze v případě, že již používáte Disk Drill a aktivovali jste funkce ochrany dat před ztracením souborů.
K čemu je tedy základní verze? Hodnocení. Umožní vám vyhledat chybějící soubory a poté je zobrazit jejich náhled, abyste se ujistili, že jsou neporušené. Pokud jste úspěšní, verze Pro by měla být schopna obnovit soubory, takže váš nákup nebude zbytečný.
Verze Pro stojí 89 $ a dává jednomu uživateli licenci až pro tři počítače. Celoživotní aktualizace stojí dalších 29 USD. K dispozici je také verze Enterprise. Můžete také získat Disk Drill od Setapp, 7denní zkušební verzi zdarma a poté 9, 99 $ měsíčně.
Disková vrtačka Basic vs. Pro
Chcete-li rozšířit to, co jsem řekl výše, pokud hledáte bezplatný program pro obnovu dat (pouze pro osobní použití), je Disk Drill Basic jednou z možností - pokud jste aktivní. Povolením funkcí ochrany pro obnovení aplikace budete moci v budoucnu zdarma obnovit ztracené soubory.
Disková vrtačka má dvě funkce, které chrání vaše data, a doporučují vám použít obě:
- Obnovit úschovnu ukládá metadata odstraněných souborů (včetně názvu a umístění souboru), což umožňuje snadné obnovení souborů, pokud data nebyla přepsána novými soubory.
- Garantovaná obnova ukládá úplnou kopii každého souboru, který smažete, což znamená, že při jejich odstranění nezachráníte místo, ale zaručuje, že je můžete obnovit, i když jste koš vyprázdnili.
Pokud jste tyto funkce ochrany před obnovením nepoužívali, budete potřebovat verzi Pro. A jak jsem řekl, bezplatná verze vám umožní zajistit, aby vaše soubory mohly být obnoveny dříve, než utratíte nějaké peníze.
Všechny další funkce, včetně čištění jednotky, jsou k dispozici jak ve verzi Basic, tak ve verzi Disk Drill.
Disková recenze: Co je to pro vás?
Disková vrtačka je o obnovení chybějících souborů a dalších a následujících pět oddílů bude podrobně popisovat každou funkci, kde nejprve prozkoumám, co aplikace nabízí, a poté se podělím o svůj osobní záběr.
Program je k dispozici pro Mac i Windows a níže uvedené screenshoty a popisy jsou převzaty z verze Mac.
1. Obnovte ztracené soubory z externích médií
Používám externí pevný disk HP s kapacitou 2 TB, aby byl můj iMac zálohován pomocí Time Machine. Před několika měsíci jsem jednotku naformátoval a jsem zvědavý, jestli Disk Drill dokáže najít a obnovit všechny soubory, které byly dříve na jednotce.
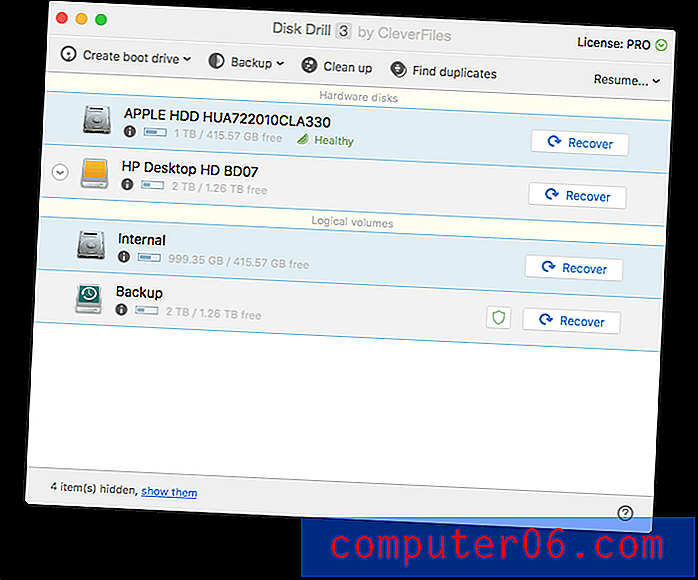
Kliknu na tlačítko Obnovit vedle položky „HP Desktop HD BD07“ a aplikace okamžitě začne hledat zbytky souborů, které zůstaly na jednotce. Po téměř 10 minutách byly nalezeny tisíce souborů, i když ještě zbývá 26 hodin skenování, než bude zkontrolována celá jednotka. Opravdu nechci tak dlouho čekat, a tak jsem začal zkoumat dosud nalezené soubory.
V části Rekonstruované soubory jsou uvedeny soubory, které již nejsou uvedeny ve složce - byly odstraněny nebo formátovány, ale byly objeveny a identifikovány někde na jednotce.
Byl nalezen jeden soubor PDF. Protože již není uveden ve složce, název souboru byl ztracen. Disk Drill zjistil, že se jedná o PDF z obsahu souboru.
Skutečnost, že soubor má velikost pouze 1 kB, nevypadá slibně - je příliš malá. Existuje velká šance, že od původního formátu byla většina původního souboru přepsána. Kliknu na ikonu Rychlý pohled a uvidím, jestli tam něco není.
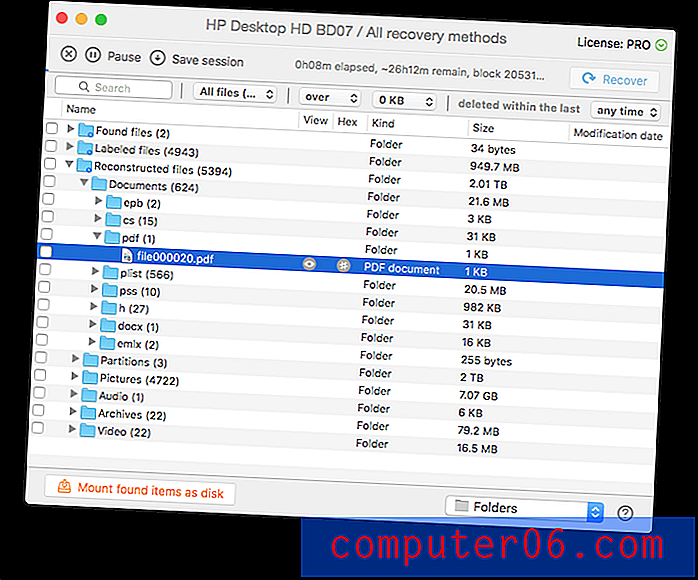
Není nic k zobrazení, takže soubor nelze obnovit a já pokračuji. Místo toho se podívám na obnovené soubory DOCX.
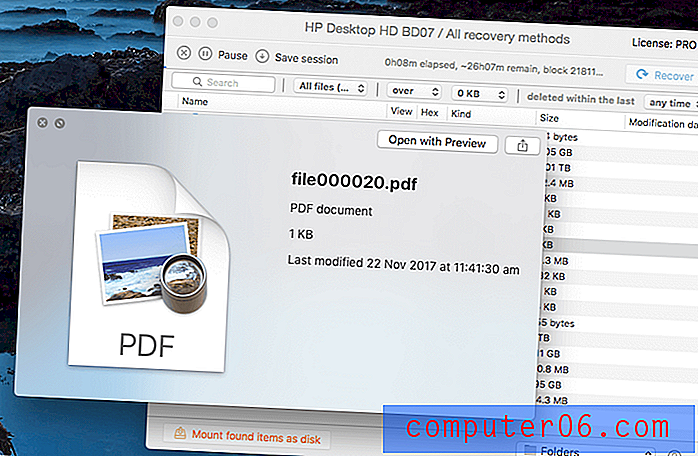
Tento si můžete prohlédnout. Přestože původní název souboru byl ztracen, mohu říci, že se jedná o dokument, který pochází od Shiny Frog, lidí, kteří vytvářejí vynikající aplikaci pro psaní poznámek s Bear.
Protože soubor lze zobrazit, lze jej obnovit.
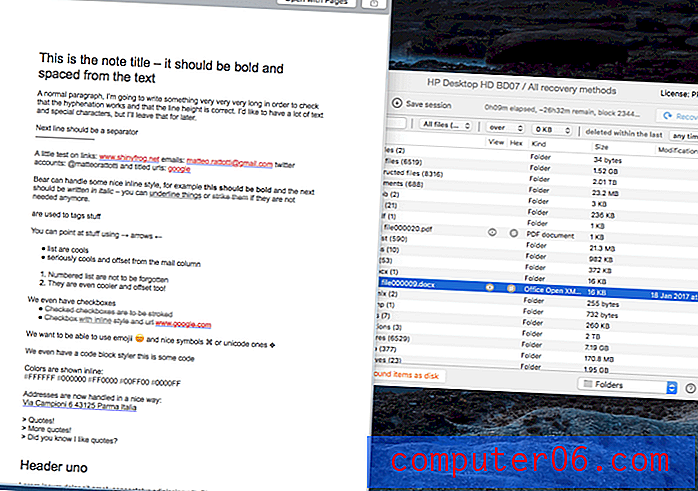
Vybral jsem soubor, ale byl překvapen, že tlačítko Obnovit bylo zašedlé. Opravdu musím čekat 27 hodin? Zkoušel jsem stisknout tlačítko Pause . Perfektní!
Všiml jsem si, že Disk Drill mi umožní uložení relace, takže pokud chci v budoucnu prohledat zbytek disku, nemusím znovu začít od nuly. To je velmi užitečná funkce - skenování může trvat velmi dlouho. Jen se mezitím nezapisujte na disk, jinak riskujete přepsání dat, která se pokoušíte získat zpět.
Kliknul jsem na Obnovit a byl jsem dotázán, kam uložený soubor uložit. Vybral jsem si plochu.
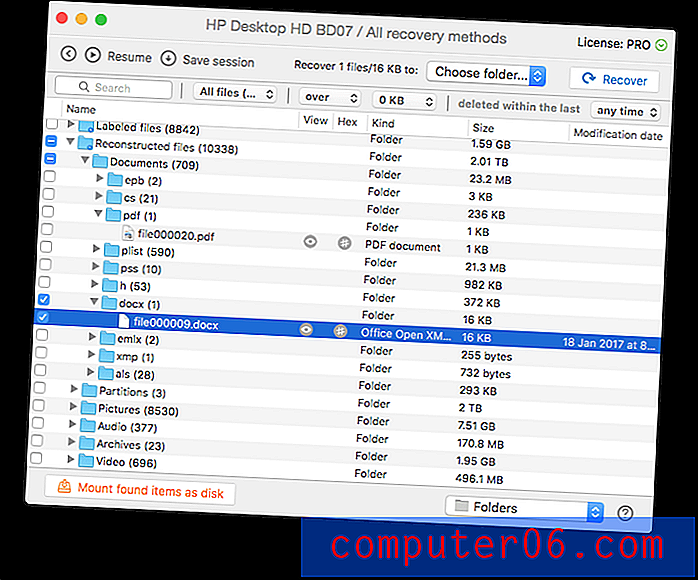
Obnovení proběhlo úspěšně. Na ploše najdu složku nazvanou „Rekonstruované soubory“. Obsahuje obnovený dokument aplikace Word, který lze úspěšně zobrazit a otevřít.
Můj osobní odběr : Obnova souborů z externí jednotky je jednoduchá, i když potenciálně časově náročná. Pauza a uložení pro pozdější funkce jsou užitečné a jsem rád, že jsem nemusel čekat na dokončení kontroly, aby se obnovily soubory, které již byly nalezeny.
2. Obnovte ztracené soubory z pevného disku Mac
Chcete-li vyhledat ztracené soubory na interní jednotce počítače Mac nebo PC, je vhodné před provedením kontroly zavést systém z jiné jednotky. Není to jen proto, že zabezpečení systému MacOS High Sierra neumožňuje aplikacím, jako je Disk Drill, získat přístup k spouštěcí jednotce, je to také proto, že použití jednotky může ve skutečnosti přepsat a zničit data, která se snažíte zachránit.
Chcete-li skenovat spouštěcí jednotku Mac, aplikace nabízí tři možnosti:
- Dočasně deaktivujte ochranu systému souborů
- Vytvořte spouštěcí jednotku pro obnovení
- Připojte další Mac.
Rozhodl jsem se vytvořit zaváděcí jednotku Disk Drill. Je to nejlepší postup a v budoucnu bude užitečné mít záchrannou jednotku. Vložím disk USB a v levé horní části okna kliknu na Vytvořit spouštěcí jednotku.
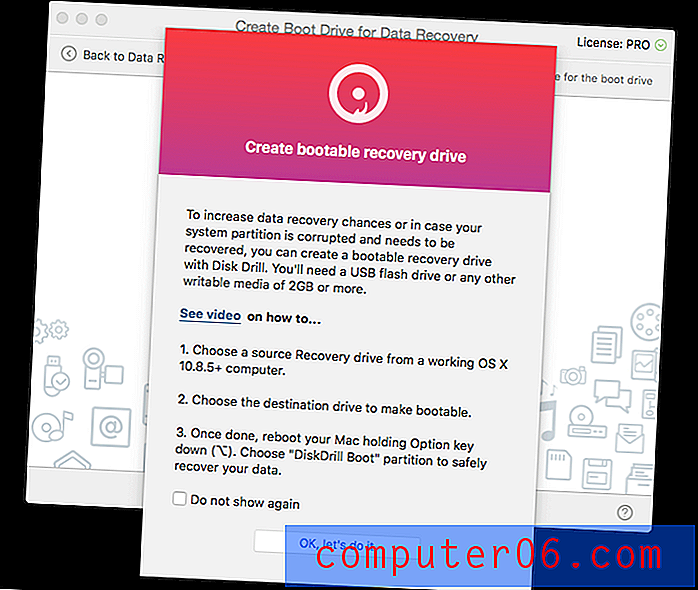
Aby byla jednotka USB zaváděcí, potřebuje Disk Drill přístup k mému oddílu pro obnovení MacOS. Bohužel, žádný nemám. Když jsem nainstaloval High Sierra (pomocí výchozích možností), musel být můj oddíl pro obnovení odstraněn.
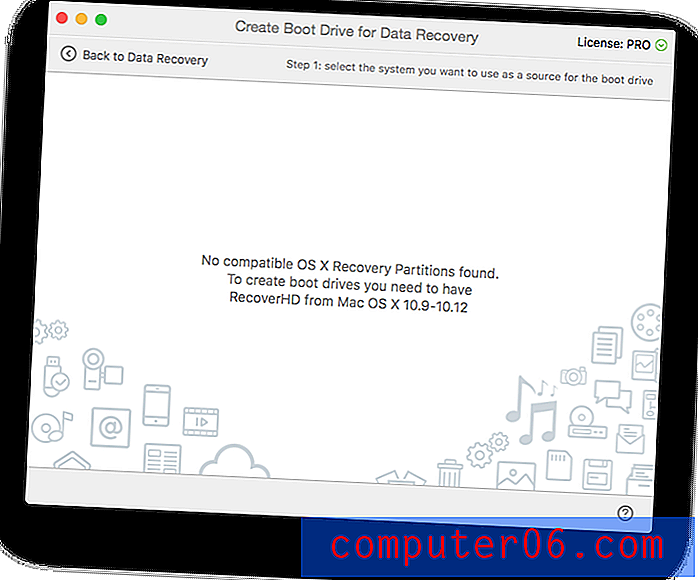
Takže než budu moci vytvořit záchranný disk, budu pomocí Disk Drill vytvořit instalační jednotku pro MacOS. Vložím druhou externí jednotku a kliknutím na možnost vytvořím instalační program OS X / macOS.
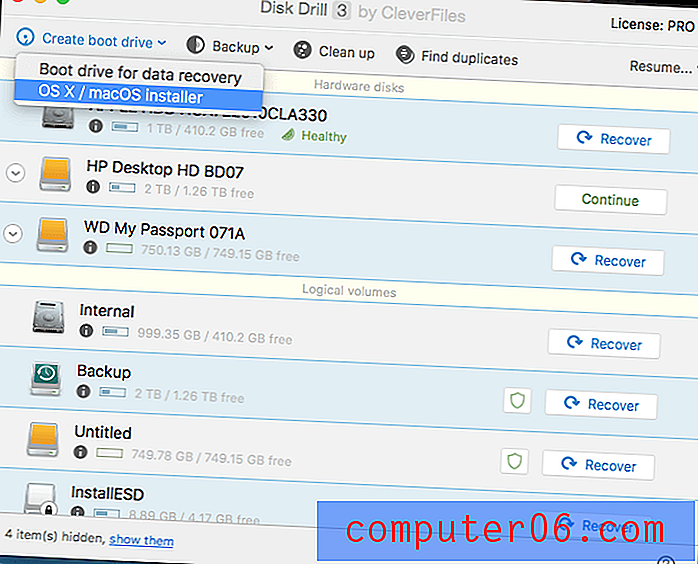
Musím najít instalátor macOS. Stáhnu si High Sierra z Mac App Store, přeruším instalaci a najdu ikonu Install macOS High Sierra ve složce Applications.
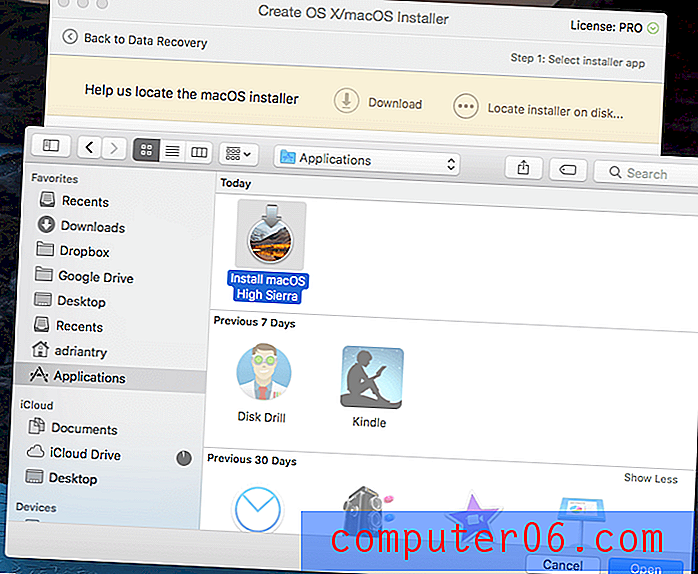
Kliknu na Použít jako zdroj .
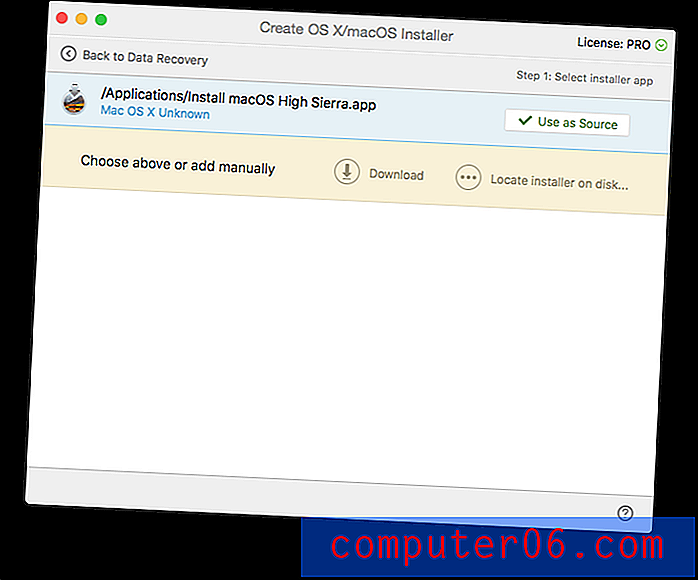
Dále se rozhodnu, aby se můj disk WD My Passport spustil. Jsem upozorněn, že všechna data budou vymazána. Dvakrát zkontroluji, že jsem vybral správnou jednotku. Rozhodně nechci vymazat ten špatný.
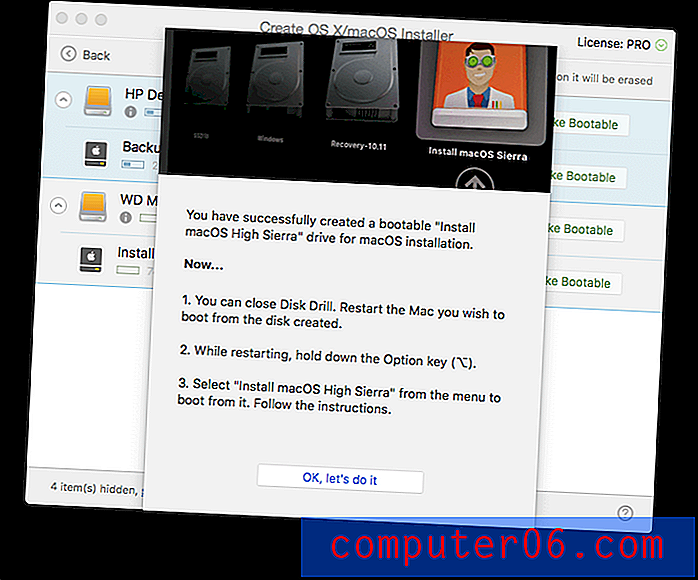
Nyní je vytvořen můj instalační disk makra, mohu pokračovat, abych vytvořil spouštěcí disketu Disk Drill. Vybral jsem si 8 GB USB flash disk a klikněte na Make Bootable . Opět dvakrát zkontroluji, že jsem vybral správnou jednotku. 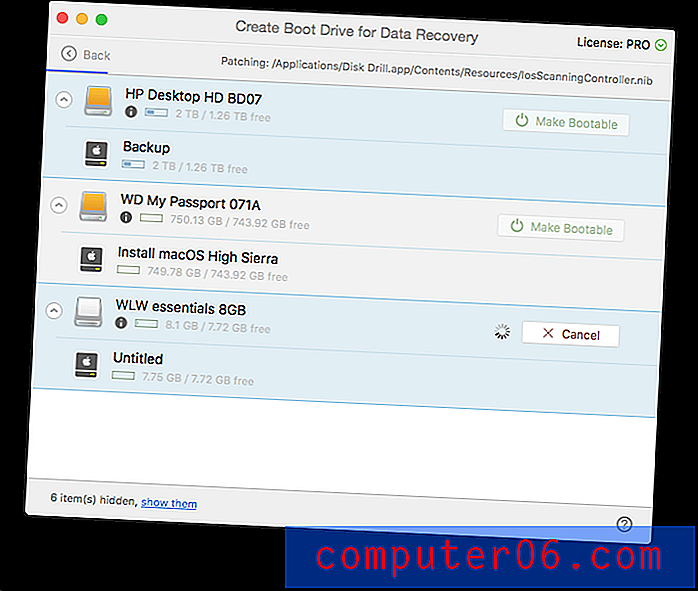
Po vytvoření spouštěcího disku restartuji počítač Mac a během spouštění podržím klávesu Option. Vyberu DiskDrill Boot, když dostanu výběr spouštěcích jednotek.
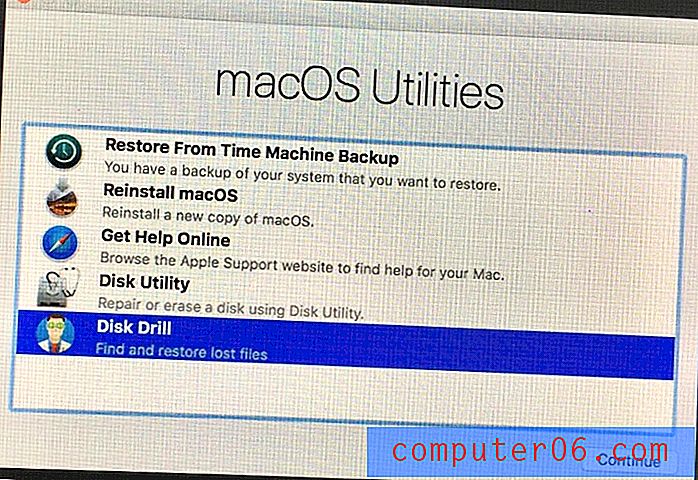
Zobrazí se nabídka a vyberu Disk Drill.
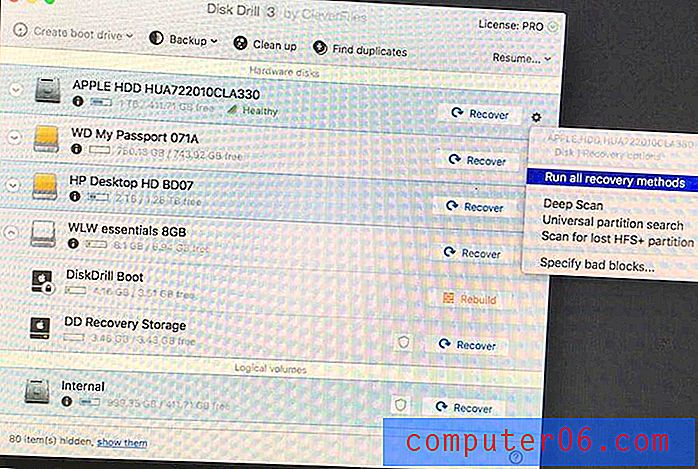
Od této chvíle je postup stejný jako v části 1 výše.
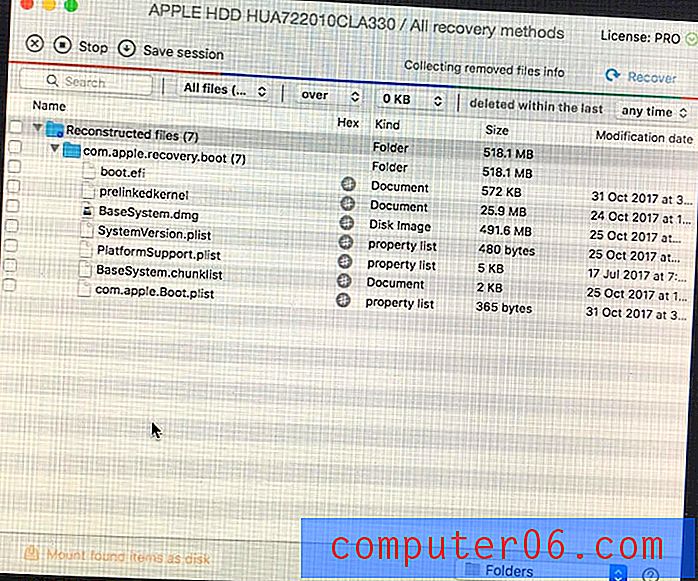
Po dokončení restartuji počítač a nalezené soubory naleznu v bitové kopii na ploše.
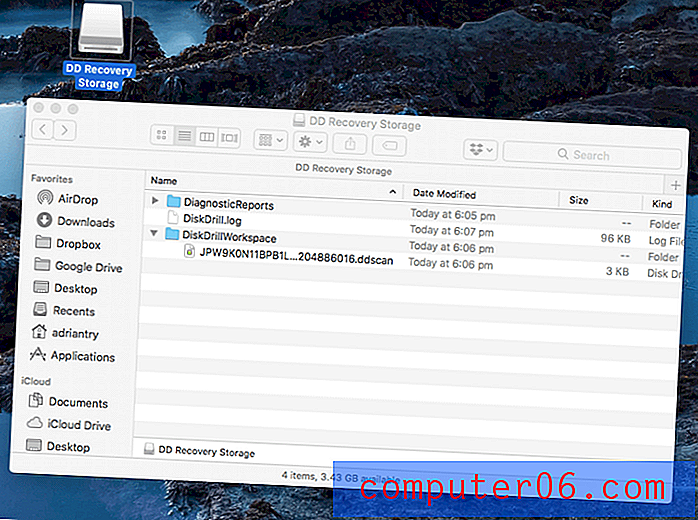
Můj osobní přístup : Vytvoření jednotky pro obnovení bylo obtížnější, než se očekávalo, protože jsem neměl oddíl pro obnovení. Dokonce i video tutoriál Disk Drill předpokládal, že tam bude. Naštěstí jsem byl schopen použít Disk Drill k vytvoření instalační jednotky macOS, kterou jsem mohl zase použít k vytvoření záchranné spouštěcí jednotky. Jakmile byl záchranný disk vytvořen, fungoval perfektně.
3. Uvolněte zbytečný prostor na pevném disku Mac
Nástroj Disk Drill vám pomůže vyčistit jednotku Mac tak, že identifikuje velké soubory a nepoužívané soubory. Nejedná se o soubory, které by měly být nutně odstraněny, ale jsou to soubory, které mohou potenciálně změnit váš dostupný prostor. Před odstraněním si proto pečlivě promyslete.
Začnu kliknutím na tlačítko Vyčistit v horní části okna. Objeví se úvod do funkce.
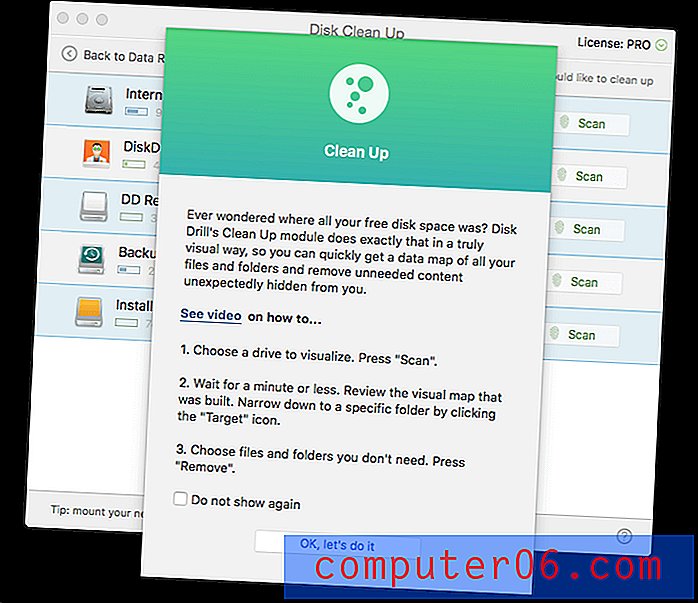
Chci vyčistit interní pevný disk, takže kliknu na tlačítko Skenovat vedle položky „Interní“. Nástroj Disk Drill začne vyhledávat soubory na disku a výsledky se začnou okamžitě zobrazovat.
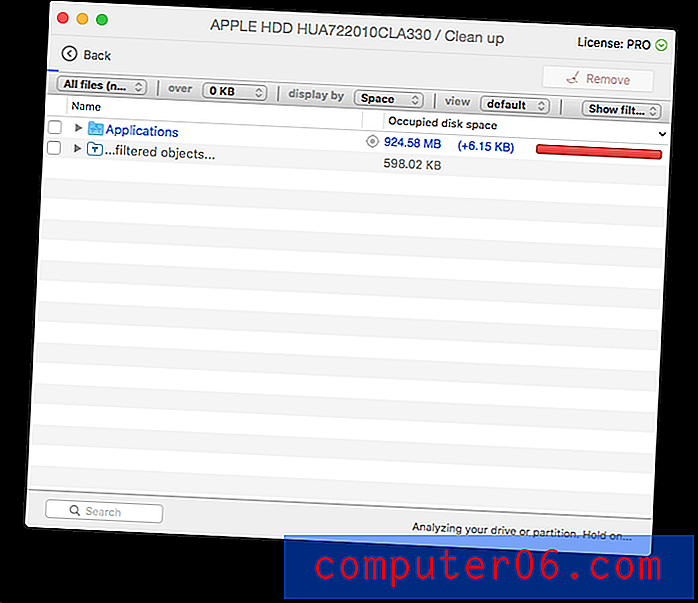
Ve složce Aplikace jsou zobrazeny některé poměrně velké soubory. Největší je aplikace pro instalaci High Sierra I, kterou jsem právě stáhl, což zabírá 5 GB místa. Už to nepotřebuji, takže jsem vybral soubor a kliknul na tlačítko Odebrat .
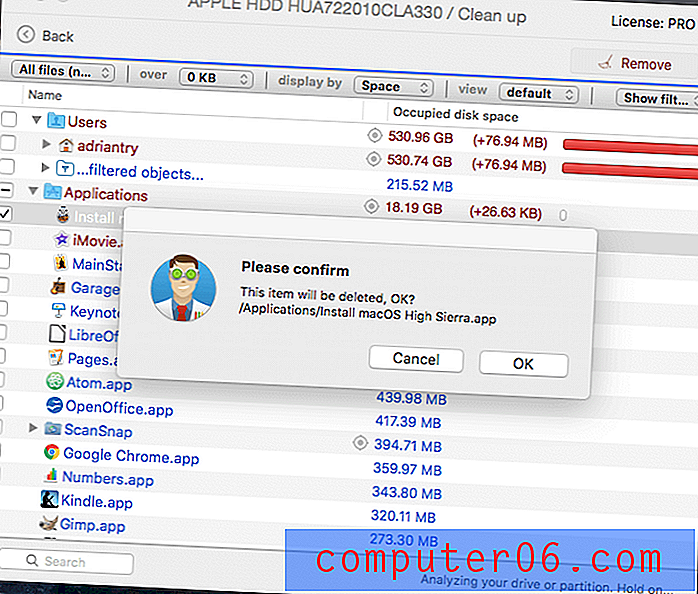
Žádám o heslo a soubor je pryč. Jsem bohatší o 5 GB!
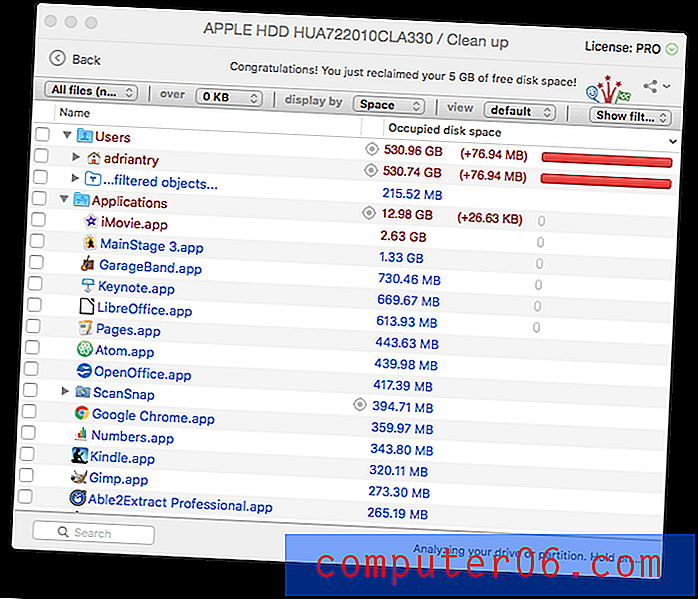
Můj osobní odběr : Při uvolňování místa na jednotce je jedním rychlým způsobem odstranění velkých souborů, které již nepotřebujete. Disk Drill najde soubory, které jsou velké a nejsou pravidelně používány. Je na vás, abyste se rozhodli, zda je můžete bezpečně smazat.
4. Najděte a odeberte duplicitní soubory
Duplicitní soubory také zbytečně zabírají místo na disku a nástroj Disk Drill vám pomůže je také najít. Chtěl jsem se ujistit, že jsem měl alespoň jeden duplicitní soubor, který jsem mohl vyzkoušet, a tak jsem otevřel složku Stažené soubory a duplikoval instalační soubor Disk Drill.
Poté jsem v Disk Drill klikl na tlačítko Najít duplikáty a objevil se úvod do funkce.

Přetáhl jsem složku Stažené soubory na obrazovku a kliknul na Skenovat .
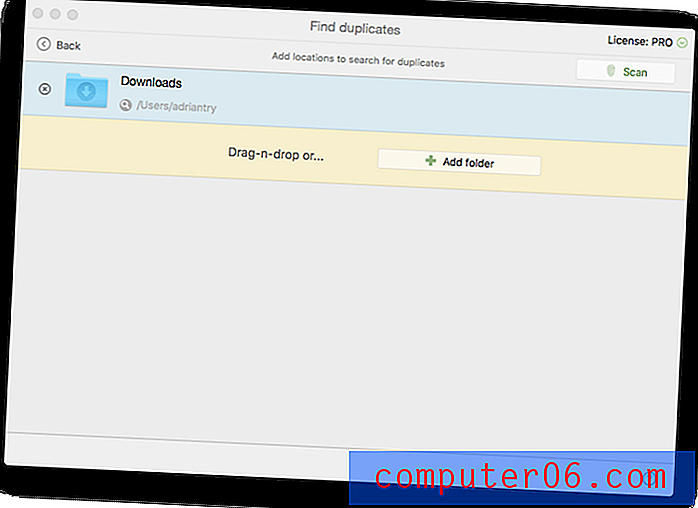
Disk Drill nenašel jeden, ale dva duplicitní soubory. Vypadá to, že jsem stáhl bezplatnou zkušební verzi Toulec vícekrát.
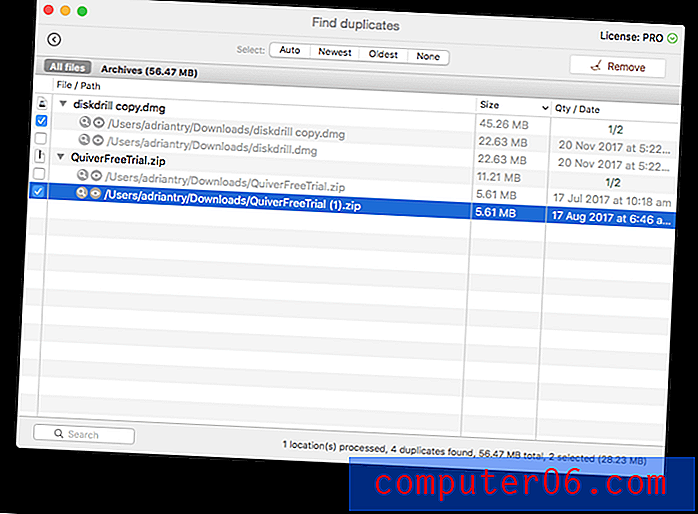
Vybral jsem oba duplikáty a poté klikněte na Odebrat .
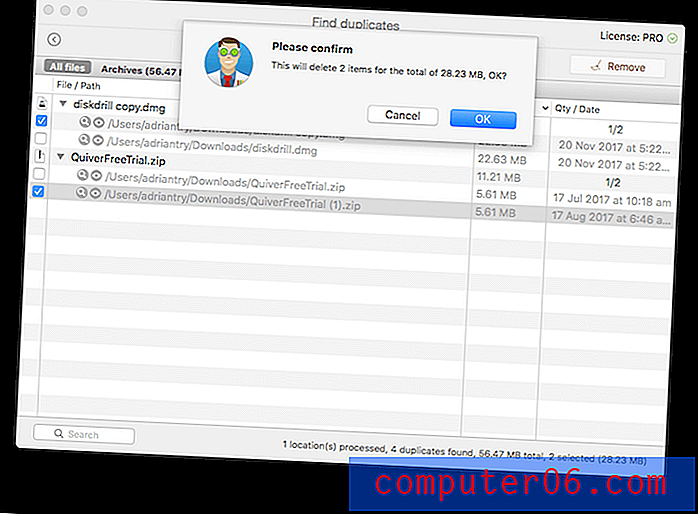
Potvrzuji a duplikáty jsou pryč.
Můj osobní způsob : Vymazání nepotřebných duplicitních souborů je další dobrý způsob, jak vyčistit disk. Disk Drill dokáže rychle identifikovat duplikáty v libovolné složce, kterou určíte, i když jsou názvy souborů různé.
5. Záložní a klonovací jednotky a diskové oddíly pro budoucí zotavení
Disk Drill vám umožní klonovat pevné disky, takže máte přesnou kopii nejen vašich aktuálních souborů, ale také zbytků chybějících souborů. Tímto způsobem můžete v budoucnu provádět operace obnovy, což je zvláště užitečné pro jednotku, která je na jejích posledních nohách.
Kliknul jsem na tlačítko Záloha a vybral jsem „Zálohovat do DMG obrazu…“ a objevil se úvod do této funkce.
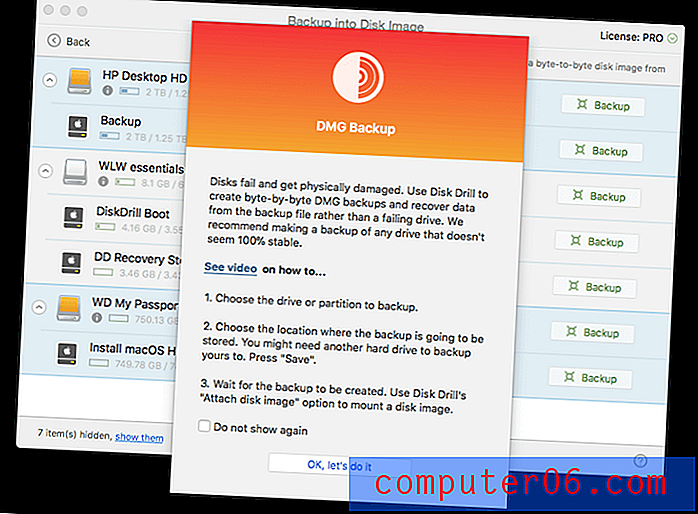
Můj interní pevný disk není v seznamu uveden. Chcete-li zálohovat spouštěcí jednotku, musím zavést systém ze záchranné jednotky Disk Drill, kterou jsem vytvořil, a mít externí disk dostatečně velký, aby obsahoval zálohu.
Rozhodl jsem se zálohovat svůj 8 GB externí disk, takže klikněte na příslušné tlačítko Záloha . Jako cíl zálohy jsem vybral Desktop a poté klikněte na Uložit .
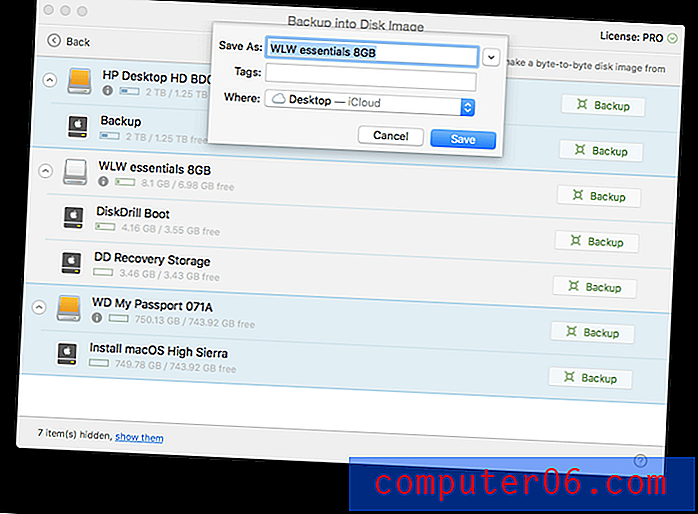
Zálohování začalo a dokončení trvalo asi 10 minut.

Můj osobní odběr : Vytvoření klonu disku vám umožní v budoucnu provádět operace obnovy a odstraňuje některá z rizik přepsání zachránitelných dat.
Důvody mé kontroly a hodnocení
Účinnost: 4.5 / 5
Disk Drill úspěšně obnovil ztracené soubory na mém iMacu a externí jednotce, včetně souborů, které byly ztraceny po formátování. Program vám také pomůže najít soubory, které vám mohou pomoci uvolnit místo na pevném disku.
Cena: 4/5
Disková vrtačka má podobný cenový bod jako mnoho jejích konkurentů. I když to není levné, může se vám stát každý cent, pokud dokáže obnovit vaše cenné soubory, a zkušební verze softwaru vám ukáže, co může obnovit, než rozložíte jakékoli peníze.
Snadné použití: 4.5 / 5
Program má snadno použitelné rozhraní a zpočátku se objeví obrazovka nápovědy pro každou funkci, včetně odkazu na výukové video. Jediným problémem, který jsem měl, bylo to, že aplikace předpokládala, že při vytváření spouštěcího disku bych měl mít oddíl pro obnovení, a když jsem ne, nenabízel alternativu.
Podpora: 4/5
Webová stránka Disk Drill poskytuje komplexní FAQ a znalostní základnu pro Mac i Windows, jakož i podrobnou sbírku výukových programů. Technickou podporu lze kontaktovat prostřednictvím e-mailu nebo webového formuláře, nikoli však telefonicky nebo živým chatem.
Alternativy k diskové vrtačce
Time Machine : Pravidelné zálohování počítače je nezbytné a zotavení z katastrof je mnohem snazší. Začněte používat vestavěný stroj času společnosti Apple. Před katastrofou musíte provést zálohu. Ale pokud jste to udělali, pravděpodobně byste tuto recenzi nečetli! Je dobré, že můžete použít Disk Drill nebo jednu z těchto alternativ.
Prosoft Data Rescue : Obnoví soubory Mac a Windows, které byly omylem smazány, nebo jednotky, které byly náhodně naformátovány od 99 $.
Hvězdná obnova dat Mac : Tento program $ 99 hledá a obnovuje smazané soubory z vašeho počítače Mac.
Wondershare RecoverIt : Obnoví ztracené nebo smazané soubory z počítače Mac za 79, 95 USD a je k dispozici také verze systému Windows.
Průvodce EaseUS Data Recovery Wizard Pro : Obnovuje ztracené a smazané soubory z 89, 99 $. K dispozici jsou verze Windows a Mac.
Bezplatné alternativy : Uvádíme některé užitečné bezplatné alternativy v našem bezplatném softwaru pro obnovu dat. Obecně to není tak užitečné nebo snadno použitelné jako aplikace, za které platíte.
Závěr
Ztráta souborů může být katastrofální. Kromě důležitých pracovních dokumentů mají naše počítače také své nenahraditelné osobní fotografie a další vzpomínky. Jedna chyba nebo selhání a můžete ztratit všechno. Nezapomeňte si zálohovat!
Pokud jste ztratili důležité soubory, zkušební verze Disk Drill vám oznámí, zda je lze obnovit. Pokud je můžete získat zpět, čas a peníze, které utratíte, budou stát za to.
Získejte Disk Drill na Setapp
5/5 (1 recenze)