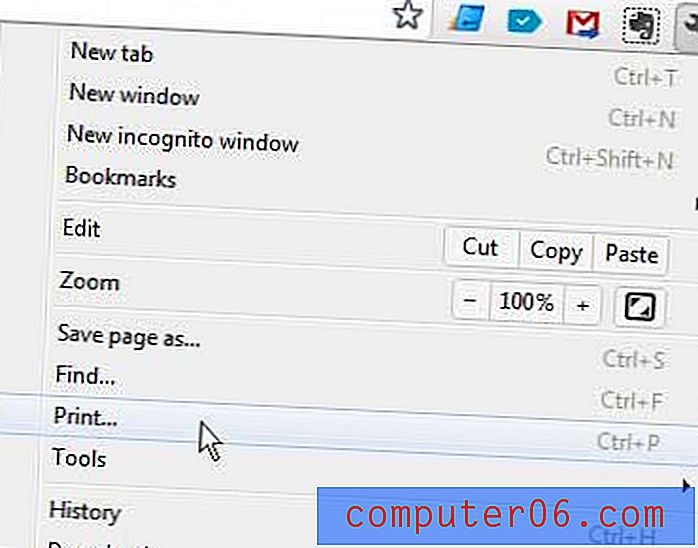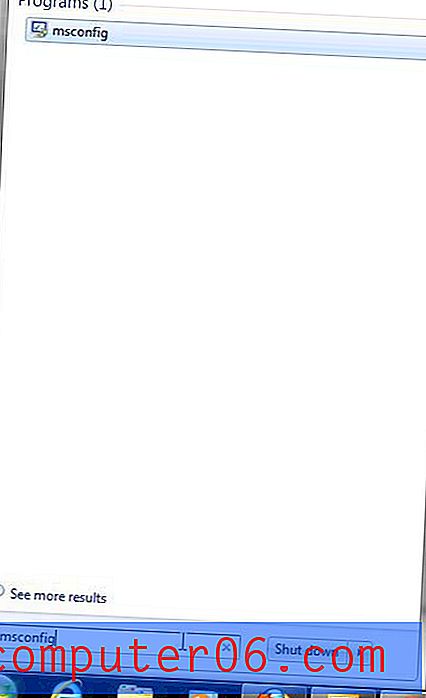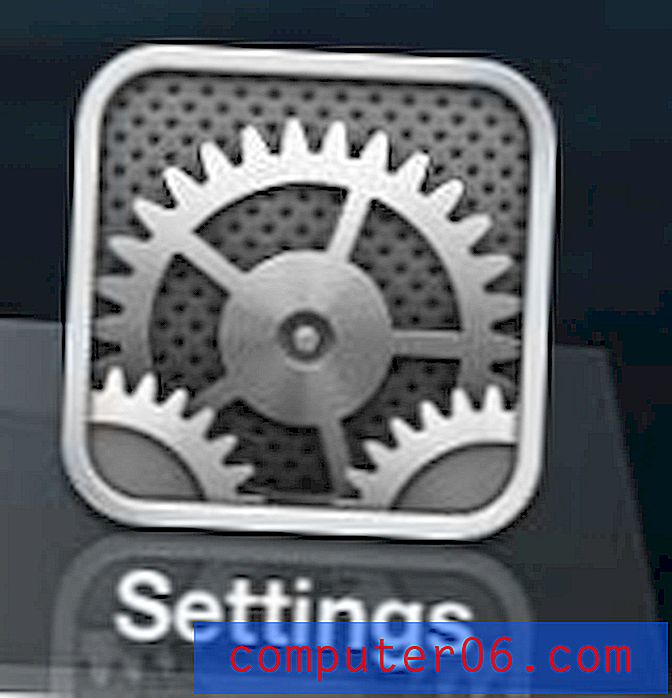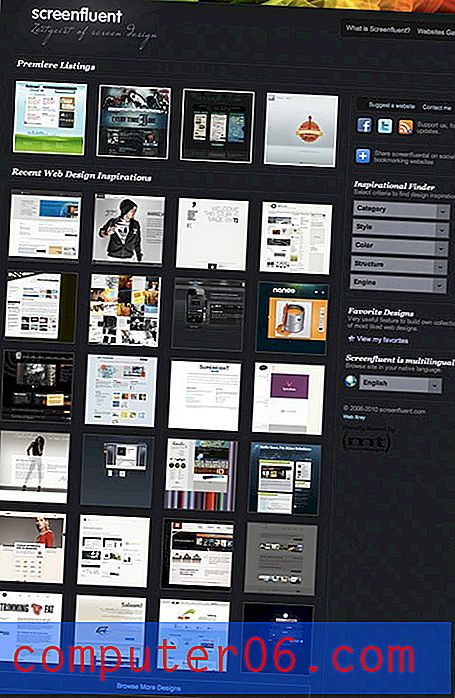Průvodce Excelem k odstranění duplikátů z tabulky
Když importujete data z jiného zdroje nebo pracujete s velkou tabulkou, která je neustále aktualizována o nové záznamy, často se ocitnete s listem naplněným duplicitními daty. V mnoha případech jsou tyto duplikáty zbytečné a mohou dokonce poškodit výsledek, který se pokoušíte vygenerovat. Naštěstí se můžete dozvědět, jak odstranit duplikáty v Excelu 2010 a odstranit tato nadbytečná data z tabulky. Každý, kdo se někdy pokusil ručně odstranit duplicitní záznamy v Excelu, ví, co fuška může být, a navíc je náchylný k mnoha lidským chybám. Nástroj v Excelu, který vám umožní odstranit duplikáty, je rychlý, efektivní a snadný.
Odstranění duplicit v Excelu 2010
Bez použití nástroje pro automatické odstranění duplikátů v aplikaci Excel 2010 jste si možná pomysleli s tím, že pomocí nástroje Najít a nahradit můžete ručně třídit svá data. I když je to pomalejší, jedná se o účinnou metodu pro mazání duplicitních dat za předpokladu, že víte, které duplikáty existují. Rozsáhlá tabulka může obsahovat mnoho duplikátů stejných dat a může dokonce obsahovat duplikáty, o kterých ani nevíte. Pokračujte ve čtení a zjistěte, jak pomocí vyhrazeného nástroje aplikace Excel odstranit duplikáty ze souboru.
Krok 1: Otevřete tabulku v Excelu 2010.
Krok 2: Klikněte na kartu Data v horní části okna.

Krok 3: Klikněte na tlačítko Odstranit duplikáty v části Nástroje dat na pásu karet v horní části okna.

Krok 4: Klikněte na pole nalevo od každého sloupce, který chcete zkontrolovat na duplikáty. Pokud například duplicitní data musí existovat ve více sloupcích, zaškrtněte každý sloupec. Pokud však potřebujete pouze odstranit duplicitní řádky, které se zobrazí pouze v jednom sloupci, vyberte pouze tento sloupec. Například na obrázku níže bych mohl vybrat „Sloupec A“, abych smazal každou instanci jména „John“, ale ve skutečnosti bych mazal řádky, které obsahovaly pouze částečné duplikáty.
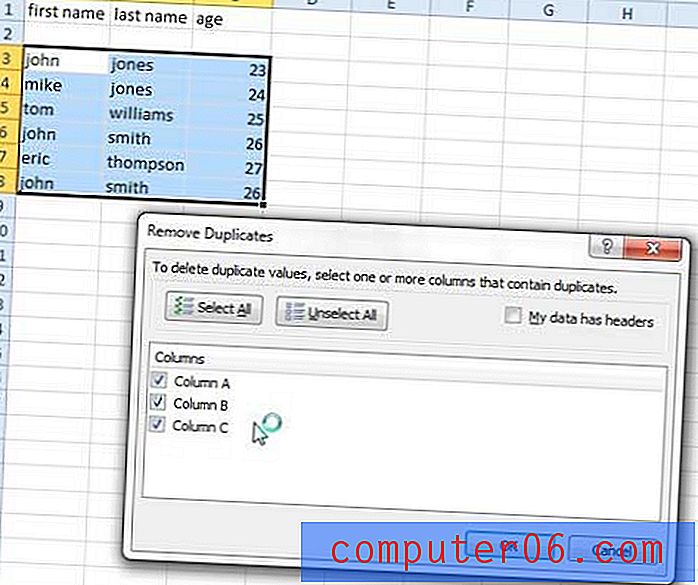
Krok 5: Klepnutím na tlačítko OK odeberete duplikáty ze sloupců, které jste vybrali.