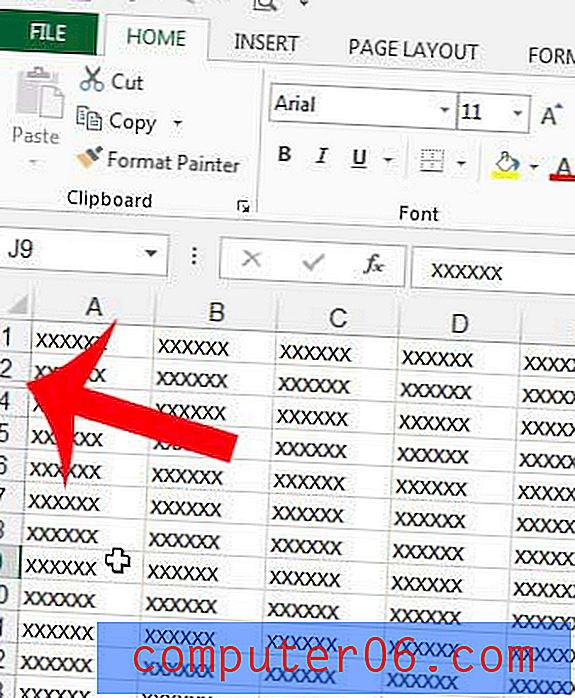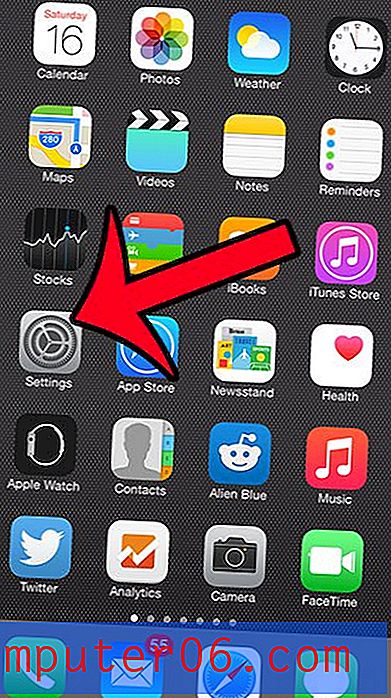Jak přidat písma do Photoshopu na Macu
Navrhujete plakát. Osvětlení obrázku je perfektní, vaše editace je pevná a vše, co potřebujete, je dobré písmo, které doplní obrázek. Ach ne! Písma ve vašem systému jednoduše nebudou fungovat.
Neboj se - jste na správném místě! Všichni víme, jak důležitá písma jsou v jakémkoli typu obsahu. Proto vám ukážu, jak stáhnout tolik písem, kolik chcete, a přidat je do Photoshopu na Mac.
Postupujte společně s podrobným průvodcem níže. Poznámka: Používám Photoshop CS6 (verze 13.0) pro MacOS. Pokud používáte starší verzi, snímky obrazovky se mohou mírně lišit.
Krok 1: Ukončete Photoshop.
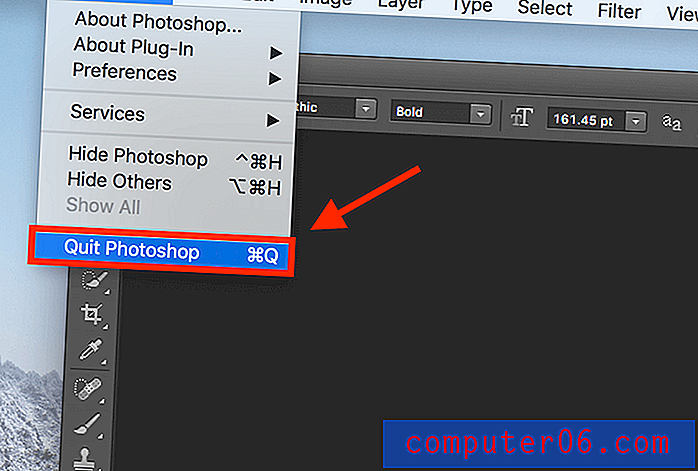
Toto je velmi důležitý krok. Pokud Photoshop nejprve neukončíte, vaše nová písma se neobjeví ani po jejich stažení.
Krok 2: Stažení písem.
Stáhněte si požadovaná písma. Například jsem si stáhl písmo Harryho Pottera, protože jsem velkým fanouškem filmu ???? Většina písem lze snadno získat online. Obvykle chodím na FontSpace nebo na 1001 bezplatných písem. Stažené písmo by mělo být obsaženo ve složce ZIP. Jediné, co musíte udělat, je poklepat na soubor a bude nekomprimováno a odhalit novou složku.
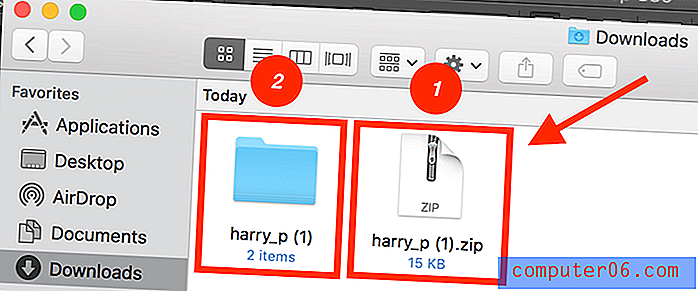
Otevřete nekomprimovanou složku. Měli byste vidět několik položek. Nejdůležitější věc, kterou musíte vzít na vědomí, je soubor, který končí příponou TTF.
Krok 3: Nainstalujte písmo do knihy knih.
Poklepejte na soubor TTF a měla by se objevit vaše kniha knih. Pokračujte kliknutím na Instalovat písmo .
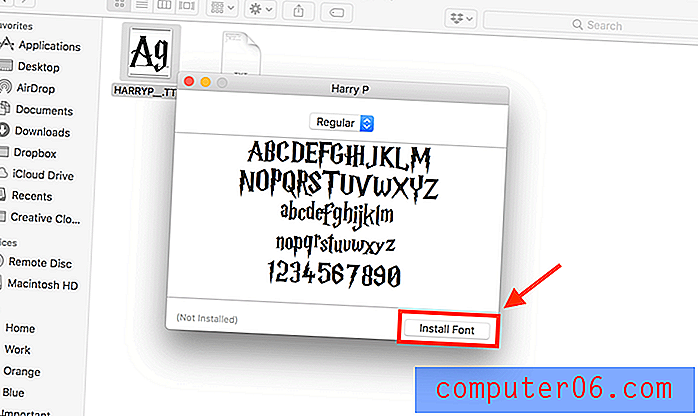
V tomto okamžiku můžete narazit na vyskakovací okno, kde budete vyzváni k ověření písma. Stačí kliknout na Vybrat všechna písma a poté na Instalovat zaškrtnuto .
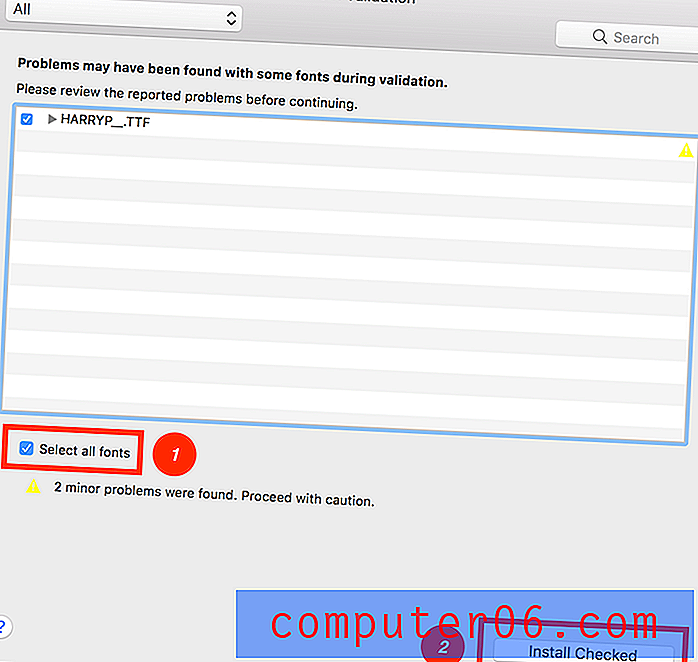
Po kliknutí na nástroj Horizontální typ uvidíte své písmo okamžitě.
Užijte si nové písmo!
Mimochodem, protože jste designér, který používá Mac, měli byste získat aplikaci pro správu fontů nazvanou Typeface, která vám pomůže vybrat perfektní typ pro váš další návrh pomocí rychlého náhledu a porovnání. Aplikace má minimální rozhraní, díky kterému bude procházení vaší sbírky velmi snadné. Vyzkoušejte to a budete to milovat. Existuje také několik dobrých bezplatných alternativ, pokud nechcete platit za písmo. Přečtěte si naši nejlepší recenzi pro správce písem Mac.
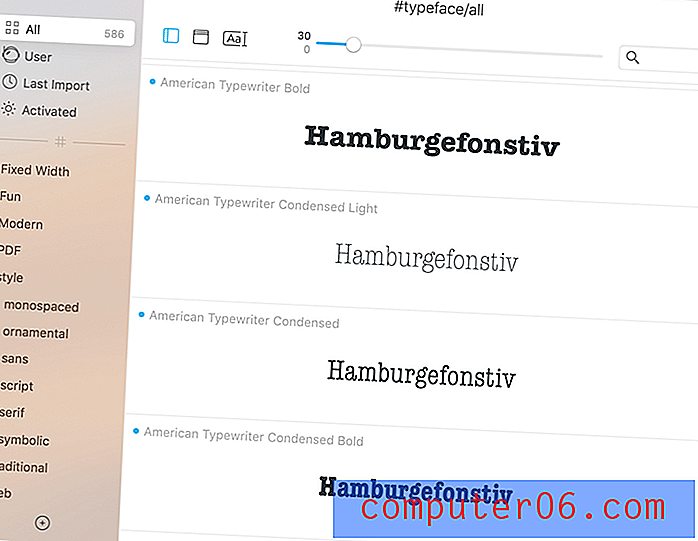
A je to! Doufám, že vám tento článek pomohl. Neváhejte a poskytněte zpětnou vazbu a zvýrazněte všechny problémy, se kterými jste se setkali v níže uvedeném okénku s poznámkami.