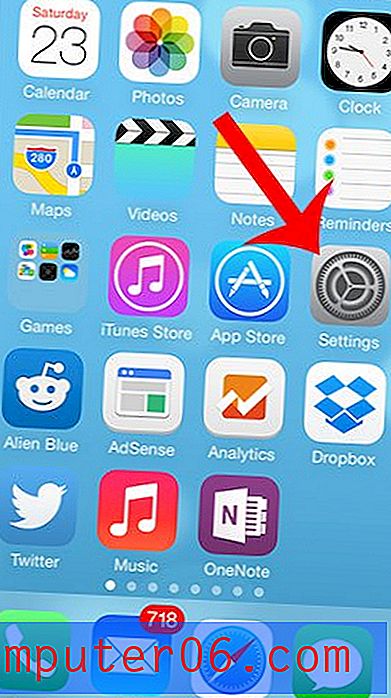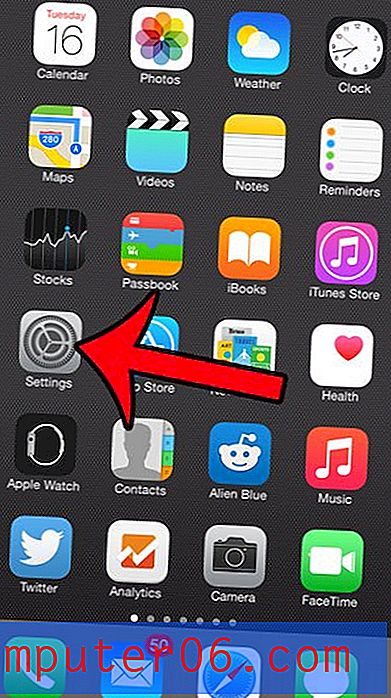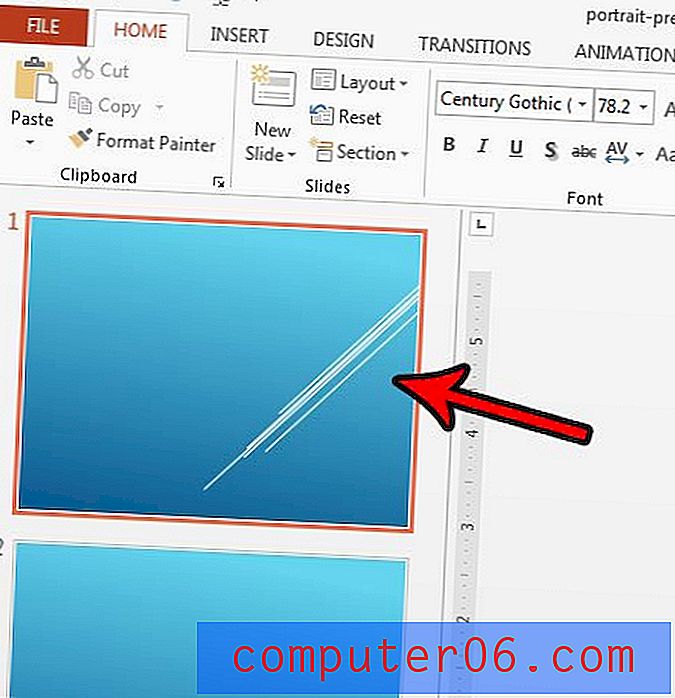Jak zobrazit řádek v aplikaci Excel 2013
Naučit se, jak zobrazit řádek v aplikaci Excel 2013, může pomoci vyřešit některé matoucí situace, ke kterým dochází, když víte, že data jsou v tabulce, ale nevidíte je. Lidé skrývají řádky v aplikaci Excel 2013 z několika důvodů a data, která by se mohla zpočátku zdát irelevantní, a proto byla skrytá, by se mohla později ukázat jako důležitá.
Ale pokud jste zvyklí na výběr řádku, pokud jej potřebujete změnit, například pokud chcete zvýšit výšku řádku, můžete narazit na potíže, protože skrytý řádek nelze vybrat. Naštěstí je možné skrýt řádek v aplikaci Excel 2013 podle následujících kroků.
Odkrývání řádků v aplikaci Excel 2013
Náš článek níže vás naučí, jak zviditelnit skryté řádky v aplikaci Excel 2013. Budete vědět, že řádek je skrytý, protože číslo (nebo čísla) budou přeskočeny v popiscích řádků na levé straně tabulky. Na místě, kde by mělo být číslo řádku, bude také malý obdélník, jako na obrázku níže.
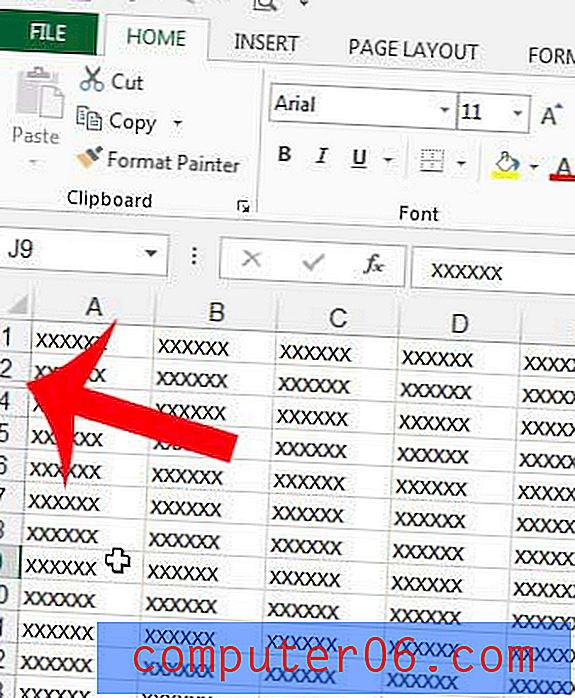
Všechny buňky ve skrytých řádcích, na které se vztahují vzorce, budou stále platné. Buňky ve skrytém řádku prostě nejsou v tabulce viditelné, dokud nebudete postupovat podle níže uvedených kroků a řádek skryjete. Pokud se chcete dozvědět, jak skrýt řádky v aplikaci Excel 2013, můžete si přečíst tento článek.
Krok 1: Otevřete tabulku v Excelu, která obsahuje řádky, které chcete zobrazit.
Krok 2: Vyberte čísla řádků obklopujících čísla řádků, které chcete zobrazit. Všimněte si, že si také můžete vybrat celou tabulku kliknutím na buňku v levém horním rohu tabulky. V příkladu je obrázek pod řádkem 3 skrytý, takže volím řádek 2 a řádek 4 .
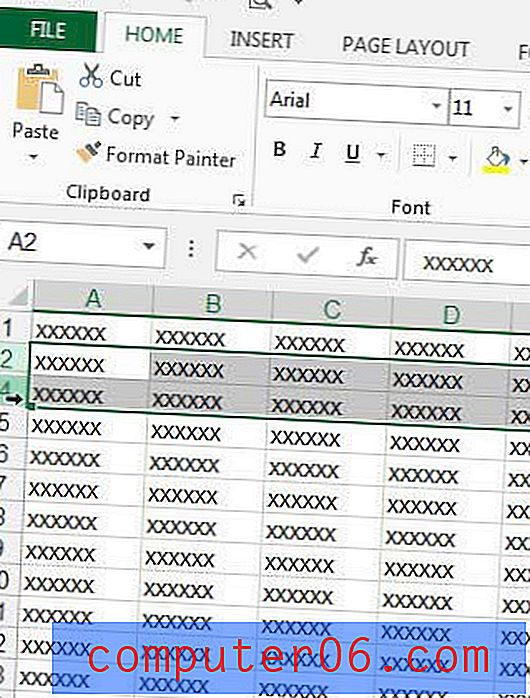
Krok 3: Klepněte pravým tlačítkem myši na jedno ze zvýrazněných čísel řádků a poté klepněte na možnost Odkrýt .
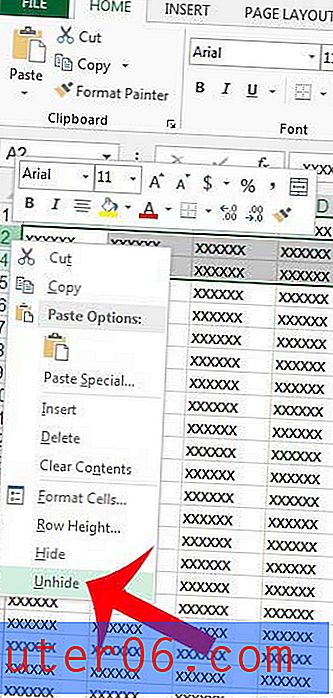
Zde můžete navštívit web společnosti Microsoft, kde se dozvíte více o skrytých řadách.
Tisk velké tabulky v aplikaci Excel 2013 může být trochu komplikovaný, ale můžete ji snáze číst tisknutím horního řádku na každé stránce. Tím se zlepší opakování všech vašich stránek opakováním záhlaví sloupců yoru na každé vytištěné stránce.