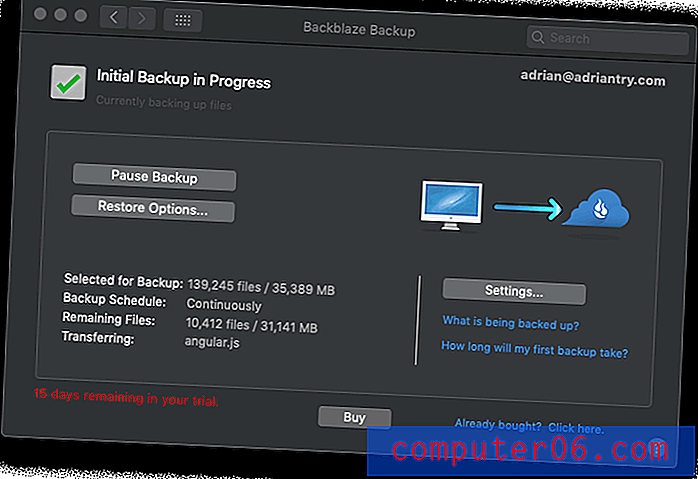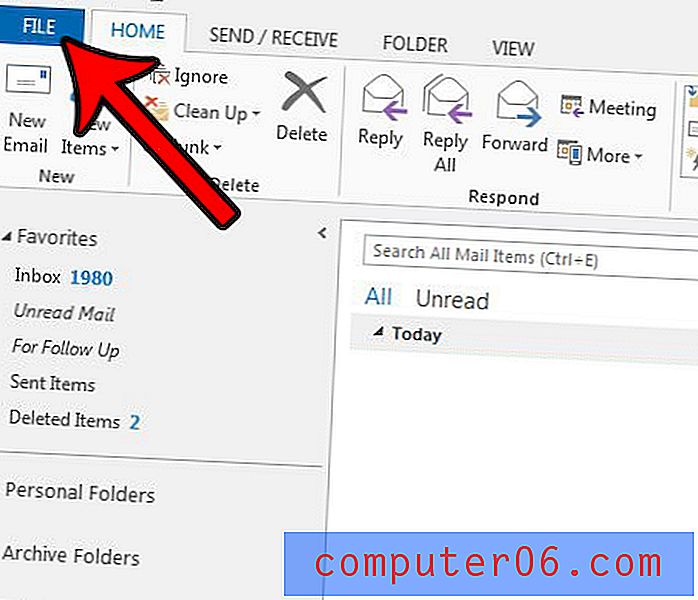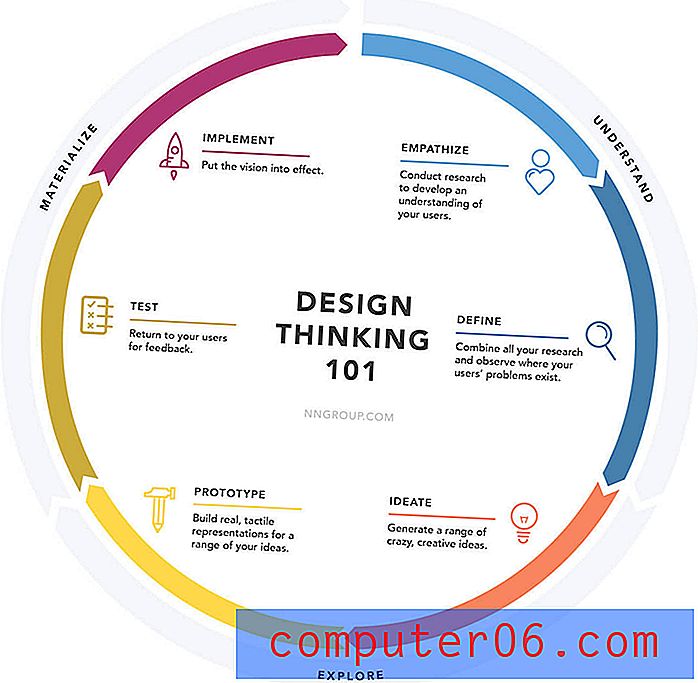Dovednosti aplikace Microsoft Excel, které je třeba vědět při hledání zaměstnání
Pokud právě vstupujete na pracovní trh nebo hledáte kariérní změnu, pravděpodobně jste zjistili, že mnoho dostupných pracovních míst vyžaduje nějaký druh počítačového školení. Skutečný rozsah potřebných dovedností se bude velmi lišit v závislosti na typu úkolu, který chcete, ale i ty nejzákladnější úlohy, které vás umístí před počítač, budou vyžadovat určité znalosti aplikace Microsoft Excel. Tento požadavek na práci by však neměl být zcela odrazujícím prostředkem, pokud s programem neznáte. I když jste nikdy v životě nepoužívali aplikaci Microsoft Excel, můžete si přečíst tento článek, abyste zjistili, co byste měli mít jako základ, když se ucházíte o pracovní místa vyžadující určité zkušenosti s aplikací Excel.
Seznámíte se s rozhraním a podmínkami aplikace Excel
Společnosti mají tendenci neprovádět změny nebo upgrady svého systému, dokud se to nestane problémem, takže by vás mohlo překvapit, že mnoho firem stále používá Microsoft Excel 2003. Od té doby došlo ke dvěma úplným aktualizacím, ale Excel stále obsahuje velké následující. Proto, když se ucházíte o práci, možná zjistíte, že potřebujete znát více verzí aplikace Excel. Ale bez ohledu na to, jakou verzi aplikace Microsoft Excel používáte (nové verze jsou vydávány každých pár let a jsou identifikovány podle roku jejich vydání. Například Microsoft Excel 2010 ), několik věcí vždy zůstane stejné. Většinu okna aplikace Excel zaujme vzor malých obdélníků. Každý z těchto obdélníků se nazývá buňka a jsou uspořádány do řádků a sloupců . Řádek je vodorovná řada buněk, zatímco sloupec je vertikální řada buněk.
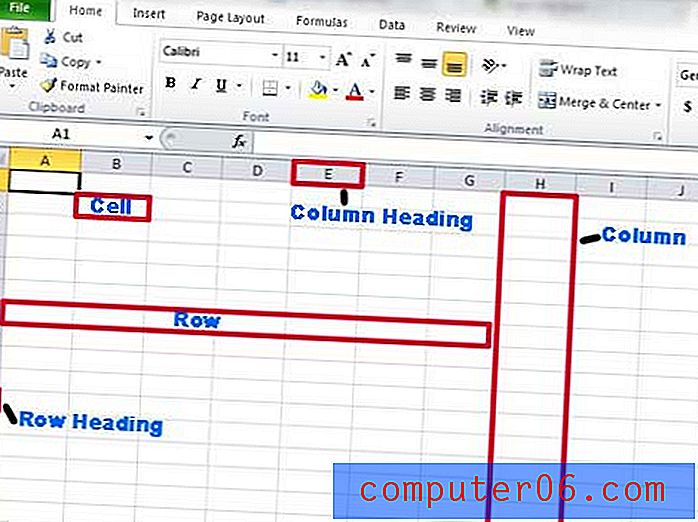
Klikněte na jednu z buněk a můžete zadat číslo nebo písmeno a to, co jste zadali, se v buňce zobrazí. Informace v buňce se nazývá hodnota .
Pomocí nabídek v horní části obrazovky můžete uspořádat, třídit a přizpůsobovat vzhled svých buněk a hodnot.

Vzhled nabídek se bude lišit v závislosti na verzi aplikace Excel, kterou používáte, a bohužel mnoho různých společností používá různé verze programu. Většina základních funkcí je však zavedena v každé verzi, takže pokud jste obeznámeni s tím, co musíte udělat, měli byste být schopni najít nezbytnou akci nabídky.
Excel třídění úkolů vědět pro práci lov
Třídění posloupnosti buněk v Excelu je jedním z běžnějších úkolů, které budete potřebovat vědět, když používáte Excel ve své nové práci, a pokud dostanete předběžný test vašich kompetencí, pravděpodobně se vám zobrazí náhodný výběr seskupení dat, která potřebujete uspořádat. Ať už chcete abecedně uspořádat seznam příjmení nebo uspořádat řadu čísel od nejvyšší po nejnižší, Excel to umožňuje jediným kliknutím na tlačítko. Metoda třídění slov a čísel je navíc stejná a můžete si vybrat mezi tříděním od nejnižší k nejvyšší nebo od nejvyšší k nejnižší.

Jedním z dalších způsobů třídění dat je kopírování a vkládání informací z aktuální buňky do místa, kde tyto informace skutečně potřebujete. Pokud jste v libovolném programu už dříve použili funkci kopírování a vkládání, funkce v Excelu funguje úplně stejně. Klepnutím na buňku ji zkopírujete stisknutím kláves Ctrl + C (nebo ji Ctrl + X oříznete), poté klepnutím na požadovanou cílovou buňku vložíte stisknutím kláves Ctrl + V. To také funguje, pokud chcete kopírovat celý řádek, sloupec nebo skupinu buněk. Klikněte na číslo řádku na levé straně okna, na písmeno sloupce v horní části okna nebo pomocí myši zvýrazněte požadované buňky a poté použijte příkazy pro kopírování a vkládání definované výše.
Poslední metoda třídění zahrnuje použití možností Skrýt a Odkrýt v Excelu. To vám umožní odstranit řádek nebo sloupec ze zobrazení, aniž byste odstranili tento rozsah dat z tabulky. Řádek nebo sloupec můžete skrýt klepnutím pravým tlačítkem na číslo řádku nebo písmeno sloupce a poté klepnutím na možnost Skrýt . Řádek nebo sloupec můžete skrýt pomocí myši a vybrat řádky nebo sloupce před a za skrytou řadou, klepnutím pravým tlačítkem myši na výběr a klepnutím na možnost Odkrýt .

Užitečné možnosti formátování zobrazení v Excelu
Další seskupení úloh Excelu, s nimiž se denně setkáváte, se točí kolem přizpůsobení vzhledu vašich buněk a způsobu jejich tisku. Každá verze aplikace Excel umožňuje upravit barvu buněk, vzhled písma a velikost buněk. K barevným změnám lze rychle přistupovat ve všech verzích aplikace Excel klepnutím pravým tlačítkem myši na buňku a výběrem z možností formátování v místní nabídce.
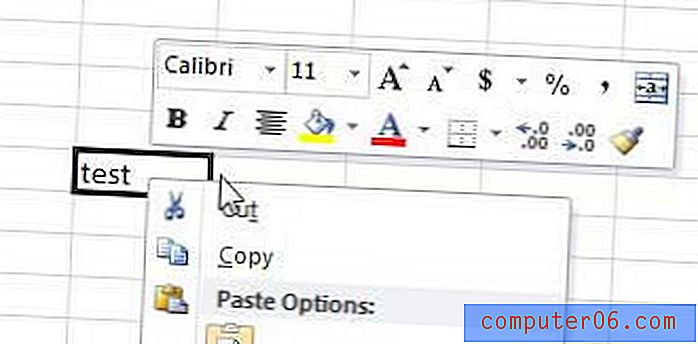
Můžete kliknout pravým tlačítkem myši na číslo řádku nebo název sloupce a poté zvolit možnost výšky řádku nebo šířky sloupce a určit velikost řádku nebo sloupce, který chcete upravit. Tato stejná funkce se použije, pokud vyberete skupinu řádků nebo sloupců.
Jedním z finálních způsobů formátování vzhledu souboru Excel, konkrétně pro tisk, je použití nabídky Vzhled stránky . Nabídka Vzhled stránky se nachází po klepnutí na tlačítko Vzhled stránky v pravém dolním rohu sekce Vzhled stránky v nabídce Vzhled stránky .
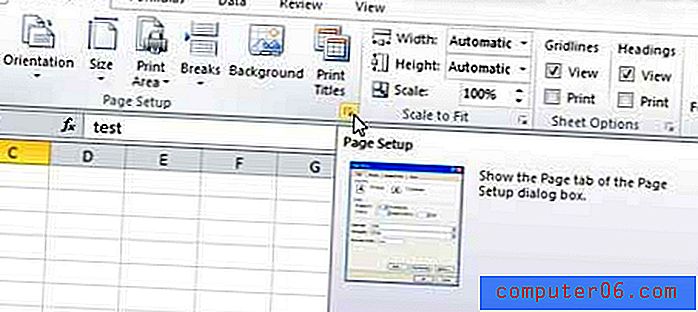
Tato nabídka obsahuje možnosti, jak určit orientaci stránky, okraje stránky, informace v záhlaví a zda tisknout mřížky na stránce. Tisk mřížek je překvapivě důležitým prvkem, který je třeba zvážit při tisku souborů Excel, protože poskytuje nejlepší metodu pro lepší čitelnost tištěného dokumentu. Pokud není výslovně uvedeno jinak, obvykle je standardně přidávám.
Některé základní výpočty a vzorce pro Excel
Nejběžnější věcí, se kterou se setkávám se soubory Excelu, je jednoduše sčítání čísel. To platí zejména v obchodních scénářích, kde bude mnoho objednávek a sestav obrovské tabulky s buňkami, které je třeba sečíst k určení celkové hodnoty prodeje. Osobně jsem viděl lidi, jak ručně přidávají hodnoty v Excelu, což téměř překonává účel programu. Excel obsahuje tlačítko AutoSum, umístěné na liště Vzorce, které automaticky přidá řadu čísel. Klikněte na tlačítko AutoSum, zvýrazněte buňky, které chcete přidat dohromady, a stiskněte klávesu Enter . Sčítaný součet buněk se zobrazí v první buňce pod nebo napravo od buněk, které jste vybrali.
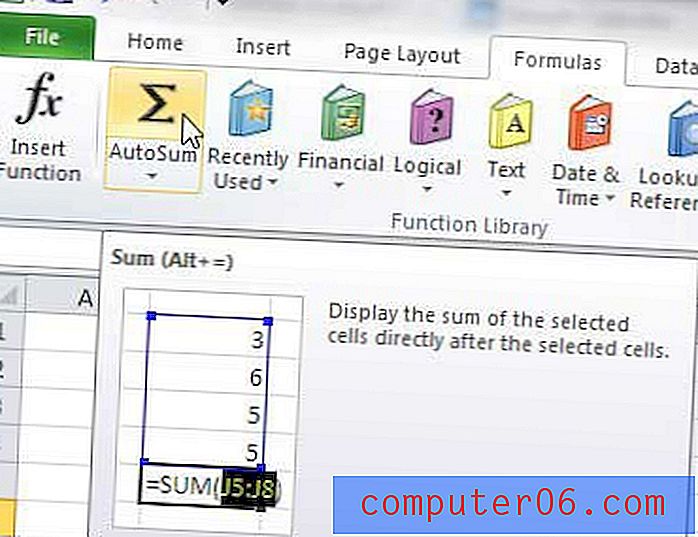
Rovněž můžete psát vzorce do buněk, abyste získali větší kontrolu nad tím, kde se zobrazuje součet. Vzorce se obvykle skládají ve formátu jako = A1 + A2, = A1-A2, = A1 * A2 nebo = A1 / A2 . Pokud jste zvědaví, můžete ručně napsat funkci AutoSum pomocí formátu = SUM (A1: A2) .
Cvičení, Cvičení, Cvičení
Stejně jako u téměř všeho ostatního v životě, i v Excelu musíte trénovat, abyste se zlepšili. Možná budete moci provádět konkrétní úkoly s řízeným směrem, ale skutečná hodnota pro potenciálního zaměstnavatele přijde, když budete moci bez problémů provádět některé z těchto úkolů z paměti. Výsledkem bude zvýšení produktivity, které zvýší vaši hodnotu. Při dalším používání aplikace Excel navíc objevíte další způsoby provádění úkolů a naučíte se další užitečné tipy a triky, které vám usnadní organizaci, třídění a manipulaci s velkým množstvím dat během několika sekund.