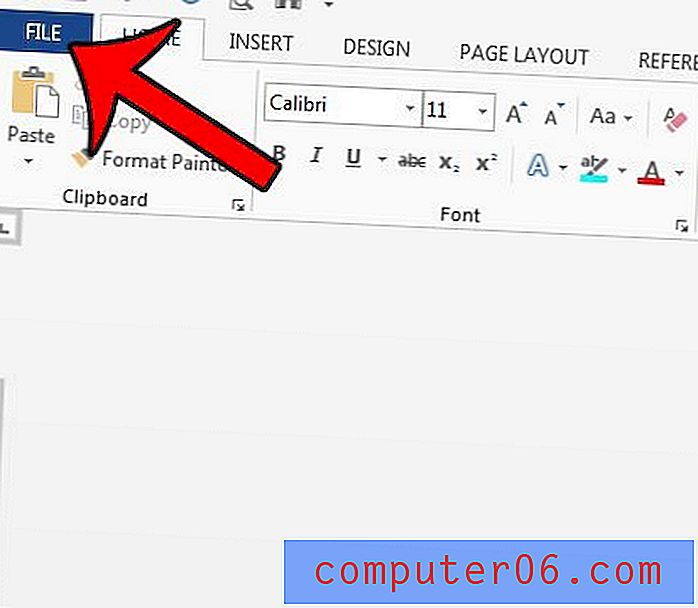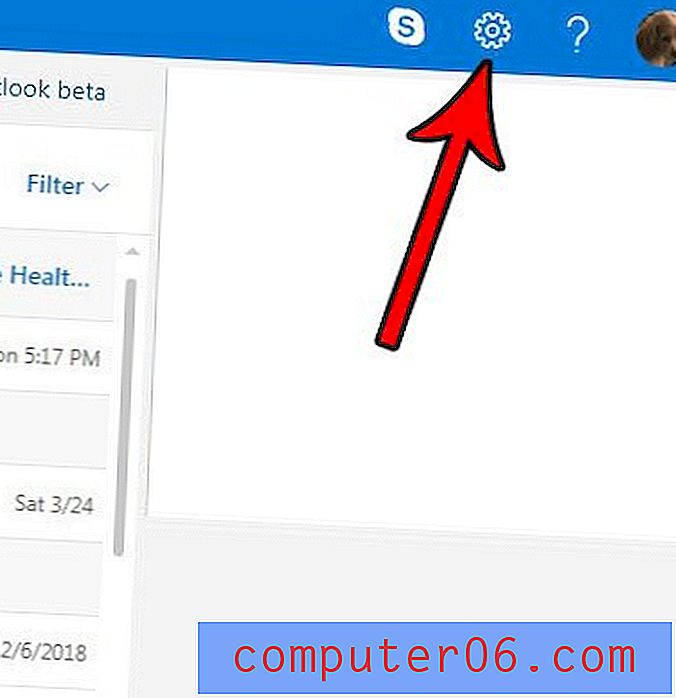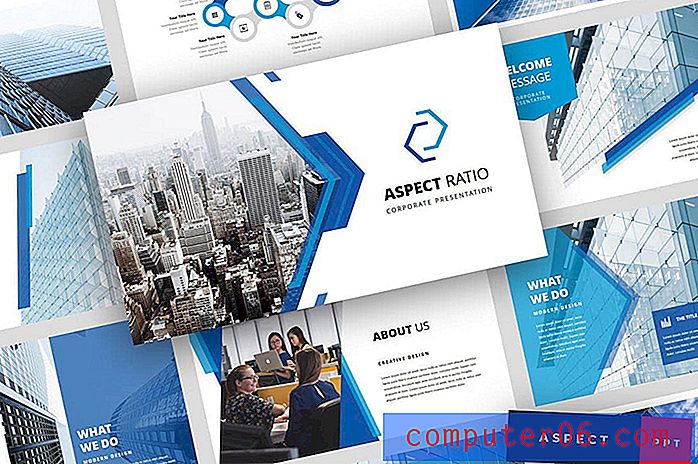Jak přidat mřížky v Excelu 2016
Kroky v tomto článku vám ukážou, kde najdete možnosti zobrazení a možnosti tisku, které ovládají mřížky v tabulce. Tato nastavení pak můžete upravit tak, aby se v Excelu 2016 přidaly mřížky v libovolné kapacitě.
- Otevřete soubor v Excelu.
- V horní části okna vyberte kartu Rozvržení stránky .
- Zaškrtněte políčka vlevo od zobrazení a tisku pod mřížkami .
Microsoft Excel je průmyslovým standardem pro tabulky po velmi dlouhou dobu. Každý, kdo se pokusil o tisk tabulky v Excelu, však pravděpodobně zjistil, že výchozí nastavení nebude při tisku dat zahrnovat mřížky.
Naštěstí můžete buňky formátovat různými způsoby v Excelu a jedna z těchto možností vám umožňuje určit, zda se na obrazovce a na vytištěné stránce zobrazí mřížky. Náš průvodce níže vám ukáže, kde najdete tato nastavení.
Jak tisknout nebo zobrazit mřížky v Excelu 2016
Kroky v tomto tutoriálu byly provedeny ve verzi aplikace Microsoft Excel pro Office 365, ale budou fungovat i ve většině ostatních verzí aplikace Excel, jako je Excel 2010, Excel 2013 nebo Excel 2016.
Krok 1: Otevřete soubor, kde chcete zobrazit nebo vytisknout mřížky.
Krok 2: Klikněte na kartu Rozvržení stránky v horní části obrazovky.
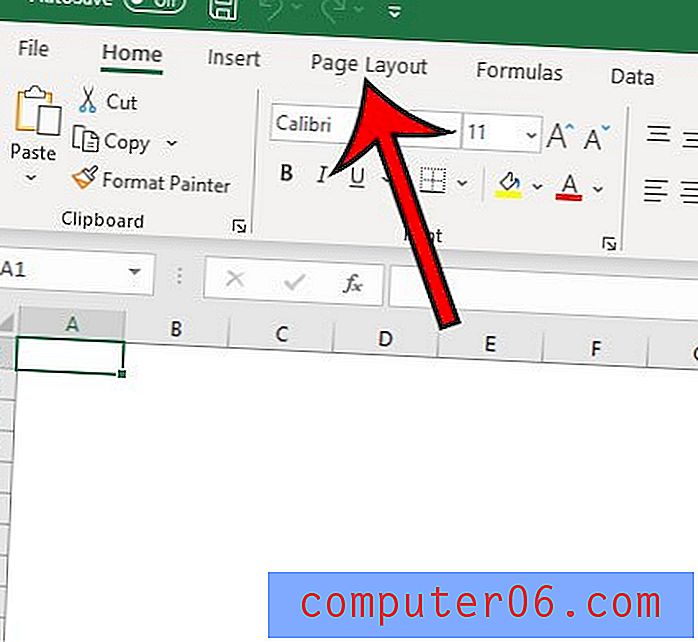
Krok 3: Vyhledejte sekci Gridlines ve skupině Možnosti listu na pásu karet a poté zaškrtněte políčko nalevo od každé možnosti, kterou chcete povolit.
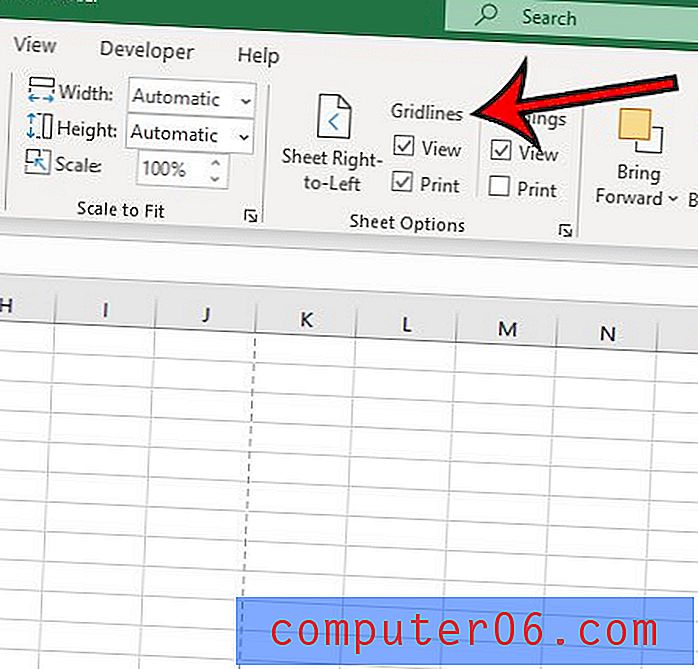
Další informace o přidávání mřížek v Excelu 2016
- Excel neposkytuje způsob, jak změnit barvu mřížky z pásu karet, ale můžete změnit barvu mřížek prostřednictvím nabídky Možnosti Excelu . Klikněte na kartu Soubor v levé horní části okna a poté na tlačítko Možnosti v dolní části levého sloupce. V levé části okna vyberte kartu Upřesnit a poté přejděte dolů do části Možnosti zobrazení pro tento list . Klikněte na tlačítko vpravo od barvy mřížky a poté vyberte požadovanou barvu. Klepnutím na tlačítko OK zavřete dialogové okno a uložte změny.
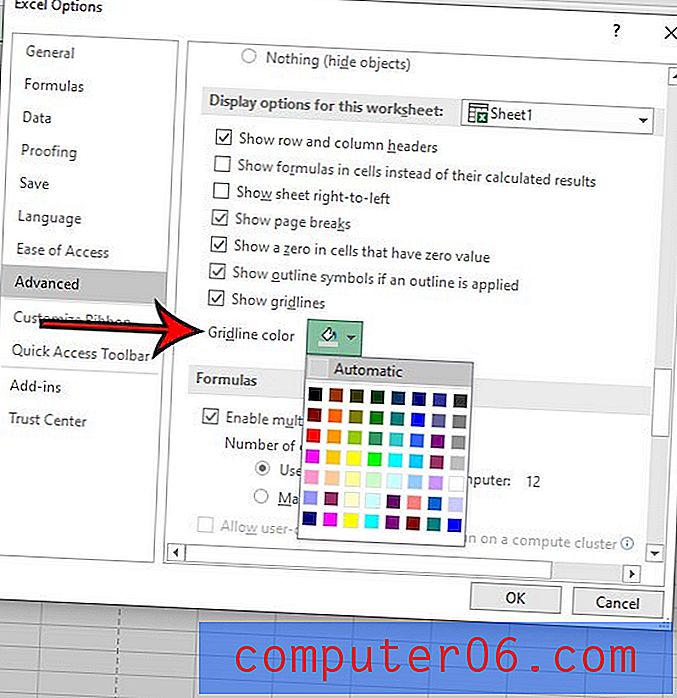
- Máte jinou možnost, která může poskytnout něco podobného mřížkovým čarám, nazvané Borders. Nejprve vyberte všechny buňky, pro které chcete použít ohraničení. Poté klikněte na kartu Domů v horní části okna a najděte sekci Písmo na pásu karet. Dále můžete kliknout na šipku napravo od tlačítka Hranice a vybrat možnost Všechny hranice . Poté můžete tuto nabídku znovu otevřít a vybrat možnost Barva čáry a nastavit požadovanou barvu okrajů, což vám poskytne jinou barvu okraje nebo barvu mřížky.
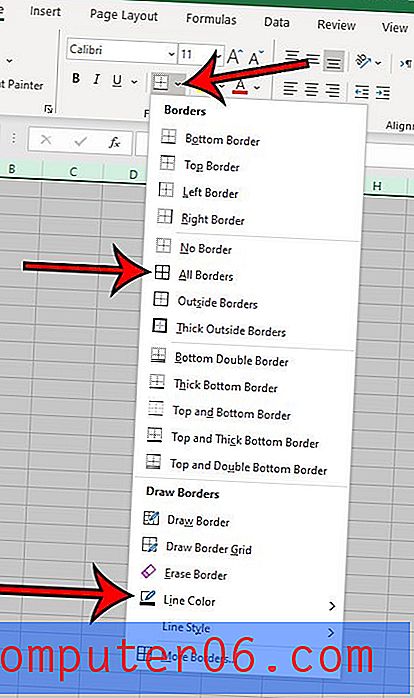
- Namísto přechodu na možnost Ohraničení na kartě Domů můžete také pravým tlačítkem kliknout na vybrané buňky a odtud otevřít nabídku Hranice. Nabídka přístupná pomocí možnosti klepnutí pravým tlačítkem obsahuje také věci, jako je například výplňová barva, kterou budete možná muset upravit, pokud v buňkách nechcete mít žádnou výplň, ale jedna je aktuálně nastavena.
- Na kartě Zobrazit je také možnost, která vám umožní zobrazit mřížky nebo je také skrýt. Úprava této možnosti však neovlivní, zda se vaše řádky tisknou.
- Volba tisku mřížky v tabulce aplikace Excel je pouze jedním z mnoha nastavení tisku, které může zlepšit vzhled vašich dat na vytištěné stránce. Některé další možnosti najdete v nabídce Tisk, která je přístupná na kartě Soubor. Pokud například kliknete na tlačítko Bez měřítka v dolní části této nabídky, budete mít možnost spustit všechny sloupce, všechny své řádky nebo dokonce celý pracovní list na jedné stránce.
- I když je váš pracovní list Excel často viditelný na stránce nebo na obrazovce, když jsou viditelné mřížky Excelu, můžete se setkat s některými scénáři, kde byste místo toho raději skrývali mřížky. Naštěstí toho lze dosáhnout pouhým návratem na kartu Rozvržení stránky a zaškrtnutím políčka mřížky pro kteroukoli možnost, kterou chcete skrýt nebo zakázat. Můžete odstranit mřížky nebo přidat mřížky kdykoli budete chtít, aniž by to mělo vliv na vaše data.
- Hranice buněk MS Excel existují v horní části mřížky, takže mohou přidat nějaký zmatek. Barva pozadí buňky navíc přepíše jakékoli zobrazení mřížky. Pokud nevidíte své mřížky, ale povolili jste je, je vhodné přejít do sekce Skupina písem na kartě Domů a upravit nastavení ohraničení nebo odstranit barvu výplně, pokud vaše mřížky nevidíte. Všimněte si, že barva bílé výplně je jiná než možnost Bez výplně.
Zjistěte, jak změnit kvalitu tisku v Excelu, pokud máte obavy z množství inkoustu, které používáte při tisku více velkých listů Excelu.